Microsoft Edge oparty na Chromium i najnowsze wersje systemu Windows 10 mają kilka potężnych zestawów funkcji, które wspólnie znacznie ułatwiają życie użytkownikom komputerów PC.
Jeśli jesteś wielozadaniowcem korzystającym z wewnętrznych kompilacji systemu Windows 10, być może doświadczyłeś już włączenia kart przeglądarki Edge w menu Alt + Tab. A teraz, dzięki aktualizacji systemu Windows 10 z października 2020 r. i najnowszej wersji Microsoft Edge , polecenie domyślnie rozpoznaje karty przeglądarki jako oddzielne aplikacje.
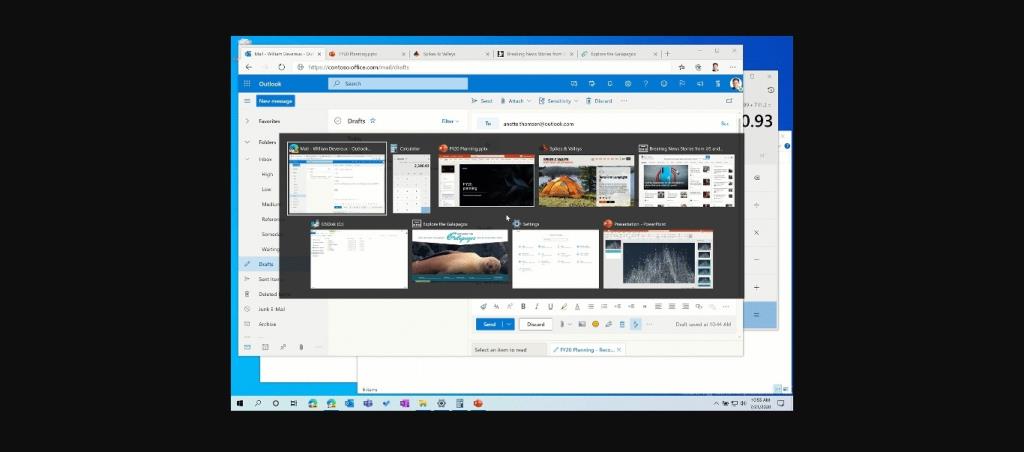
Źródło: Microsoft
Ta funkcja pozwala szybko przełączać się między aplikacjami i kartami przeglądarki Edge, ale nie zawsze działa dla wszystkich. Dobrą rzeczą jest to, że Microsoft przewidział dostosowanie lub usunięcie kart przeglądarki z menu Alt + Tab w aktualizacji z października 2020 r.
Jak wyłączyć karty przeglądarki Edge w Alt + Tab w systemie Windows 10?
Możesz usunąć karty przeglądarki z Alt + Tab, aby zatrzymać koszmar nawigacji, jaki przedstawia ta opcja. Ta funkcja działa dobrze, gdy masz otwartych tylko kilka kart. Ale kiedy uwzględnisz karty przeglądarki, których może być wiele, dotarcie do niektórych pozycji w menu wymaga czasu.
Wykonaj poniższe czynności, aby zapobiec wyświetlaniu kart przeglądarki Microsoft Edge w klawiszach Alt + Tab w aktualizacji systemu Windows 10 z października 2020 r.:
- Uruchom aplikację Ustawienia
- Przejdź do systemu
- Wybierz wielozadaniowość
- Poniżej sekcji „Alt + Tab” wybierz opcję Otwórz tylko okna z menu rozwijanego
Następnym razem, gdy naciśniesz Alt + Tab, nie pojawią się żadne karty przeglądarki Edge.
Jednak karty przeglądarki w trybie Alt + Tab nie są takie złe, jeśli masz otwartych tylko kilka kart przeglądarki. Zamiast wyłączać tę funkcję, możesz dostosować ją tak, aby zawierała tylko kilka ostatnio odwiedzanych witryn.
Jak dostosować karty przeglądarki Windows 10 Edge w funkcji Alt + Tab?
Wykonaj poniższe czynności, aby wyświetlić tylko kilka kart przeglądarki Edge po naciśnięciu klawiszy Alt + Tab w aktualizacji systemu Windows 10 października 2020 r.
- Uruchom aplikację Ustawienia
- Przejdź do systemu
- Wybierz wielozadaniowość
- Poniżej sekcji „Alt + Tab” wybierz liczbę ostatnich kart przeglądarki Edge, które chcesz uwzględnić w przełączniku zadań Alt + Tab. Menu rozwijane oferuje trzy inne opcje oprócz opcji Otwórz tylko okna .
- Otwórz okna i wszystkie karty w Edge
- Otwórz okna i 5 najnowszych kart w Edge
- Otwórz okna i 3 najnowsze karty w Edge
Po zastosowaniu dowolnej z trzech opcji zobaczysz maksymalnie 3 lub 5 lub wszystkie karty przeglądarki Edge przy następnym wywołaniu przełącznika zadań Alt + Tab.
Aktualizacja systemu Windows 10 października 2020 r. to poważna aktualizacja systemu operacyjnego, więc jej innowacyjne funkcje nie są zaskoczeniem dla większości użytkowników. Ale nie wszystkie ulepszenia są dla Ciebie doskonałe, a dostosowywanie doświadczeń systemu Windows 10 sprowadza się do tego, co działa dla Ciebie. Mamy nadzieję, że możesz teraz dostosować nową funkcję Alt + Tab w najnowszej wersji systemu Windows, aby zoptymalizować swoje wrażenia.

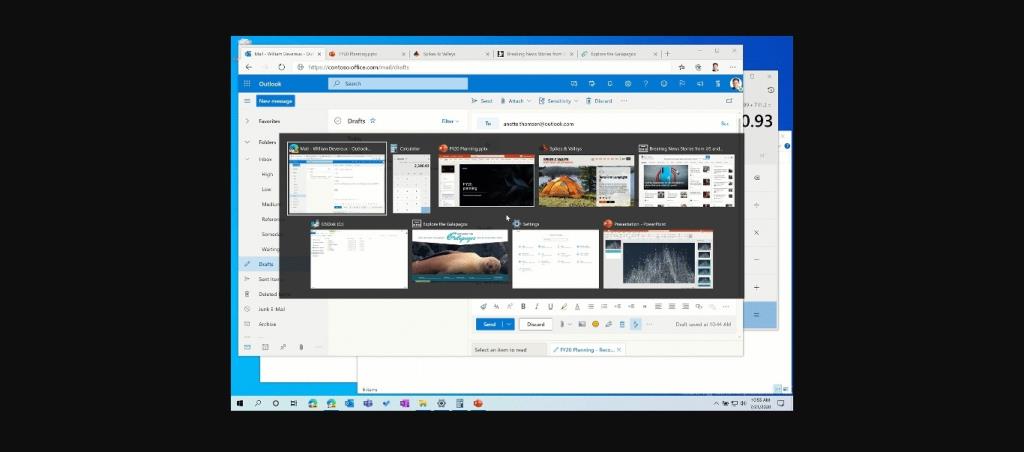




![Jak zawsze włączyć klawisz Num Lock [Windows] Jak zawsze włączyć klawisz Num Lock [Windows]](https://tips.webtech360.com/resources8/r252/image-5898-0829094801884.jpg)


