System Windows 10 ma wbudowaną aplikację do planowania zadań, której można używać do uruchamiania skryptów zgodnie z harmonogramem lub w przypadku określonych zdarzeń. Jeśli wiesz, jak napisać skrypt, możesz użyć zaplanowanego zadania, aby skonfigurować wszelkiego rodzaju automatyczne zdarzenia i akcje.
Wyzwalacze zdarzeń w harmonogramie zadań są raczej ograniczone, podobnie jak akcje, które można wyzwolić, są również ograniczone, chyba że używasz skryptu. Zasadniczo oznacza to, że w większości przypadków harmonogram zadań jest tak samo przydatny, jak skrypt, z którym musisz się zmierzyć.
Wycisz system Windows 10 zgodnie z harmonogramem
W przypadku braku skryptu lub aplikacji, którą można uruchomić z Harmonogramu zadań, będziesz musiał skorzystać z innych aplikacji do automatyzacji, które specjalizują się w automatyzacji określonego typu zdarzeń w systemie Windows 10.

Jeśli chcesz codziennie wyciszać system Windows 10 zgodnie z harmonogramem i wyłączać wyciszenie zgodnie z harmonogramem, możesz użyć skryptu lub aplikacji o nazwie MultiTimer.
- Pobierz i uruchom MultiTimer z jego oficjalnej strony internetowej .
- Przejdź do zakładki Regularnie.
- Kliknij jeden z dodanych dni.
- Wpisz, kiedy, tj. o której godzinie chcesz wyciszyć system.
- Otwórz menu rozwijane Dźwięk.
- Wybierz „Wył”, aby wyciszyć lub „Przełącz”, aby zmienić jego obecny stan, tj. jeśli jest wyciszony, wyciszenie zostanie wyłączone. Jeśli nie jest wyciszony, zostanie wyciszony.
- Kliknij Zastosuj.
- Kliknij Idź.
- Zminimalizuj aplikację , aby działała w tle.
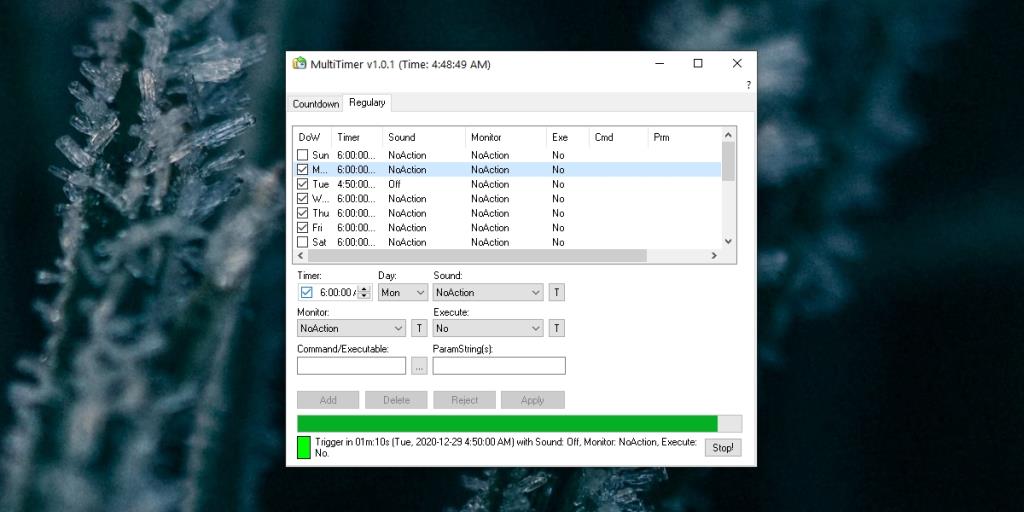
Wyłącz wyciszenie systemu Windows 10 zgodnie z harmonogramem
Możesz użyć tej samej aplikacji do anulowania wyciszenia systemu Windows 10 zgodnie z harmonogramem.
- Otwórz multitimer.
- Przejdź do zakładki Regularnie.
- Wybierz przedział dnia lub dodaj jeden.
- Wybierz czas.
- Otwórz menu rozwijane Dźwięk i wybierz „Włącz” lub „Przełącz”.
- Kliknij Zastosuj, a następnie kliknij Przejdź.
- System Windows 10 zostanie wyłączony zgodnie z harmonogramem.
Włącz/wyłącz monitor
MultiTimer może być używany do włączania i wyłączania monitora zgodnie z harmonogramem. Oprócz harmonogramu możesz również skonfigurować aplikację do pracy z zegarem na karcie Odliczanie.
Chcesz wyciszyć/wyłączyć wyciszenie mikrofonu? Spróbuj tego.
Wniosek
MultiTimer pozwala użytkownikom dodawać dowolną liczbę wystąpień wydarzenia. W zależności od tego, co działa dla Ciebie, można użyć opcji Włącz/Wyłącz i Przełącz. Przełączanie zawsze zmienia stan dźwięku, podczas gdy włączanie/wyłączanie upewni się, że dźwięk systemowy jest w określonym stanie.
Jeśli często zapominasz wyciszyć system późno w nocy lub na początku pracy, jest to dobry sposób na jego zautomatyzowanie. Musisz mieć uruchomioną aplikację, aby wyciszała/wyłączała wyciszenie dźwięku systemowego.


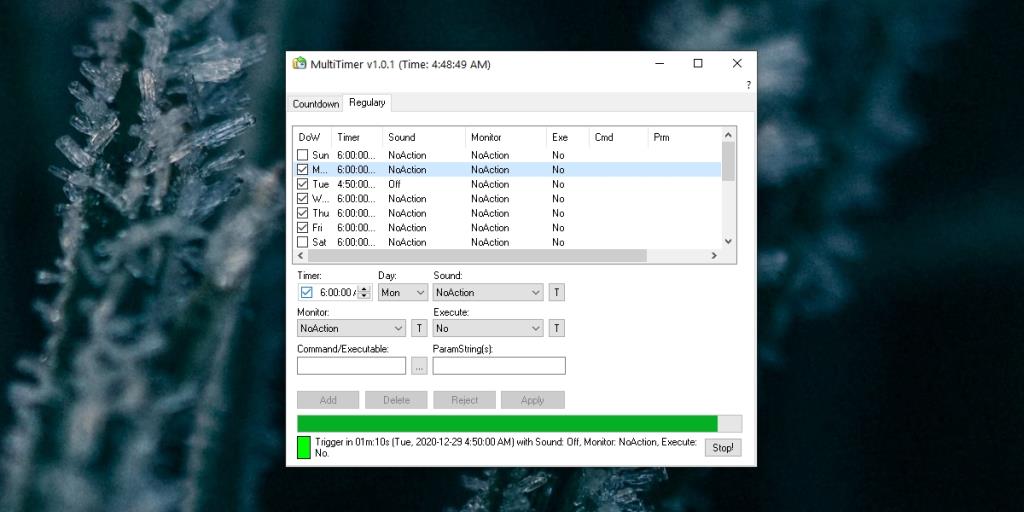




![Jak zawsze włączyć klawisz Num Lock [Windows] Jak zawsze włączyć klawisz Num Lock [Windows]](https://tips.webtech360.com/resources8/r252/image-5898-0829094801884.jpg)


