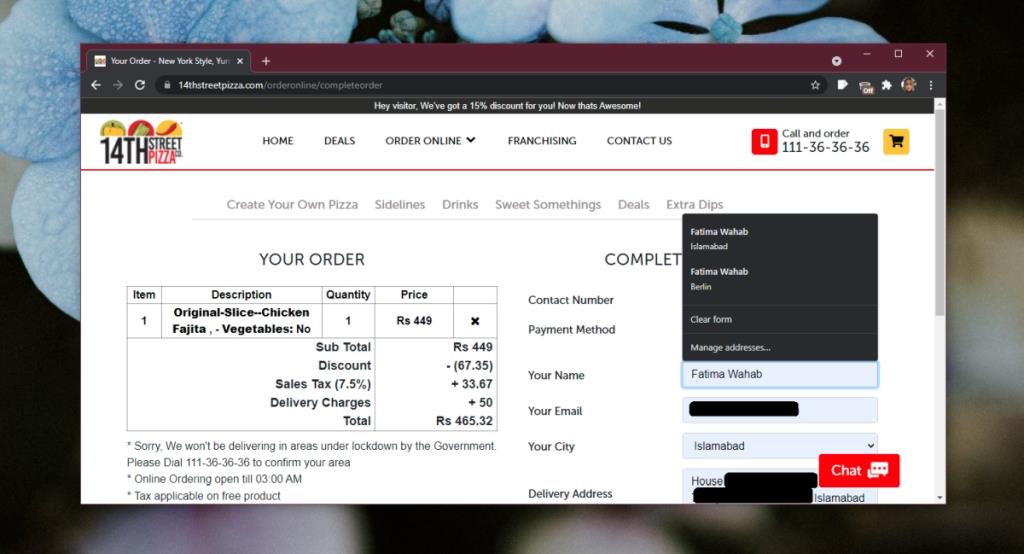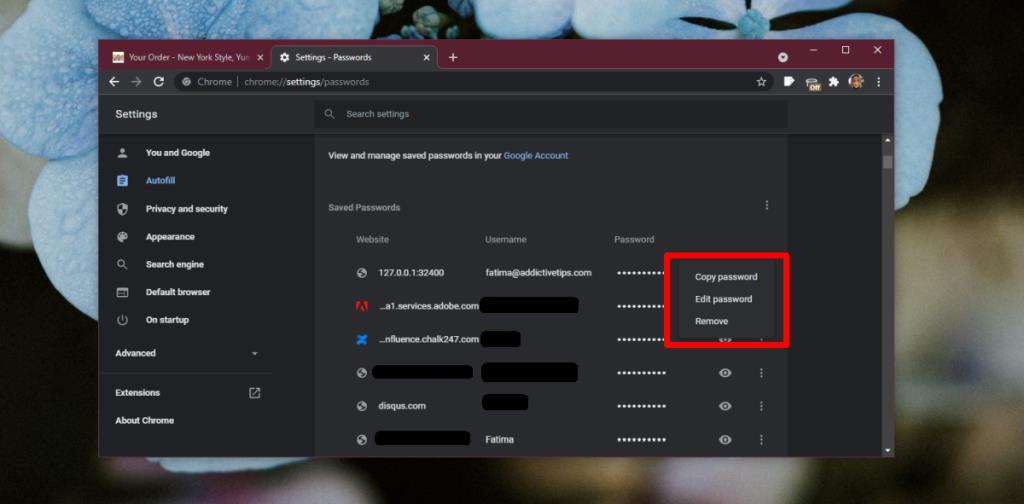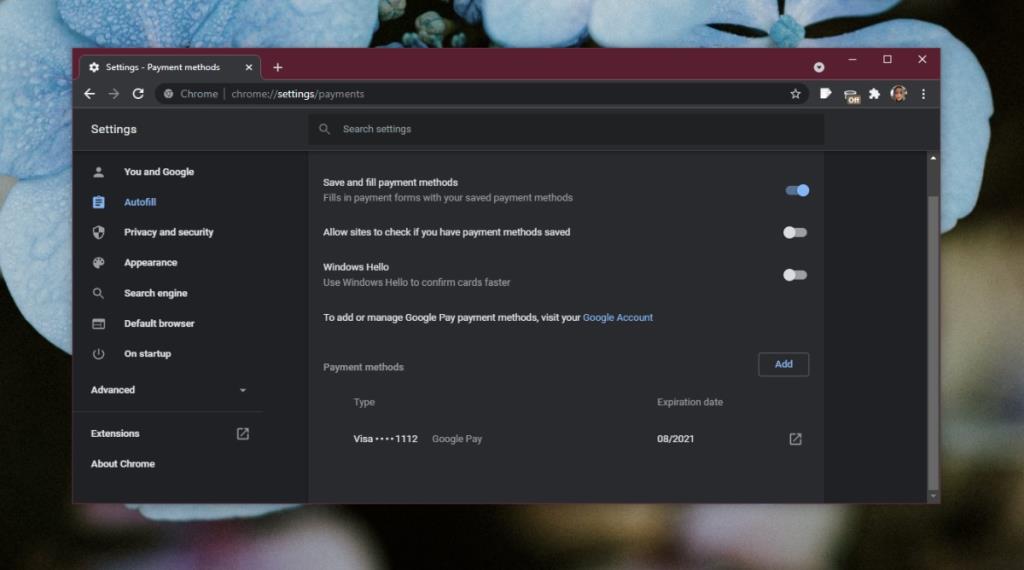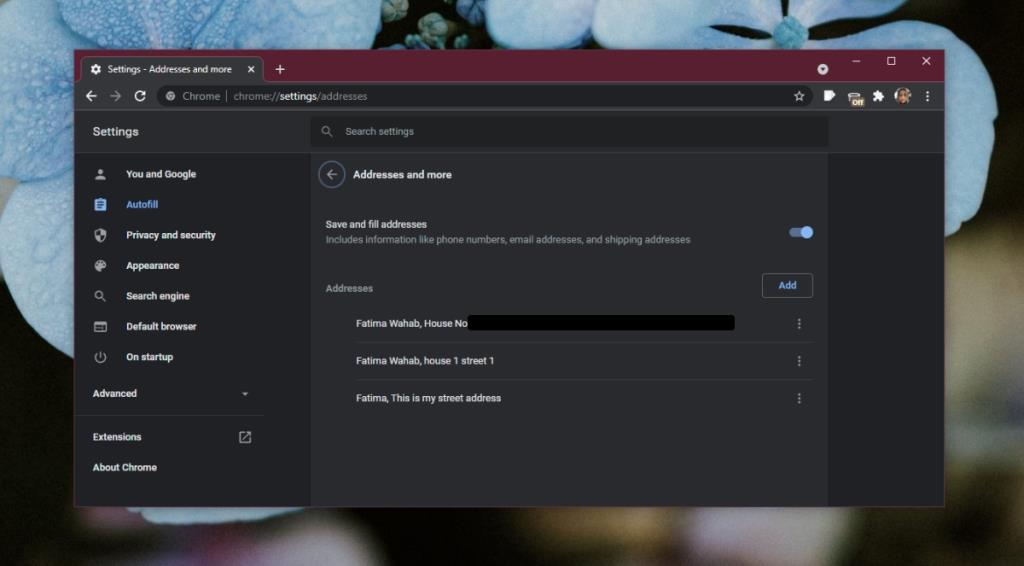Przeglądarki mają różne funkcje, a automatyczne wypełnianie jest zarówno użyteczną, jak i czasami niebezpieczną funkcją. Może przechowywać dane formularzy, w tym nazwy użytkowników, adresy e-mail, adresy, informacje o karcie kredytowej i inne. Jest to przydatne, jeśli często wypełniasz formularze online, ale jest niebezpieczne, jeśli przypadkowo wprowadzisz dane karty kredytowej w niewłaściwym polu.
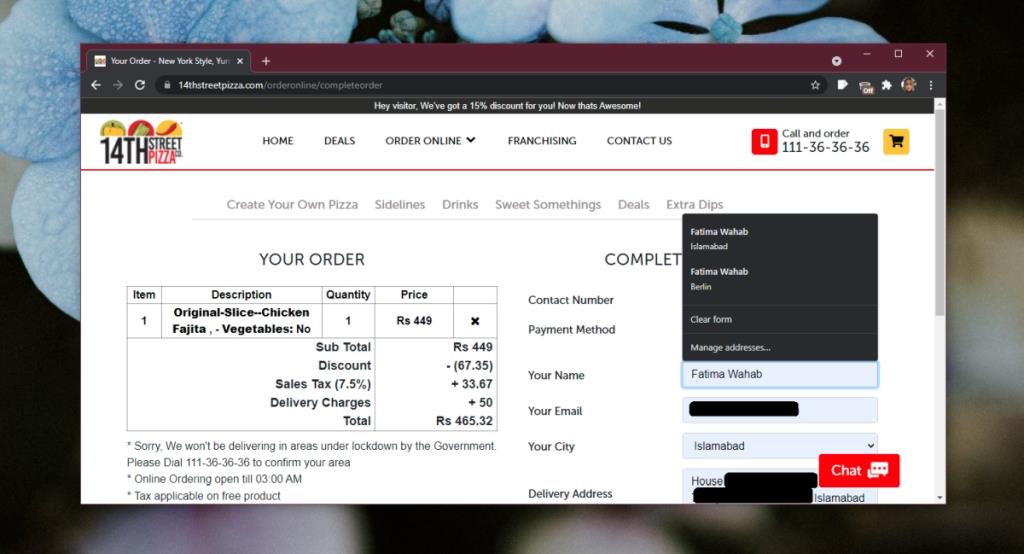
Chrome wyczyść dane autouzupełniania
Chrome gromadzi z czasem dane autouzupełniania. Gdy korzystasz z przeglądarki, zacznie ona zapisywać dane formularza podczas wypełniania formularza. Obejmuje to adres domowy i wysyłkowy, kody pocztowe, kody pocztowe i inne. Chrome grupuje informacje, np. wie, który e-mail jest powiązany z określonym adresem i kodem pocztowym. Wystarczy, że wybierzesz właściwy zestaw danych, a zostanie on wprowadzony.
Zawsze możesz edytować te informacje, a jeśli są nieprawidłowe lub nieaktualne, możesz je usunąć.
1. Chrome wyczyść dane autouzupełniania – e-mail i hasła
E-mail i hasła są przechowywane w menedżerze haseł Chrome. Aby uzyskać do niego dostęp i usunąć wpis lub kilka wpisów, wykonaj następujące kroki.
- Otwórz Chrome.
- Kliknij przycisk więcej opcji w prawym górnym rogu i wybierz Ustawienia.
- Kliknij Hasła w sekcji Autouzupełnianie.
- Kliknij przycisk więcej opcji obok wpisu hasła, które chcesz edytować.
- Wybierz z menu opcję Edytuj.
- Uwierzytelnij się za pomocą hasła, którego używasz do logowania się na pulpicie.
- Zmień hasło, a zostanie ono zapisane.
- Aby usunąć hasło, kliknij przycisk więcej opcji obok wpisu, który chcesz usunąć.
- Wybierz opcję usuwania z menu kontekstowego.
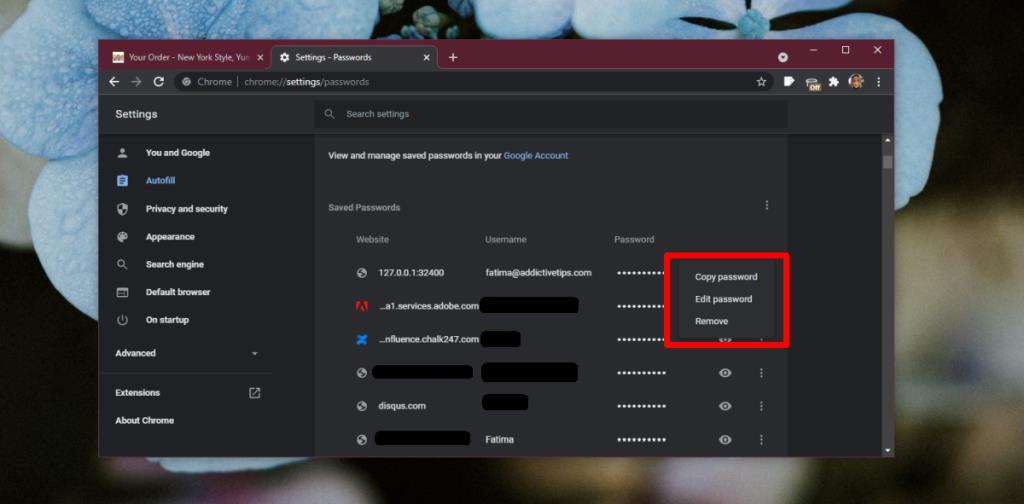
2. Chrome wyczyść dane autouzupełniania – informacje o karcie kredytowej i płatności
Aby wyczyścić zapisane informacje o karcie kredytowej, wykonaj następujące kroki.
- Otwórz Chrome.
- Kliknij przycisk więcej opcji w prawym górnym rogu i wybierz Ustawienia z menu kontekstowego.
- Kliknij Metody płatności w sekcji Autouzupełnianie.
- Kliknij link obok formy płatności, którą chcesz usunąć.
- Otworzy się nowa karta. Zaloguj się na swoje konto Google.
- Usuń kartę kredytową , klikając znajdujący się pod nią przycisk Usuń .
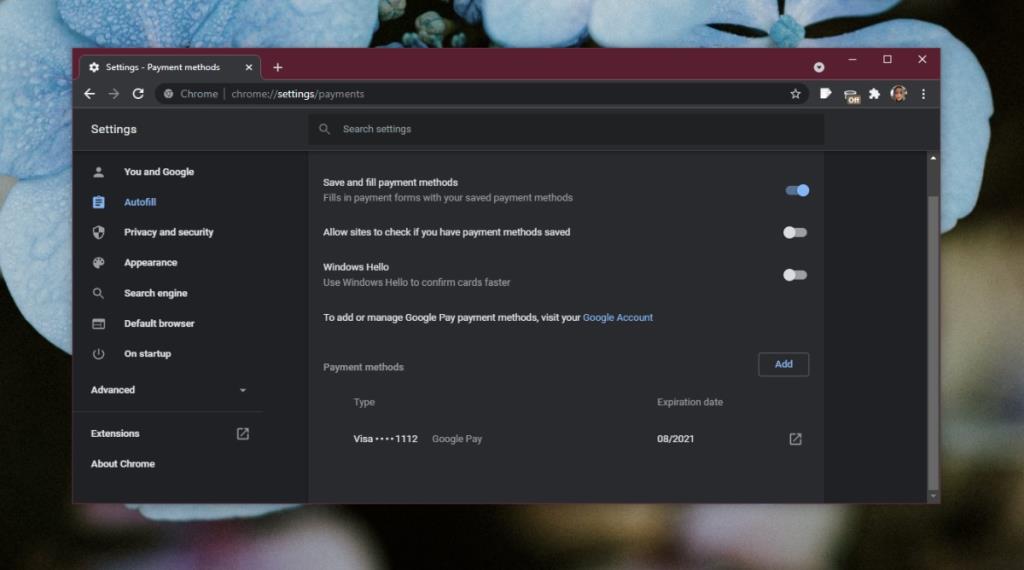
3. Chrome wyczyść dane autouzupełniania – adres, kody pocztowe, kody pocztowe itp.
Aby usunąć adresy i informacje związane z adresami, wykonaj następujące kroki.
- Otwórz Chrome.
- Kliknij przycisk więcej opcji w prawym górnym rogu i wybierz Ustawienia z menu kontekstowego.
- Kliknij Adresy i nie tylko w sekcji Autouzupełnianie.
- Kliknij przycisk więcej opcji obok wpisu.
- Wybierz Usuń, aby go usunąć.
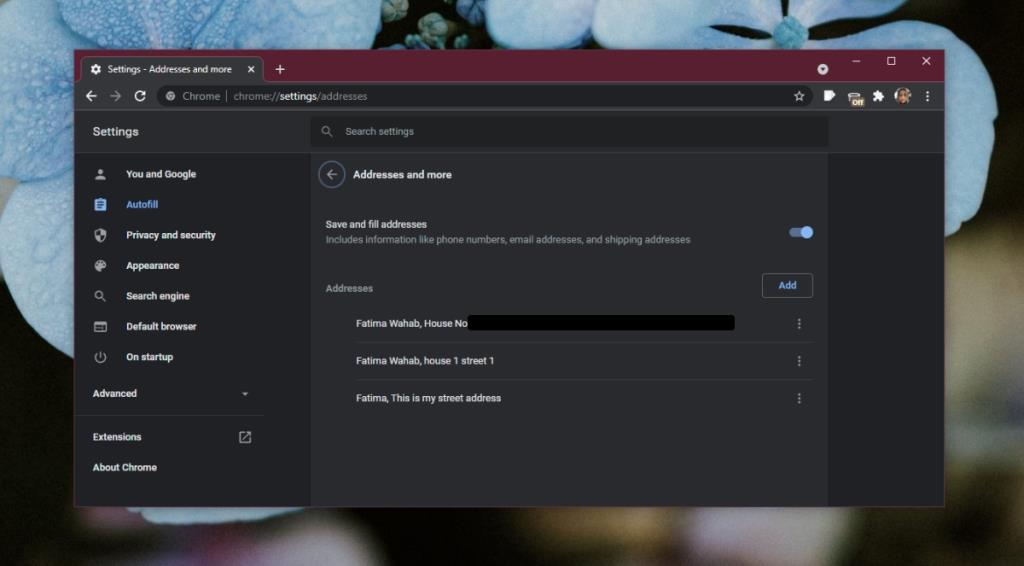
Wniosek
Dane autouzupełniania to rodzaj danych, które są synchronizowane po połączeniu konta Google z Chrome. Jeśli nie połączysz konta Google, dane są przechowywane lokalnie. Jeśli usuniesz i ponownie zainstalujesz Chrome, dane mogą nadal być obecne. Dzieje się tak, ponieważ usunięcie lub odinstalowanie Chrome nie powoduje usunięcia folderu profilu, który dla Ciebie utworzy. Jeśli chcesz całkowicie usunąć go z dysku lokalnego, musisz również usunąć foldery profilu Chrome.