Firefox, jak każda przeglądarka, musi zapisywać pliki w twoim systemie. Pliki te składają się z plików cookie, zakładek, dodatków, historii i nie tylko. Firefox może tworzyć i utrzymywać wiele profili, a foldery dla tych profili znajdziesz w folderze A ppData . Firefox można odświeżyć z wbudowanej opcji w przeglądarce. Jeśli przeprowadzasz odświeżanie Firefoksa, możesz utworzyć kopię zapasową swojego profilu, aby móc go później przywrócić. Simple Firefox Backup to proste narzędzie GUI, które umożliwia tworzenie kopii zapasowych i przywracanie profilu Firefoksa.
Utwórz kopię zapasową profilu Firefoksa
Tworzenie kopii zapasowej profilu Firefoksa nie jest trudne. W rzeczywistości możesz to zrobić bez narzędzia, ale z nim jest to po prostu łatwiejsze. Jeśli chcesz wykonać kopię zapasową ręcznie, otwórz folder AppData w folderze profilu użytkownika i przejdź do następującej lokalizacji.
\Lokalne\Mozilla\Firefox\Profile
Skopiuj foldery profilu w tej lokalizacji w bezpieczne miejsce, a kopia zapasowa została utworzona.
Jeśli wolisz korzystać z prostej kopii zapasowej Firefoksa, pobierz ją i uruchom.
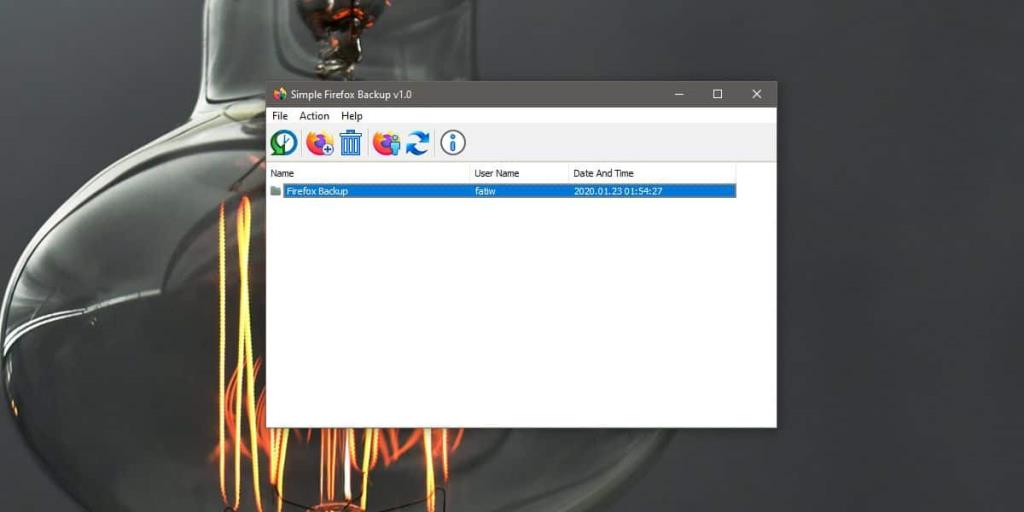
Przywróć profil Firefoksa
Jeśli ręcznie utworzyłeś kopię zapasową profilu, otwórz folder użytkownika i ponownie przejdź do następującej lokalizacji. Wklej je tutaj i uruchom ponownie Firefoksa.
\Lokalne\Mozilla\Firefox\Profile
Jeśli korzystasz z Prostej kopii zapasowej Firefoksa, uruchom aplikację ponownie i kliknij przycisk Przywróć. Jeśli masz otwartego Firefoksa, będziesz musiał go zamknąć, zanim profil będzie mógł zostać przywrócony. Po przywróceniu możesz otworzyć Firefoksa, a znajdziesz wszystko z zakładek, historii, a nawet szybkiego wybierania zostało przywrócone.
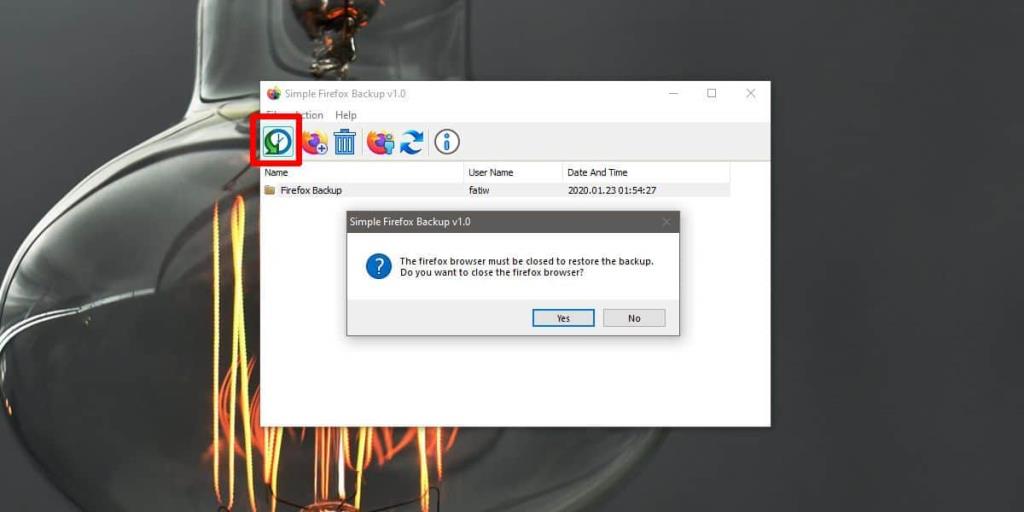
Firefox ma funkcję synchronizacji danych, ale jeśli wolisz z niej nie korzystać, możesz wykonać kopię zapasową swojego profilu lokalnie.
Dzięki profilom i zawartym w nich danym istnieje ryzyko ponownego dodania uszkodzonych danych do nowej instalacji. Jeśli dodanie danych profilu spowoduje problemy z Firefoksem, być może będziesz musiał zrezygnować z używania danych profilu. Spróbuj wykonać kopię zapasową tylko najważniejszych elementów, np. wyeksportuj zakładki z przeglądarki Firefox.
Jeśli dokonałeś zmian w preferencjach Firefoksa, utracisz je, nawet jeśli utworzysz kopię zapasową folderu Profil. Kopie zapasowe nie zawsze są tworzone, ale istnieją sposoby na ich zsynchronizowanie i będzie to wymagało użycia synchronizacji z Firefoksem.
Przeglądarki przechowują wiele naszych danych, nawet jeśli są one przechowywane lokalnie. Zakładki są ważne, ale jest też dużo danych autouzupełniania, danych przeglądania, a w niektórych przypadkach nawet plików cookie. Jeśli używasz Firefoksa i wstrzymujesz się z korzystaniem z funkcji synchronizacji, powinieneś rozważyć zarejestrowanie się. Jest tam za dużo danych do stracenia.

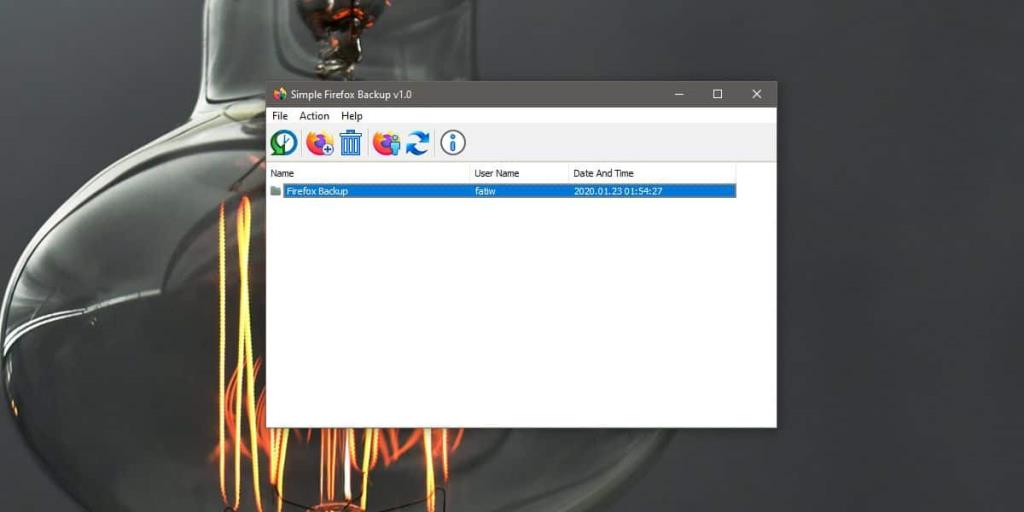
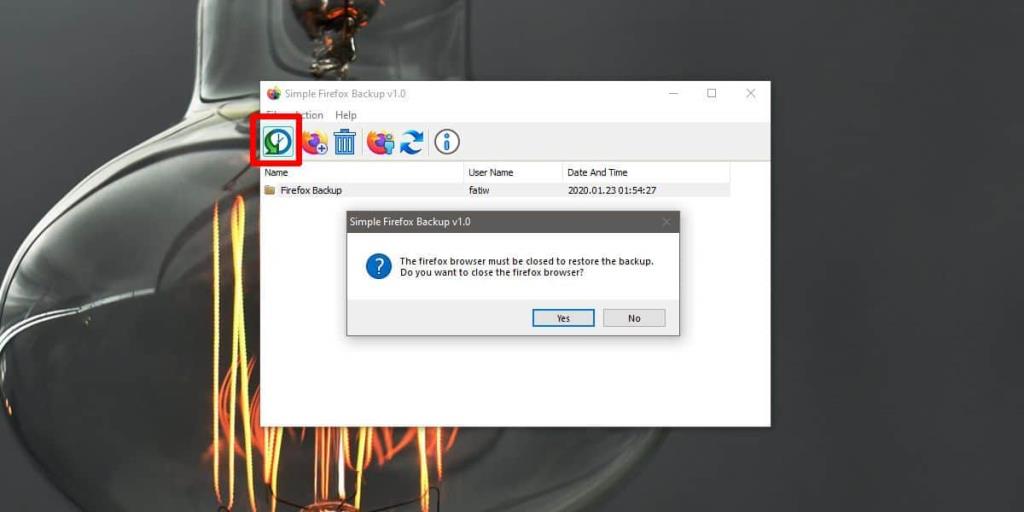




![Jak zawsze włączyć klawisz Num Lock [Windows] Jak zawsze włączyć klawisz Num Lock [Windows]](https://tips.webtech360.com/resources8/r252/image-5898-0829094801884.jpg)


