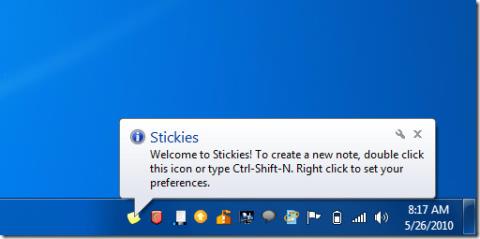Robienie zrzutów ekranu jest tak podstawową potrzebą, że systemy operacyjne domyślnie zawierają do tego podstawowe narzędzie. Co więcej, dla każdego, kto potrzebuje narzędzia do zrzutów ekranu, aby zrobić coś więcej niż tylko przechwytywanie tego, co jest na ekranie, istnieje wiele darmowych aplikacji do zrzutów ekranu do wyboru.
Nisza zrzutów ekranu jest zaśmiecona i można by pomyśleć, że nie ma żadnej funkcji do dodania do narzędzia do zrzutów ekranu, która nie została jeszcze dodana. Poznaj Snipaste , darmową aplikację dla systemu Windows, która umożliwia zrzuty ekranu poszczególnych elementów interfejsu użytkownika. Podobnie jak narzędzia do zrzutów ekranu mogą wykryć bieżące aktywne okno, ta aplikacja może wykrywać i fachowo wykonywać zrzuty ekranu elementów interfejsu użytkownika, takich jak pasek zadań lub poszczególne ikony na pasku zadań lub w zasobniku systemowym.
Pobierz i uruchom Snipaste. Doda ikonę do zasobnika systemowego. Aplikacja ma doskonałą obsługę skrótów klawiszowych i warto zapoznać się z jej preferencjami przed rozpoczęciem korzystania z aplikacji. Kliknij prawym przyciskiem myszy ikonę Snipaste w zasobniku systemowym i wybierz „Preferencje” z menu kontekstowego.
Karta Ogólne pozwala wybrać język i kolor motywu aplikacji oraz ustawić uruchamianie przy starcie systemu.
![Jak wykonać zrzut ekranu poszczególnych elementów interfejsu użytkownika [Windows] Jak wykonać zrzut ekranu poszczególnych elementów interfejsu użytkownika [Windows]](/resources8/images2m/image-5132-1221171236477.png)
Karta Snip pozwala dostosować interfejs aplikacji po przejściu do trybu przechwytywania ekranu. Możesz wybrać, jakim kolorem będą maskowane wszystkie elementy wykluczone ze zrzutu ekranu, możesz włączyć/wyłączyć wykrywanie okien i elementów interfejsu użytkownika. Wykrywanie elementów interfejsu użytkownika musi oczywiście być włączone, w przeciwnym razie narusza cel aplikacji. Snipaste można ustawić tak, aby ignorował lewy klawisz Windows (przydatne, gdy korzystasz z zewnętrznej klawiatury).
![Jak wykonać zrzut ekranu poszczególnych elementów interfejsu użytkownika [Windows] Jak wykonać zrzut ekranu poszczególnych elementów interfejsu użytkownika [Windows]](/resources8/images2m/image-3308-1221171238739.jpg)
Karta Wklej pozwala wybrać, czy zrzut ekranu powinien mieć cień, czy obszar powinien być powiększany i czy ma być włączone płynne skalowanie. Snipaste ma również funkcję odzyskiwania obrazu, która odzyska ostatnie zrobione zdjęcia. Możesz dostosować liczbę obrazów, które powinny być w stanie odzyskać z historii.
![Jak wykonać zrzut ekranu poszczególnych elementów interfejsu użytkownika [Windows] Jak wykonać zrzut ekranu poszczególnych elementów interfejsu użytkownika [Windows]](/resources8/images2m/image-1279-1221171242060.jpg)
Zakładka Klawisze skrótów to miejsce, w którym możesz dostosować klawisze skrótów. Snipaste pozwoli Ci przejść do następnego elementu interfejsu użytkownika za pomocą skrótów klawiaturowych. Wykorzystuje niekonwencjonalne skróty klawiszowe do wycinania i wklejania, czyli F1 i F2.
![Jak wykonać zrzut ekranu poszczególnych elementów interfejsu użytkownika [Windows] Jak wykonać zrzut ekranu poszczególnych elementów interfejsu użytkownika [Windows]](/resources8/images2m/image-3870-1221171243074.jpg)
Aby rozpocząć wycinanie, otwórz aplikację, np. Eksplorator plików, i naciśnij klawisz F1, aby aktywować Snipaste. Gdy najedziesz myszą na różne elementy interfejsu użytkownika, zostaną one podświetlone i uwzględnione na zrzucie ekranu. Snipaste pozwoli Ci przechwycić całe okna lub tylko część ekranu.
![Jak wykonać zrzut ekranu poszczególnych elementów interfejsu użytkownika [Windows] Jak wykonać zrzut ekranu poszczególnych elementów interfejsu użytkownika [Windows]](/resources8/images2m/image-1733-1221171244080.jpg)
Po przechwyceniu zrzutu ekranu możesz go zapisać, narysować na nim, wkleić na ekran jako ruchomy element interfejsu użytkownika, a nawet dodać do niego tekst. Snipaste nie pozostawia nic do życzenia i doskonale sprawdza się w wykrywaniu elementów interfejsu użytkownika na ekranie.
![Jak wykonać zrzut ekranu poszczególnych elementów interfejsu użytkownika [Windows] Jak wykonać zrzut ekranu poszczególnych elementów interfejsu użytkownika [Windows]](/resources8/images2m/image-114-1221171245310.jpg)
Powinniśmy wspomnieć, że aplikacja nie może wykryć elementów HTML, takich jak przyciski i pola formularzy na stronie internetowej. Może wykrywać poszczególne karty i inne przyciski w przeglądarce, ale nie może rozróżniać elementów na stronie internetowej.
Snipaste zostanie wkrótce udostępniony zarówno dla masOS, jak i Linux.
Pobierz Snipaste dla Windows
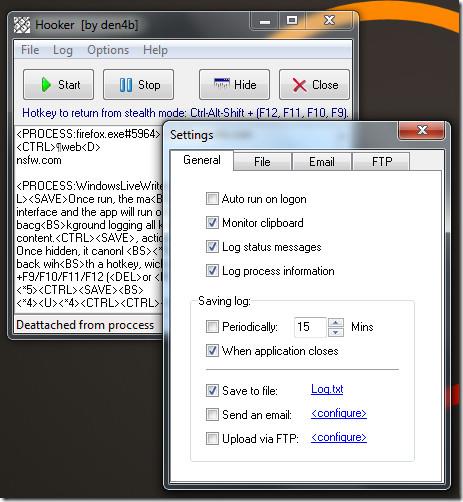
![Jak wykonać zrzut ekranu poszczególnych elementów interfejsu użytkownika [Windows] Jak wykonać zrzut ekranu poszczególnych elementów interfejsu użytkownika [Windows]](/resources8/images2m/image-5132-1221171236477.png)
![Jak wykonać zrzut ekranu poszczególnych elementów interfejsu użytkownika [Windows] Jak wykonać zrzut ekranu poszczególnych elementów interfejsu użytkownika [Windows]](/resources8/images2m/image-3308-1221171238739.jpg)
![Jak wykonać zrzut ekranu poszczególnych elementów interfejsu użytkownika [Windows] Jak wykonać zrzut ekranu poszczególnych elementów interfejsu użytkownika [Windows]](/resources8/images2m/image-1279-1221171242060.jpg)
![Jak wykonać zrzut ekranu poszczególnych elementów interfejsu użytkownika [Windows] Jak wykonać zrzut ekranu poszczególnych elementów interfejsu użytkownika [Windows]](/resources8/images2m/image-3870-1221171243074.jpg)
![Jak wykonać zrzut ekranu poszczególnych elementów interfejsu użytkownika [Windows] Jak wykonać zrzut ekranu poszczególnych elementów interfejsu użytkownika [Windows]](/resources8/images2m/image-1733-1221171244080.jpg)
![Jak wykonać zrzut ekranu poszczególnych elementów interfejsu użytkownika [Windows] Jak wykonać zrzut ekranu poszczególnych elementów interfejsu użytkownika [Windows]](/resources8/images2m/image-114-1221171245310.jpg)