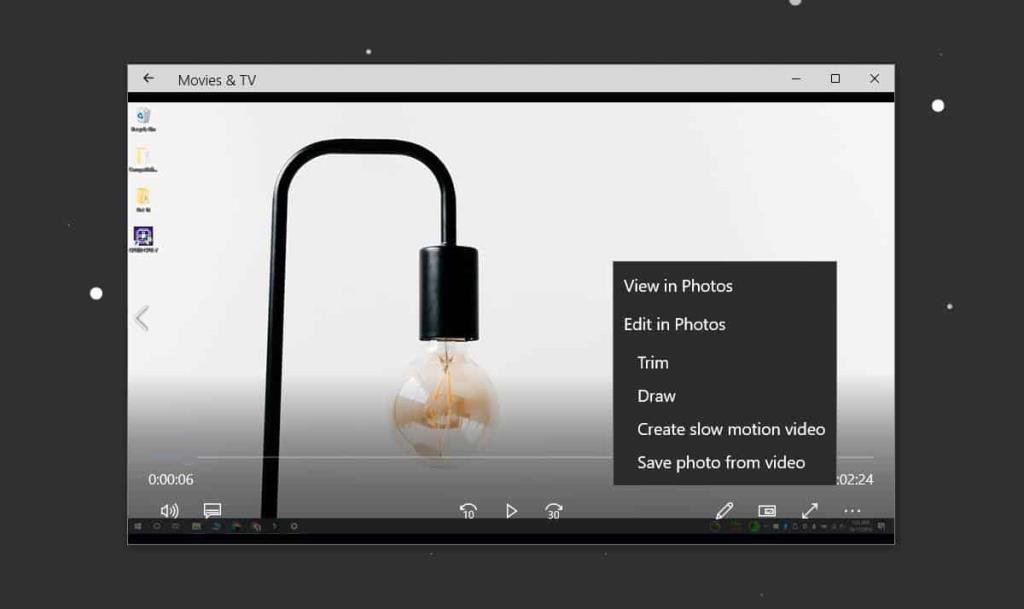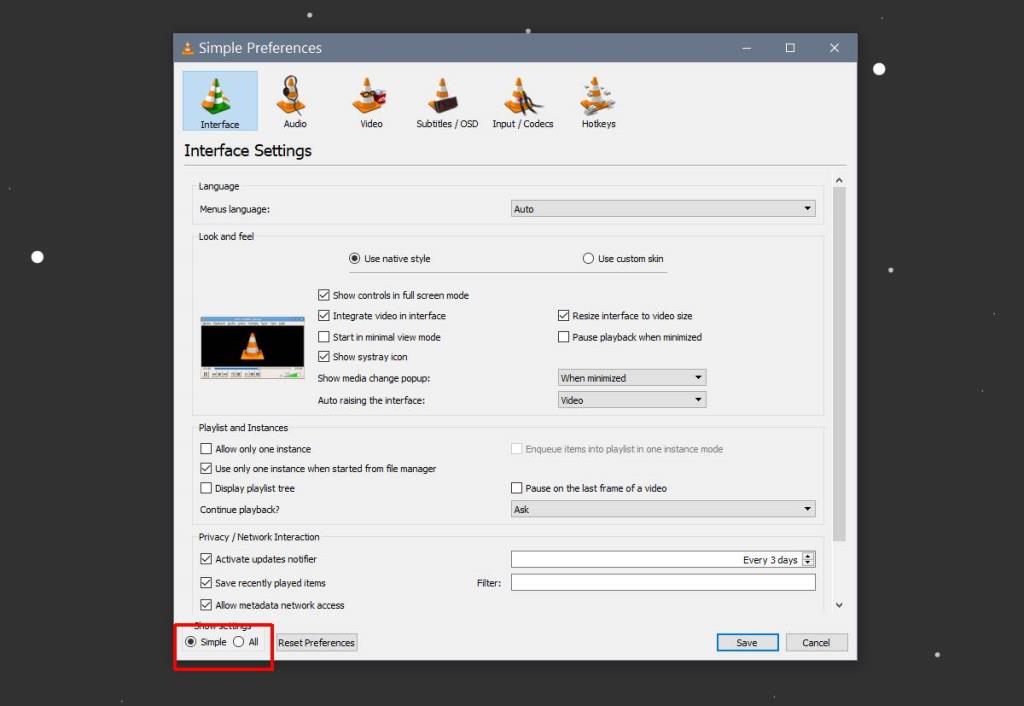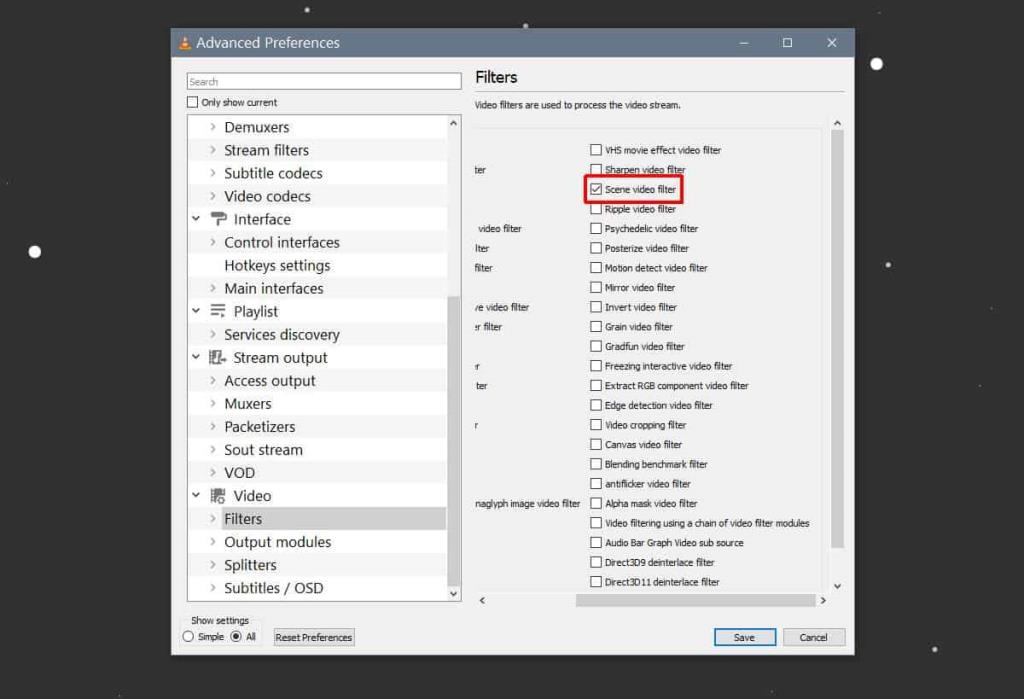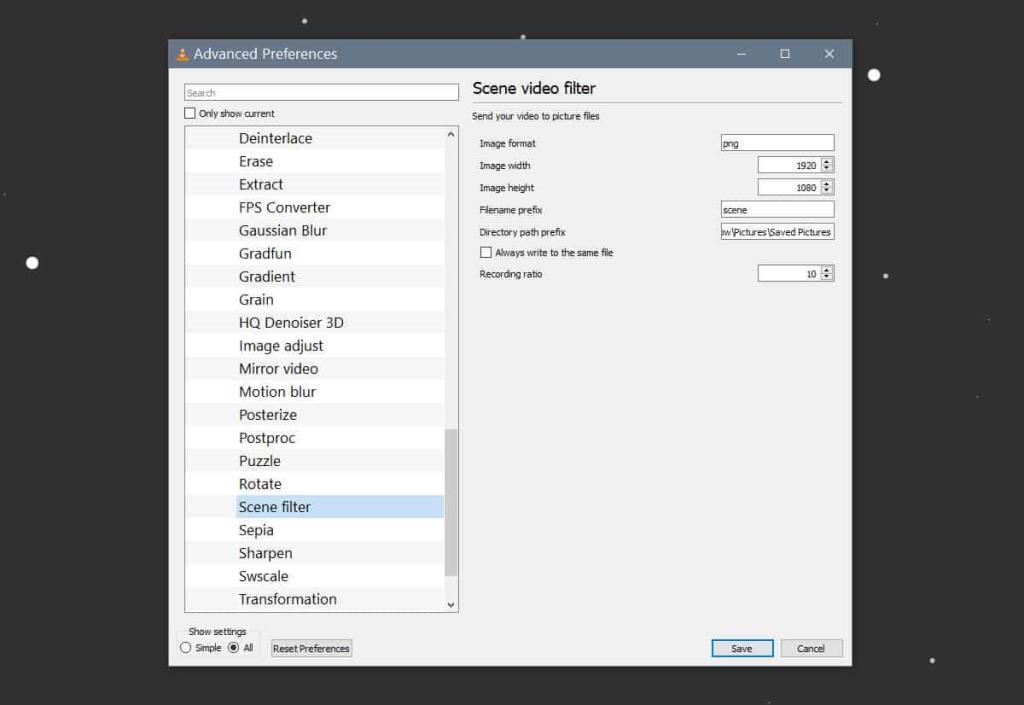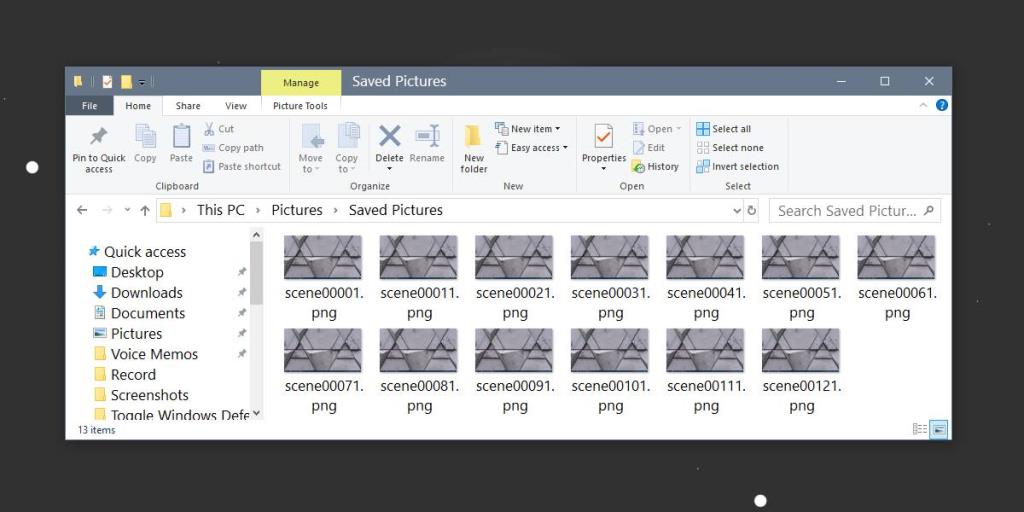Jeśli masz film, z którego chcesz wydobyć nieruchomą klatkę, znajdziesz kilka bezpłatnych narzędzi do pracy. To powiedziawszy, darmowe narzędzia nie istnieją, są po prostu słabo reklamowane. Oto trzy proste i bezpłatne sposoby wyodrębnienia klatki z wideo w systemie Windows 10.
Zrzut ekranu wideo
Ta metoda jest zdecydowanie najłatwiejsza i prawdopodobnie sam o tym pomyślałeś. Odtwórz film w preferowanym odtwarzaczu wideo i wstrzymaj go w odpowiednim momencie. Użyj dowolnego wybranego narzędzia do zrzutów ekranu, aby uchwycić wszystko na ekranie. Możesz użyć Win + Prntscrn w systemie Windows 10, aby zrobić zrzut ekranu, który jest zapisywany w bibliotece obrazów. Upewnij się, że elementy sterujące odtwarzacza wideo są ukryte podczas robienia zrzutu ekranu.
Aplikacja Filmy i TV
Jeśli nie chcesz robić zrzutów ekranu, możesz zamiast tego użyć aplikacji Filmy i TV. Otwórz wideo, z którego chcesz wyodrębnić klatki, w aplikacji Filmy i TV. Przejdź do części, z której chcesz wyodrębnić obraz. Kliknij przycisk edycji na dole. Z menu, które się otworzy, wybierz Zapisz zdjęcie z wideo.
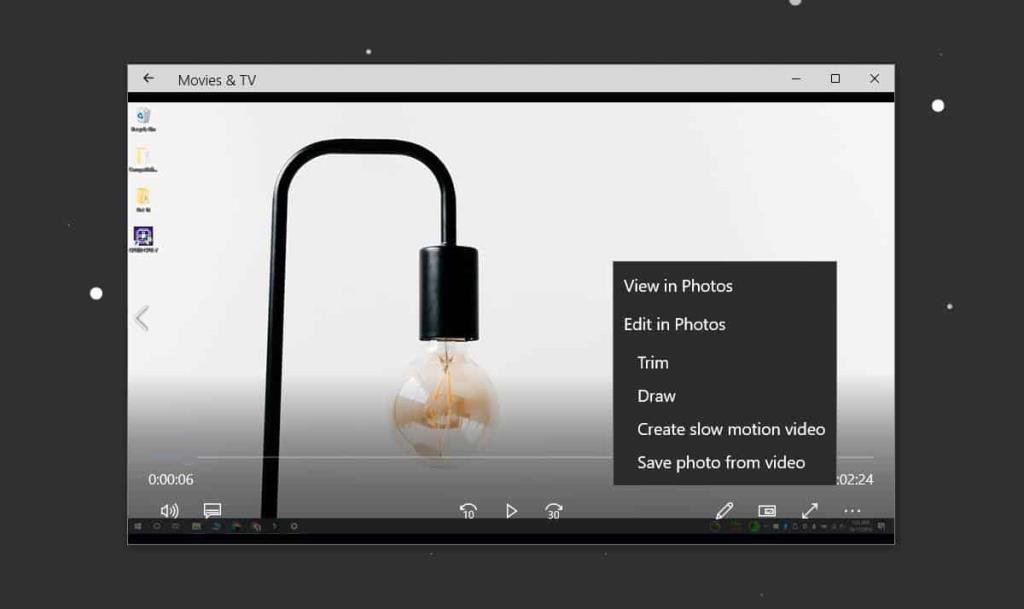
Spowoduje to otwarcie aplikacji Zdjęcia. Możesz użyć strzałek, aby przejść do przodu lub do tyłu klatka po klatce. Gdy będziesz gotowy do zapisania zdjęcia, kliknij przycisk Zapisz zdjęcie.
Użyj odtwarzacza VLC
Odtwarzacz VLC pozwala wyodrębnić klatkę z wideo. Zanim będzie można użyć aplikacji do wyodrębnienia klatek, należy przyciąć wideo dokładnie do tej części, z której chcesz wyodrębnić klatki. Będziesz musiał odtworzyć cały film, aby uzyskać klatki, więc zajmie to trochę czasu.
Zakładając, że masz gotowy film, możesz zacząć konfigurować VLC, aby wyodrębnić klatki z wideo. Pierwszą rzeczą, którą powinieneś zrobić, to utworzyć folder, do którego powinny zostać wyodrębnione klatki. Skopiuj ścieżkę do tego folderu do schowka.
Otwórz odtwarzacz VLC z uprawnieniami administratora. Przejdź do Narzędzia>Preferencje. Na dole wybierz przycisk „Wszystko”. Spowoduje to rozwinięcie okna Preferencji, a po lewej stronie pojawi się kolumna z mnóstwem innych opcji.
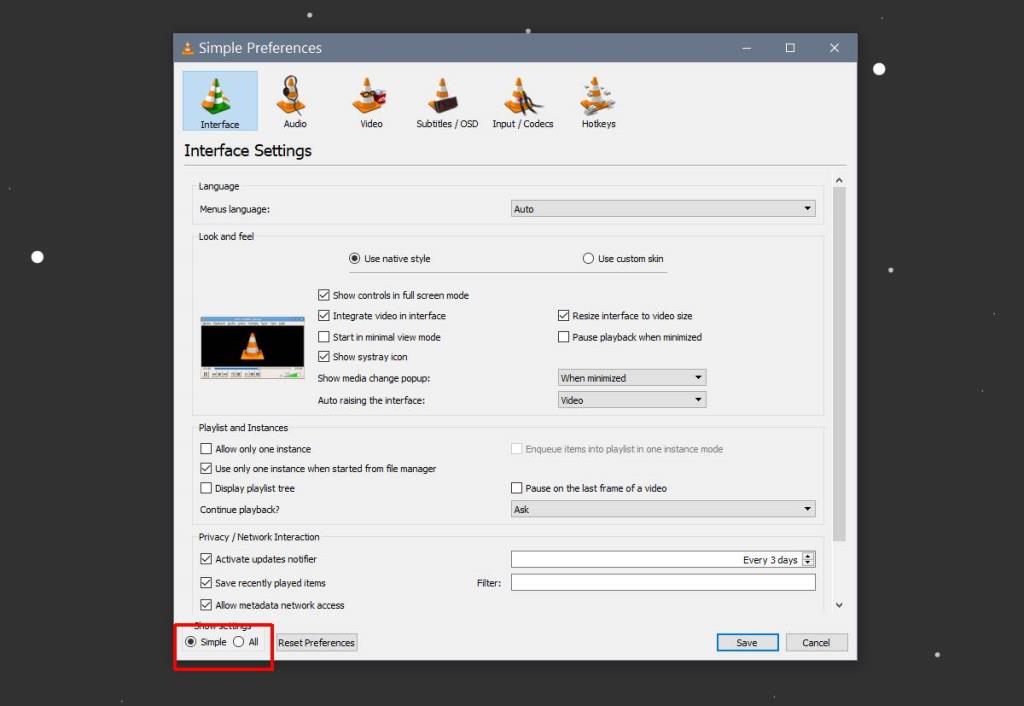
Przewiń w dół do sekcji Wideo w tej lewej kolumnie i wybierz Filtry. Nie rozwijaj jeszcze filtrów. Wybierz go jako pierwszy, a wyświetli się lista dodatkowych opcji do wyboru. Z tych opcji wybierz „Filtr wideo sceny” i kliknij Zapisz.
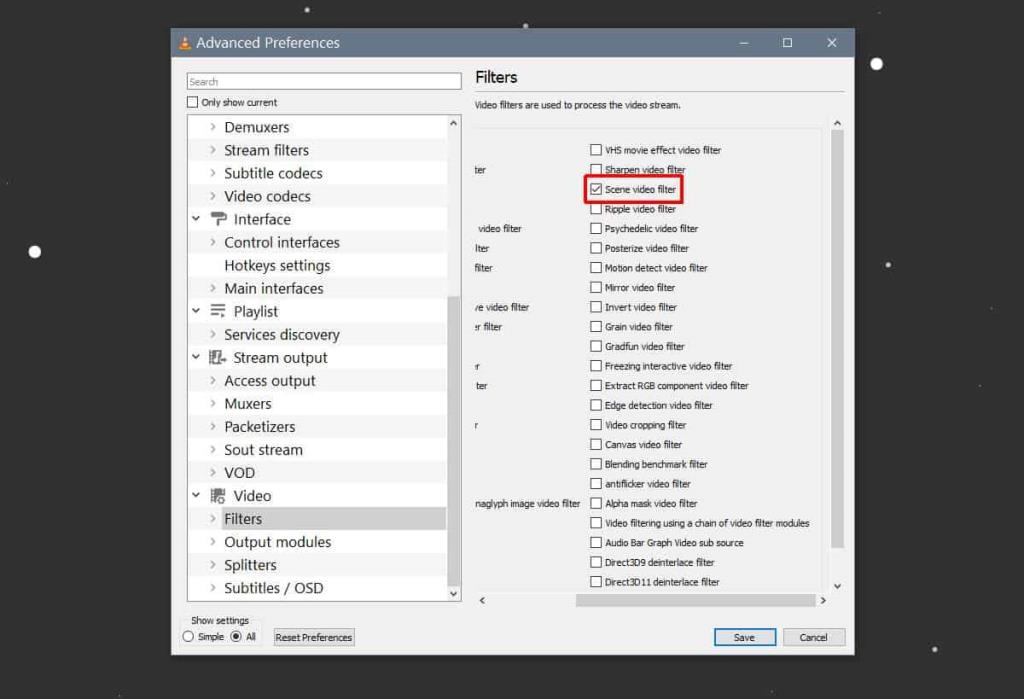
Gdy skończysz, możesz rozwinąć opcje Filtry i wybrać Filtr scen. Tutaj pierwszą rzeczą, którą musisz zrobić, to wpisać skopiowaną wcześniej ścieżkę folderu w polu „Prefiks ścieżki katalogu”. Następnie zmień pola Szerokość obrazu i Wysokość obrazu, aby pasowały do rozdzielczości wideo .
Ostatnią rzeczą, którą musisz zmienić, jest „Współczynnik nagrywania”. Domyślnie jest ustawiony na 50. Współczynnik nagrywania to coś, z czym będziesz musiał się trochę pobawić. Ma to związek z szybkością klatek wideo, z którego wyodrębniasz klatki. Jeśli chcesz wydobyć określoną liczbę klatek z określonej liczby klatek, tak to ustawiasz.
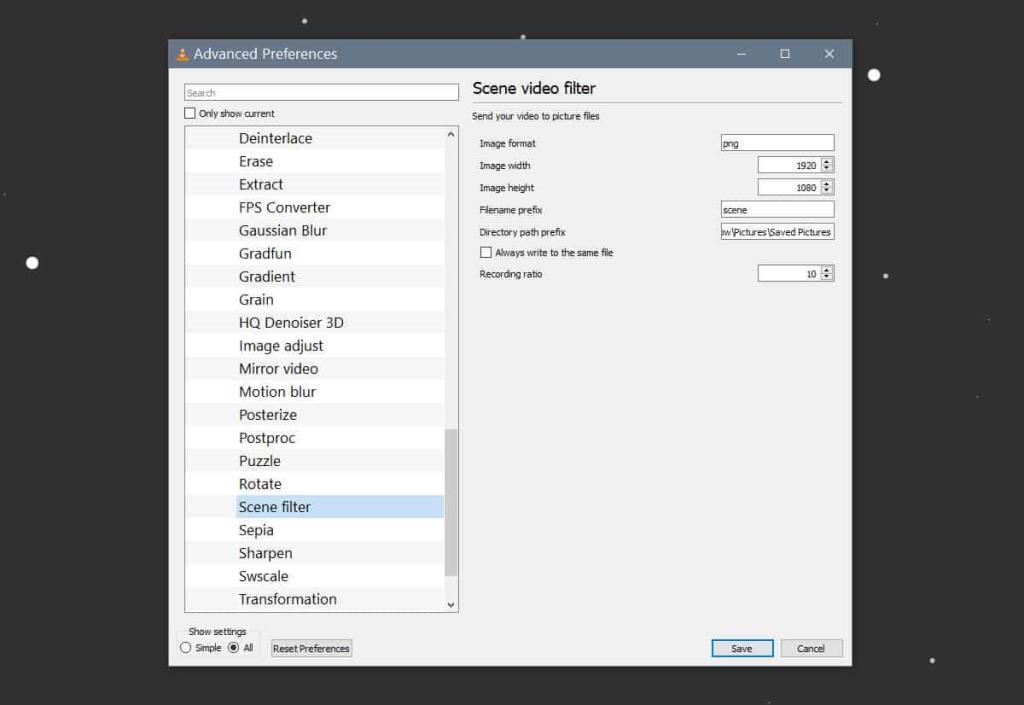
Po zakończeniu kliknij Zapisz i zamknij odtwarzacz VLC.
Możesz teraz wyodrębnić klatki. Otwórz odtwarzacz VLC z uprawnieniami administratora. Przejdź do Media> Otwórz plik. Wybierz wideo i pozwól mu grać. Możesz zminimalizować odtwarzacz VLC, ale musisz pozwolić, aby wideo było odtwarzane do końca. Nie przerywaj.
Po zakończeniu filmu otwórz folder utworzony dla ramek, a pliki powinny tam być. Jeśli w folderze nie ma nic, czas zacząć eksperymentować ze współczynnikiem nagrywania.
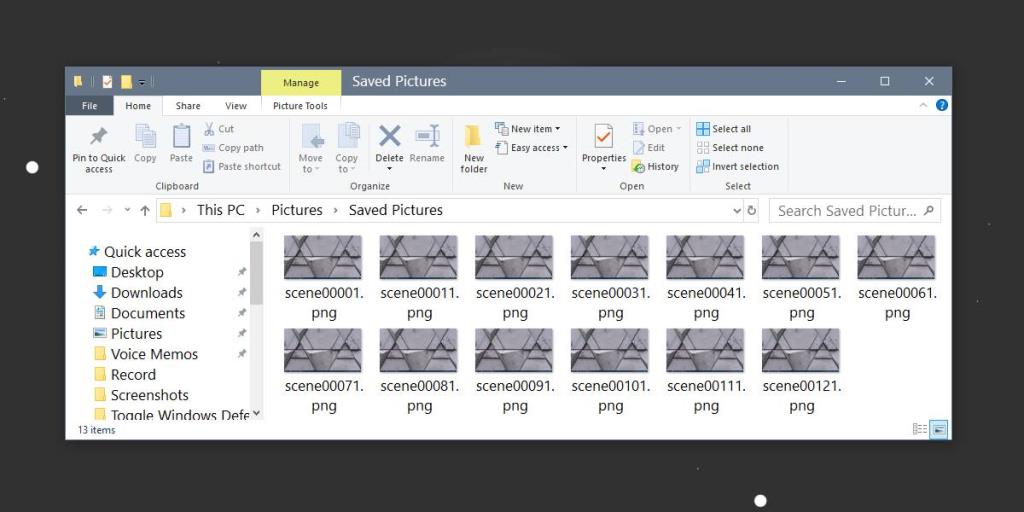
VLC wyodrębniło 13 obrazów z 5-sekundowego wideo nagranego przy 30 klatkach na sekundę przy współczynniku nagrywania ustawionym na 10.