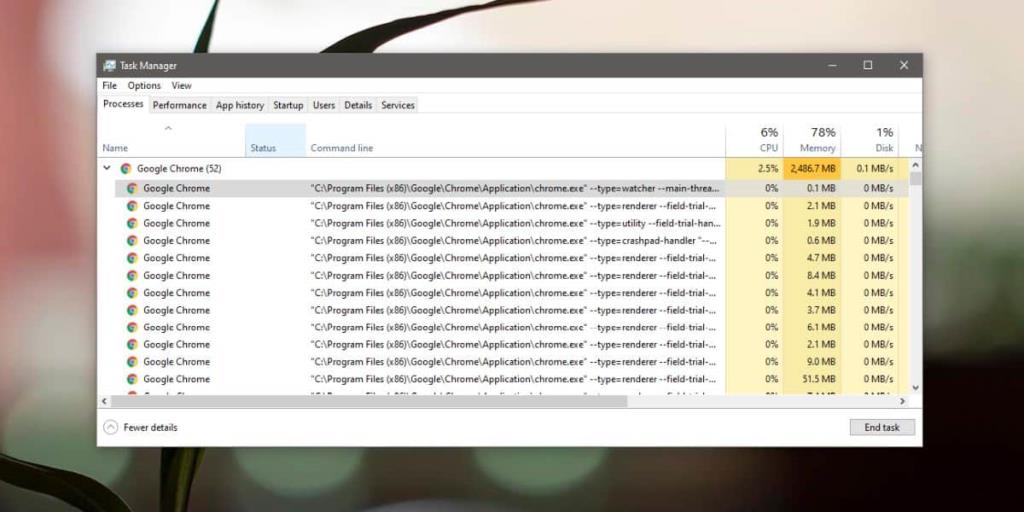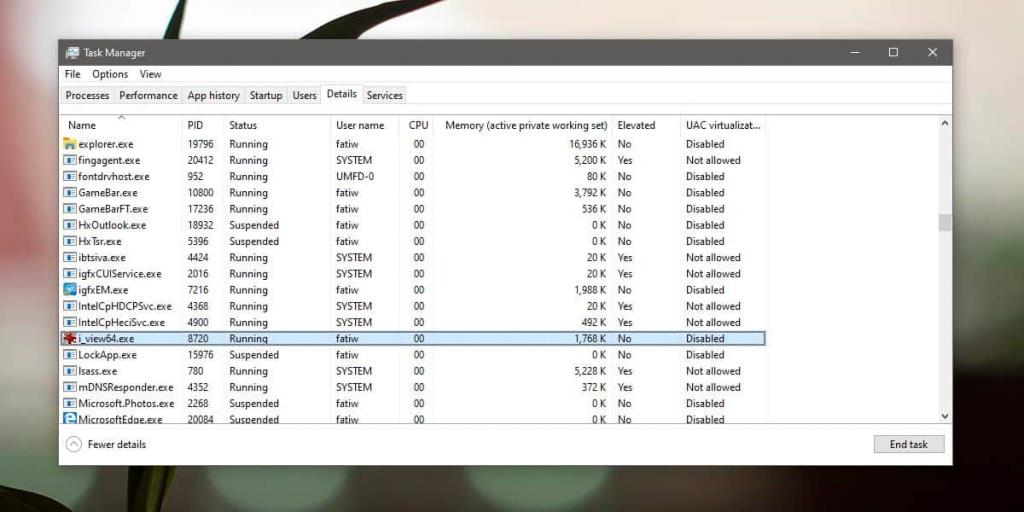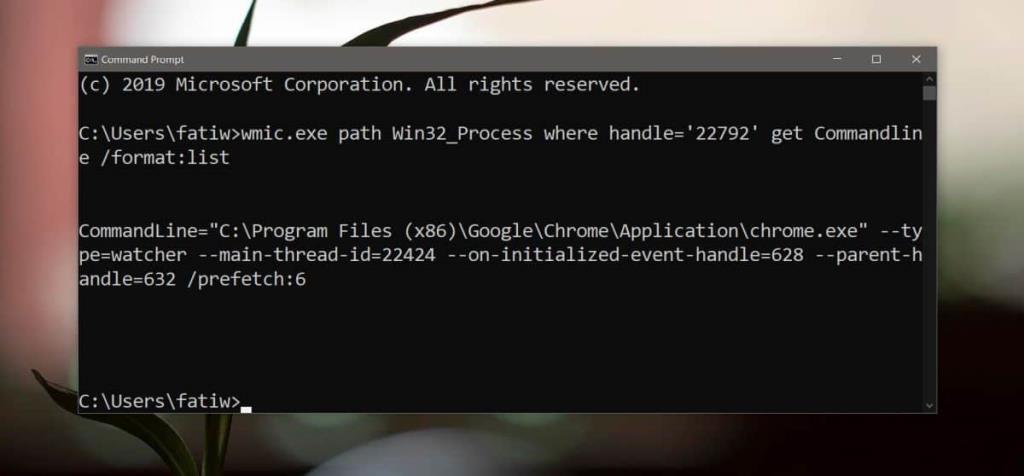Być może słyszałeś o małych hackach, które działają z Chrome; możesz dołączyć mały „przełącznik” do skrótu Chrome i zmienić jego zachowanie. Omówiliśmy jeden, który pozwala uruchomić Chrome w określonym profilu i jest całkiem przydatny. Chrome nie jest jedyną aplikacją, która obsługuje te małe „przełączniki”, wiele aplikacji to robi, a te przełączniki są w rzeczywistości argumentami wiersza poleceń, które obsługują aplikacje. Te argumenty to świetny sposób na zmianę zachowania aplikacji. Jeśli masz aplikację uruchomioną na pulpicie i chcesz wiedzieć, czy działa normalnie, czy z którymkolwiek z tych przełączników, dość łatwo to sprawdzić.
Argumenty wiersza poleceń – Menedżer zadań
Jest to najłatwiejsza metoda przeglądania argumentów wiersza polecenia dla uruchomionej aplikacji w systemie Windows 10. Otwórz Menedżera zadań. Kliknij prawym przyciskiem myszy nagłówek dowolnej kolumny i wybierz z menu opcję „Wiersz polecenia”. Spowoduje to dodanie nowej kolumny „Wiersz poleceń”. Poszukaj swojej aplikacji na liście Procesy i sprawdź, co wyświetla się dla niej w kolumnie Wiersz polecenia. Pokaże ci wszystkie argumenty wiersza poleceń, które zostały użyte podczas uruchamiania aplikacji.
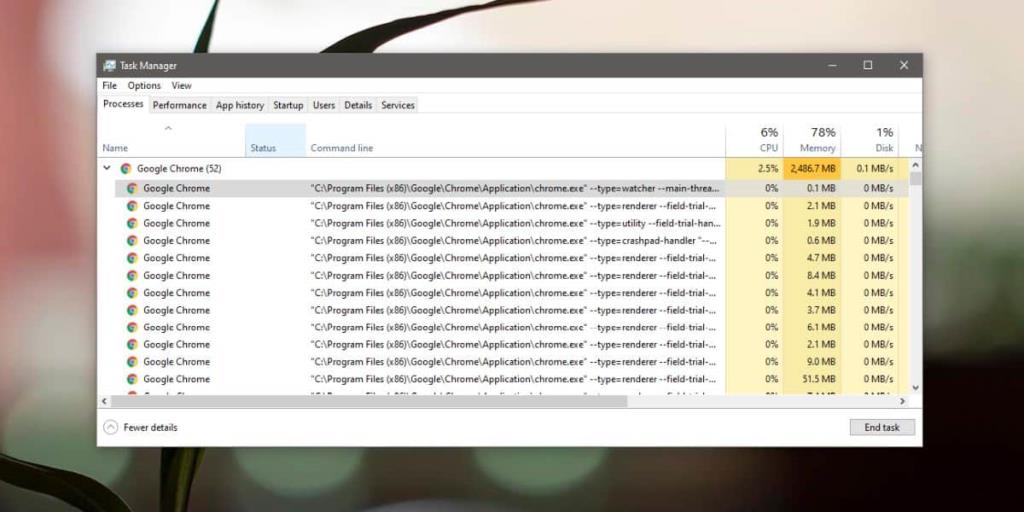
Argumenty wiersza poleceń – Wiersz poleceń
Jeśli powyższa metoda nie działa dla określonej aplikacji, możesz użyć prostego polecenia wiersza polecenia, aby znaleźć wszystkie przełączniki, z którymi działa aplikacja, ale zanim będziesz mógł użyć polecenia, potrzebujesz trochę informacji o aplikacji.
Otwórz Menedżera zadań. Poszukaj aplikacji na karcie Procesy i kliknij ją prawym przyciskiem myszy. Wybierz „Przejdź do szczegółów” z menu kontekstowego. Spowoduje to przejście do karty Szczegóły w Menedżerze zadań z podświetloną aplikacją. Zanotuj wartość w kolumnie PID.
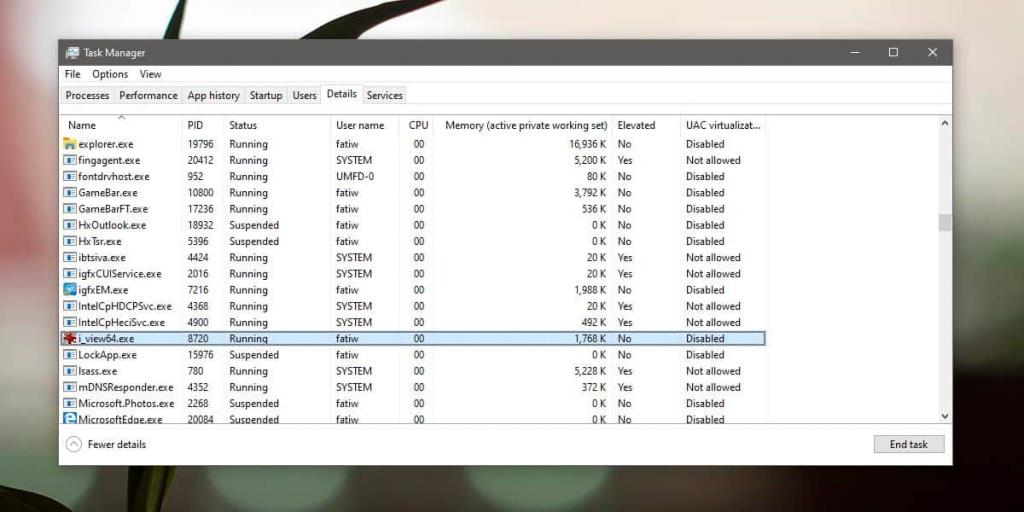
Otwórz wiersz polecenia i uruchom następujące polecenie. Zastąp cztery zera wartością PID dla aplikacji. Wartość może być znacznie większa niż cztery cyfry, nie martw się o dopasowanie długości. Cztery zera są tutaj wartościami fikcyjnymi.
Komenda
wmic.exe ścieżka Win32_Process gdzie handle='0000' pobierz wiersz poleceń /format:list
Przykład
wmic.exe ścieżka Win32_Process gdzie handle='22792' pobierz wiersz poleceń /format:list
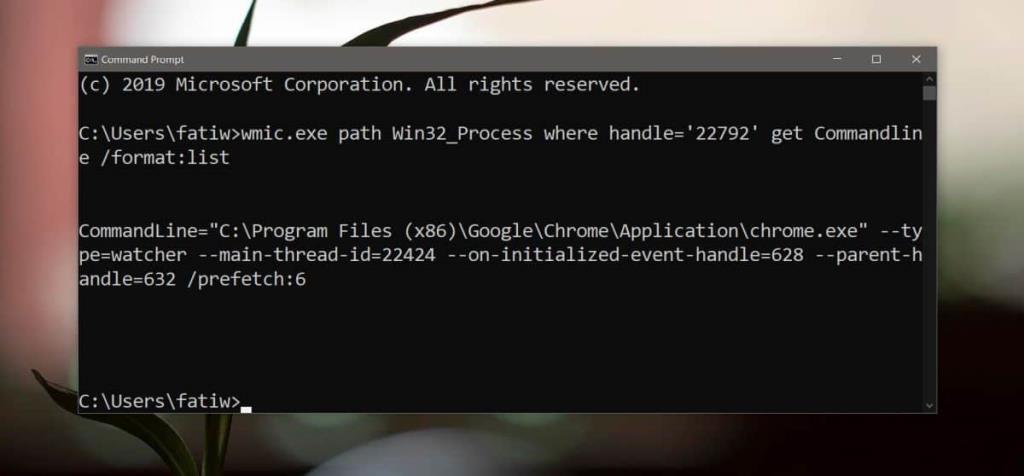
Polecenie zwróci wszystkie przełączniki dla tego konkretnego procesu. Pamiętaj, że niektóre aplikacje mogą uruchamiać wiele instancji, a każda instancja będzie miała swój własny PID. Od Ciebie zależy, czy wyśledzisz poprawny PID i użyjesz go do polecenia. Możesz otrzymać argumenty wiersza poleceń, których używa inna instancja, jeśli nie będziesz ostrożny.