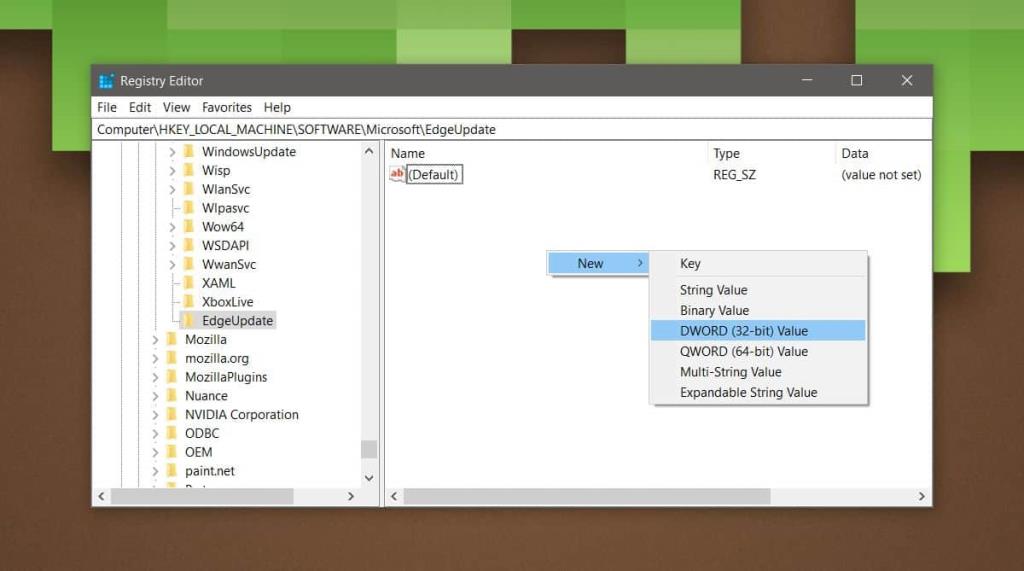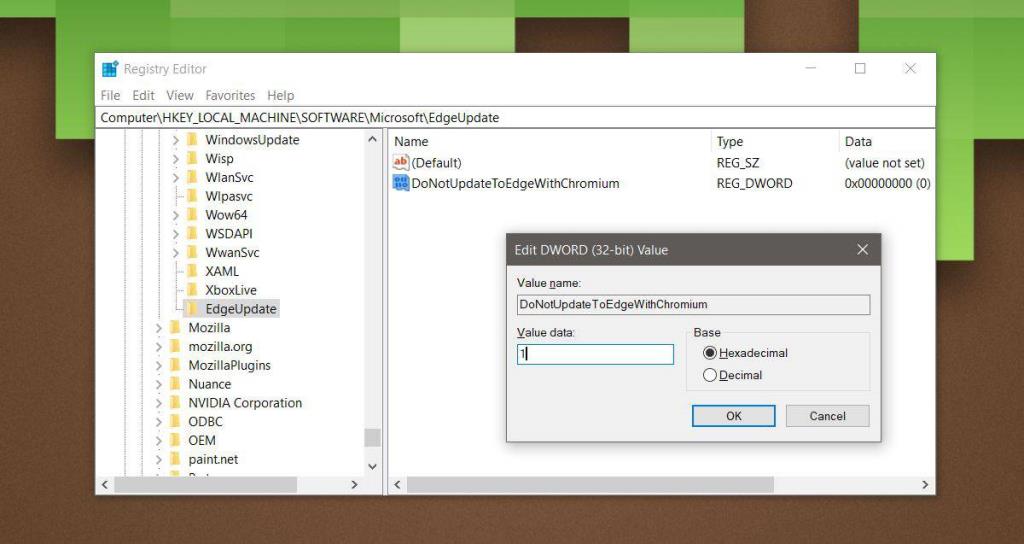Chromium Edge jest poza wersją beta, a Microsoft jest gotowy do udostępnienia go swoim użytkownikom. Te w systemie Windows 10 1803 i nowszych zostaną zaktualizowane za pośrednictwem aktualizacji systemu Windows. Jeśli nie jesteś gotowy na przejście do nowej przeglądarki lub po prostu nie jesteś zainteresowany jej uzyskaniem, możesz zablokować automatyczną aktualizację. Oto jak.
Zablokuj automatyczną aktualizację Chromium Edge
Aby zablokować instalację Chromium Edge, musisz edytować rejestr systemu Windows. Stuknij skrót klawiaturowy Win + R, aby otworzyć okno uruchamiania. W polu uruchamiania wprowadź następujące informacje i naciśnij Enter.
regedit
Spowoduje to otwarcie edytora rejestru. W pasku adresu u góry wpisz adres podany poniżej.
\HKEY_LOCAL_MACHINE\SOFTWARE\Microsoft
Będziemy musieli utworzyć nowy klucz pod kluczem Microsoft. Kliknij prawym przyciskiem myszy klawisz Microsoft iz menu kontekstowego wybierz Nowy>Klucz. Nazwij klucz EdgeUpdate.
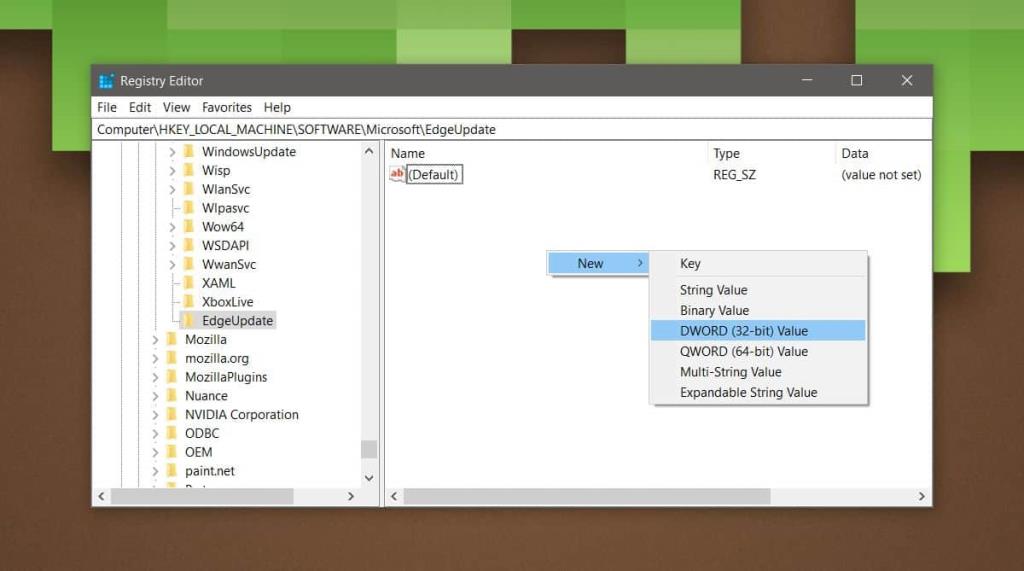
Następnie kliknij prawym przyciskiem myszy klawisz EdgeUpdate lub wybierz go i kliknij prawym przyciskiem myszy w pustym okienku po prawej stronie. Z menu kontekstowego wybierz Nowy>Wartość DWORD (32-bitowa). Nazwij wartość DoNotUpdateToEdgeWithChromium. Kliknij go dwukrotnie i ustaw jego wartość na 1. Uruchom ponownie system.
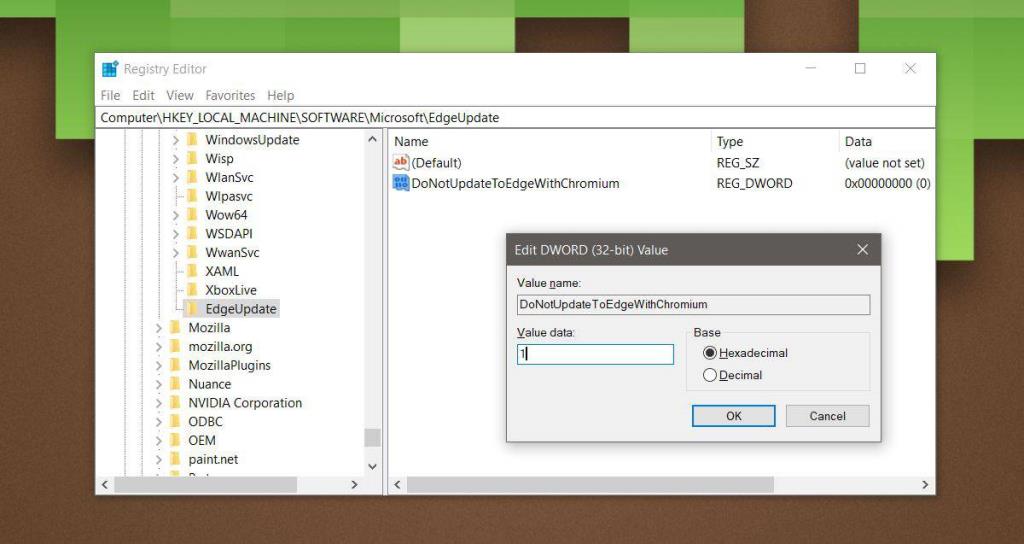
Dotyczy to sytuacji, gdy przeglądarka nie została jeszcze zainstalowana w twoim systemie. Zasadniczo zablokuje go w aktualizacjach systemu Windows, ale możesz zainstalować go jako zwykłą aplikację, jeśli chcesz. Dobrą wiadomością jest to, że na razie obniżenie wersji jest dość łatwe . Wszystko, co musisz zrobić, to odinstalować Chromium Edge i odzyskać stary Edge.
Jeśli chcesz uruchomić Chromium Edge i starszą wersję Edge obok siebie, możesz to zrobić, tworząc kopię zapasową starszej wersji Edge . Spowoduje to uniemożliwienie usunięcia go po zainstalowaniu Chromium Edge.
Chromium Edge nie jest zły pod względem wydajności lub funkcji. Ma prawie wszystko, co ma Chrome, minus usługi Google, które są wypiekane. Może warto spróbować, jeśli nie możesz zamknąć Chrome, ale nie jesteś zadowolony ze sposobu, w jaki usługi Google są z nim zintegrowane. Wszelkie rozszerzenia, których chcesz używać w Chrome, będą działać dobrze w Chromium Edge.
Jedynym miejscem, w którym stary Edge przewyższa Chromium Edge, a nawet Chrome, nie wspominając o wielu innych przeglądarkach, jest przeglądarka plików PDF. Przeglądarka może również odczytywać pliki ePub i oferuje wiele przydatnych funkcji, które poprawiają jakość czytania. Może to nie brzmieć jak wielka sprawa, ale dobry czytnik plików PDF lub ePub jest wystarczającym powodem, aby chcieć go zachować.