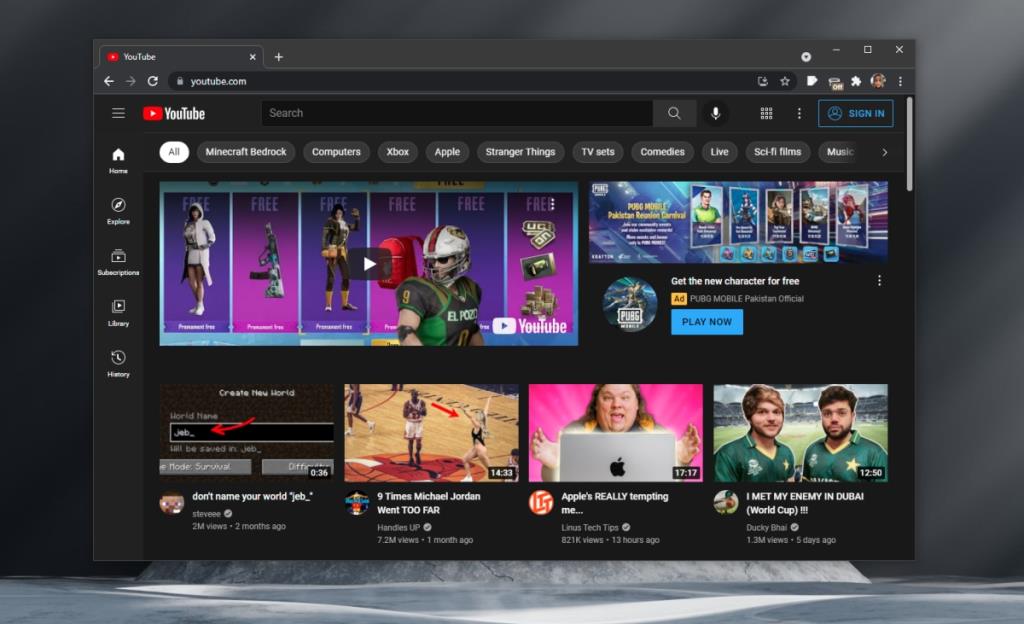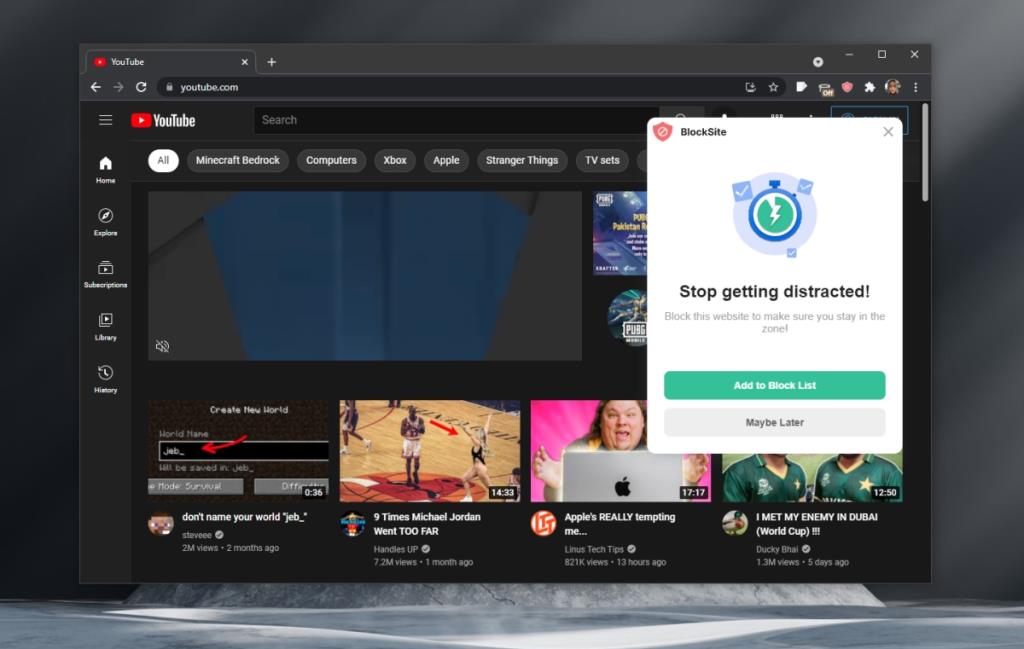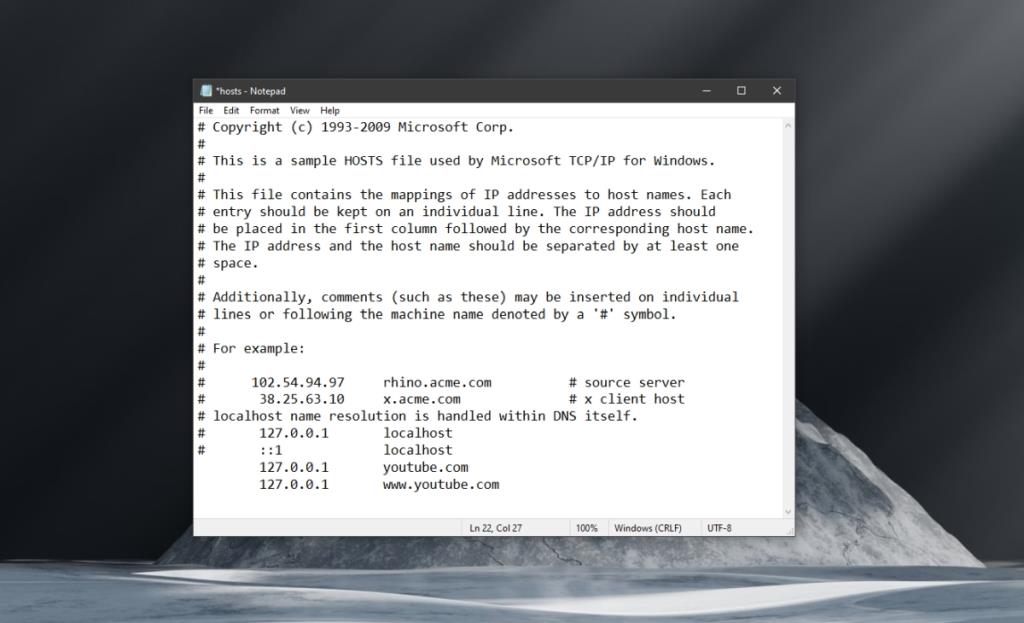Oglądanie jednego filmu w YouTube może szybko wysłać Cię do króliczej nory „pokrewnych” filmów. Podobnie jak serwisy społecznościowe, YouTube może kosztować czas, często więcej niż serwisy społecznościowe, jeśli oglądasz szczególnie dłuższe filmy.
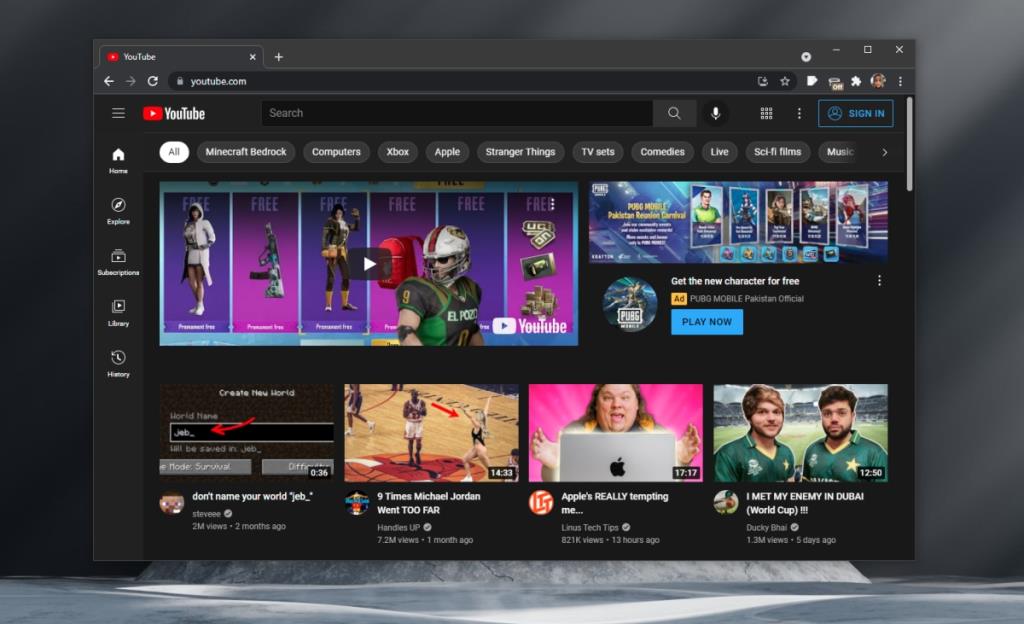
Zablokuj YouTube w Google Chrome
YouTube jest trudny do uniknięcia; wiele witryn umieszcza filmy z YouTube, a sugerowane filmy pojawiają się na końcu. Jeśli często oglądasz zbyt wiele filmów na YouTube, lepiej całkowicie je zablokować. W Google Chrome możesz to zrobić, instalując rozszerzenie.
Blokuj YouTube w Chrome – rozszerzenie
Aby zablokować YouTube w Chrome, potrzebujesz rozszerzenia, które może blokować treści. BlockSite: Block Websites & Stay Focused to doskonały wybór.
- Pobierz i zainstaluj BlockSite: Blokuj strony internetowe i bądź skoncentrowany z Chrome Web Store.
- Po zainstalowaniu będziesz musiał zgodzić się na warunki rozszerzenia.
- Odwiedź YouTube.
- Kliknij ikonę rozszerzenia obok paska adresu URL.
- W wyskakującym okienku, które się otworzy, kliknij Zablokuj tę witrynę.
- YouTube zostanie zablokowany.
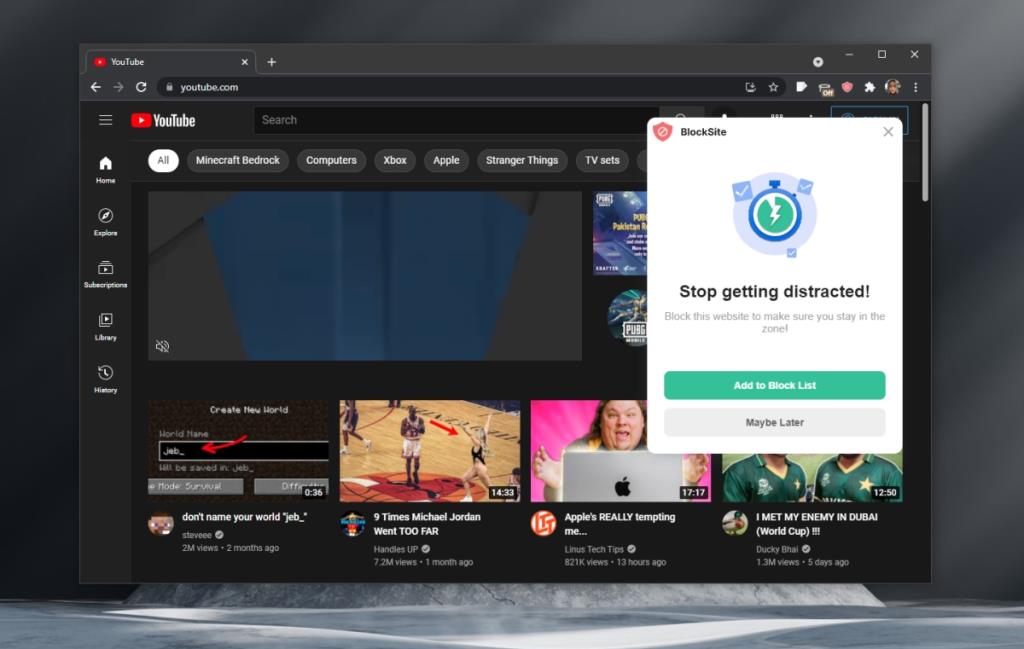
BlockSite: Block Websites & Stay Focused jest bezpłatny dla maksymalnie sześciu stron internetowych. W bezpłatnym abonamencie możesz zablokować YouTube, Facebook, Twitter i Reddit oraz dwie inne wybrane przez siebie witryny. Jeśli chcesz zablokować dodatkowe witryny, możesz dokonać aktualizacji lub zablokować YouTube (i inne witryny) z pliku hosts.
Blokuj YouTube – plik Hosts
Plik hosts jest obecny zarówno w systemach Windows, jak i macOS.
Plik hosts w systemie Windows 7, 8/8.1/10/11 można znaleźć pod adresem:
C:\Windows\System32\Drivers\etc\hosts
Plik hosts w systemie macOS można znaleźć pod adresem:
/prywatne/etc/hosty
Użyj Command + G w Finderze i wklej ścieżkę, aby otworzyć plik Hosts
Plik hosts można edytować w dowolnym podstawowym edytorze tekstu. W systemie Windows możesz używać Notatnika. W systemie macOS możesz użyć TextEdit.
- Otwórz plik hosts w edytorze tekstu.
- Wpisz nową linię na samym końcu (nie dodawaj znaku # przed linią)
- Wpisz w wierszu 127.0.0.1.
- Naciśnij klawisz Tab.
- Wejdź na youtube.com
- Przejdź do następnej linii.
- Wpisz w wierszu 127.0.0.1.
- Naciśnij klawisz Tab.
- Wejdź na www.youtube.com.
- Zapisz plik.
- Wyczyść pamięć podręczną przeglądarki.
- YouTube zostanie zablokowany.
Możesz to powtórzyć dla tylu witryn, ile chcesz zablokować.
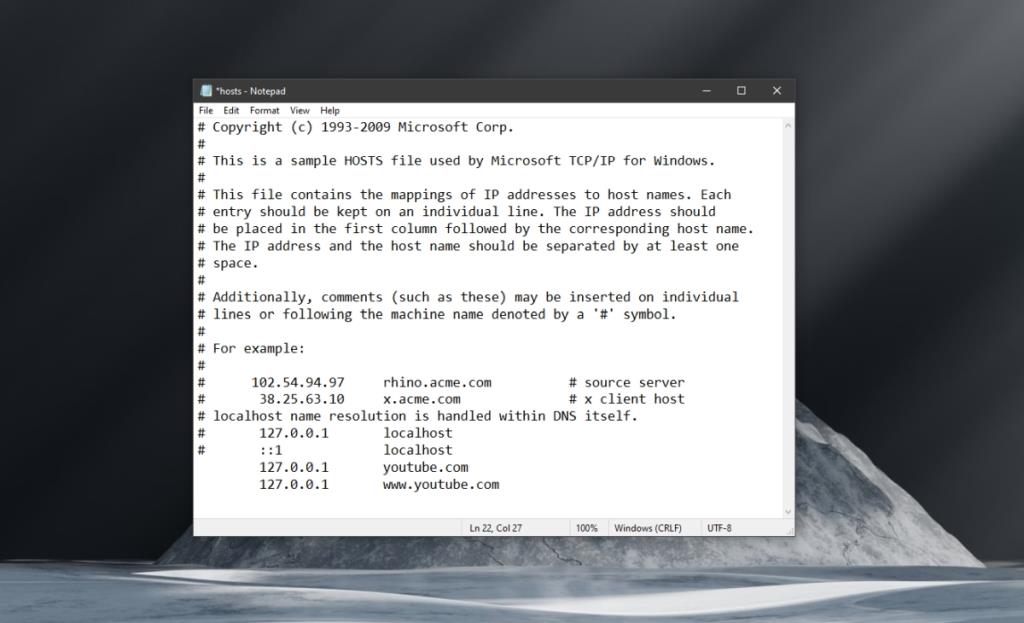
Wniosek
Jeśli zdecydujesz się zablokować YouTube (i inne witryny) za pomocą pliku hosts, najpierw wykonaj kopię zapasową oryginalnego pliku. Jeśli chcesz odblokować witrynę, musisz tylko usunąć wiersze dodane w pliku hosts. Pamiętaj o zapisaniu zmiany i wyczyszczeniu pamięci podręcznej przeglądarki po edycji pliku.