Łączenie się z wieloma serwerami za pomocą FileZilli

FileZilla wydała najnowszą wersję swojego klienta FTP z kilkoma solidnymi zmianami. Najnowsza wersja 3.3.0 oznacza nadejście przeglądania w kartach,
Disney+ to usługa przesyłania strumieniowego należąca do Walt Disney Entertainment i zawiera bibliotekę filmów i programów telewizyjnych, które są wyłączną własnością Disneya.
Obejmuje to tradycyjne animacje i programy telewizyjne Walta Disneya (Aladyn, Mała syrenka itp.), a także przebojowe filmy, które są po prostu własnością wytwórni Disneya (X-Men, seria The Avengers itp.).
Dla użytkowników systemu Windows był pierwotnie dostępny wyłącznie jako aplikacja internetowa, do której można było uzyskać dostęp za pośrednictwem przeglądarki internetowej, i nadal nie ma dedykowanej aplikacji do uzyskiwania dostępu, chyba że liczysz tę na Xbox.
Cóż, jeśli chcesz znacznie prostszego sposobu na dostęp do Disney+, podobnie jak w przypadku Netflixa lub HBO GO, pokażemy Ci, jak możesz stworzyć własną aplikację Disney+ na Windows 10.
Uwaga: aby to zadziałało, musisz mieć zainstalowany Microsoft Edge na swoim komputerze.
Jak zainstalować aplikację Disney+ w systemie Windows 10?
Tak jak w przypadku każdej innej witryny, w której brakuje dedykowanej aplikacji dla systemu Windows 10, zawsze istnieje możliwość utworzenia progresywnej aplikacji internetowej za pośrednictwem przeglądarki Microsoft Edge.
Oto jak możesz stworzyć swoją własną progresywną aplikację internetową Disney+:
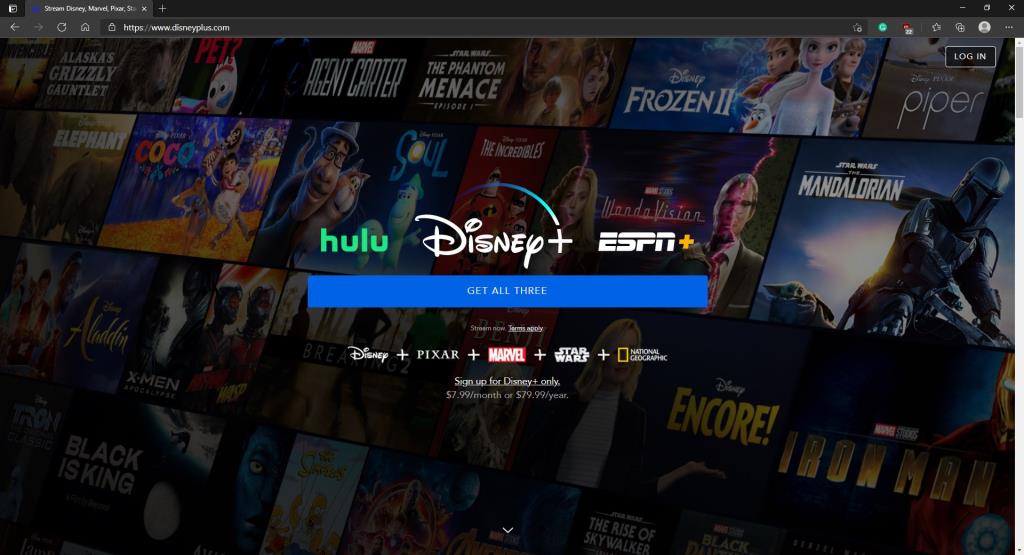
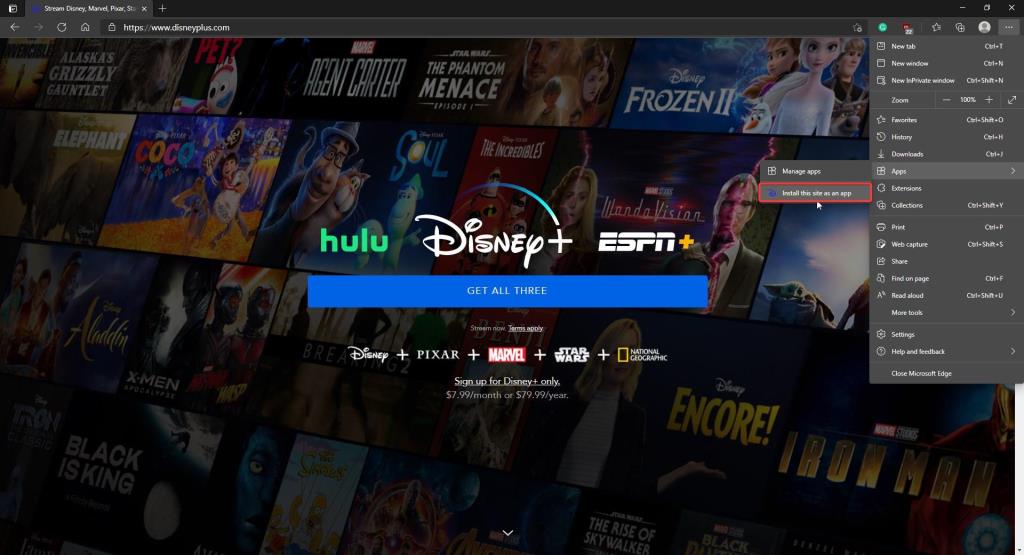
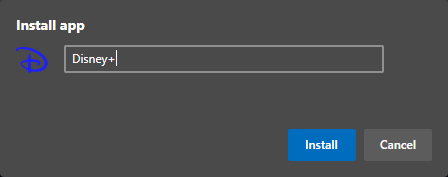
Witryna Disney+ zostanie teraz zainstalowana na komputerze z systemem Windows 10 jako aplikacja z powłoką XAML, a Ty utworzysz własną aplikację Disney+, za pomocą której można uzyskać dostęp do usługi przesyłania strumieniowego za pomocą jednego kliknięcia.
Co więcej, będzie dostępny na liście Wszystkie aplikacje , podobnie jak każda inna aplikacja UWP, którą możesz zainstalować za pośrednictwem Microsoft Store.
Dodatkowo skrót można dostosować, przypiąć w menu Start, a nawet wysłać, aby był dostępny na pulpicie.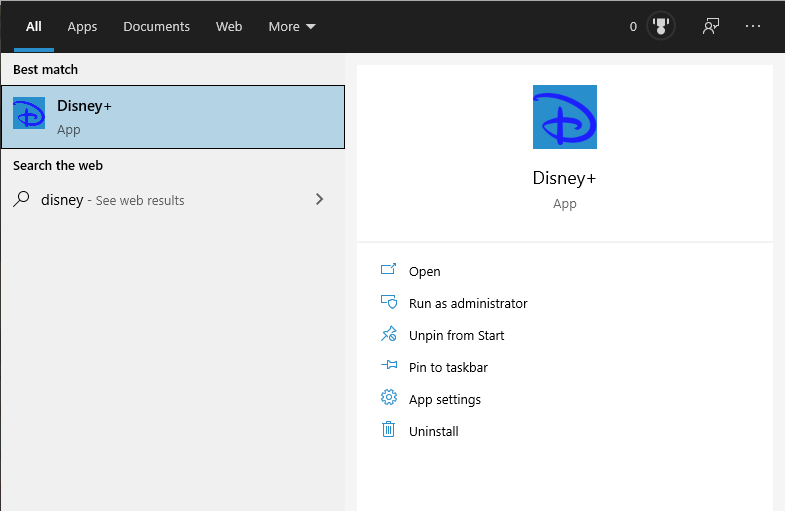
Uwaga: kroki wymienione powyżej to standardowa procedura, której można użyć do stworzenia zastrzeżonej aplikacji dla dowolnej witryny, nie tylko Disney+, więc upewnij się, że używasz tej metody, aby utworzyć jeszcze więcej aplikacji dla często odwiedzanej witryny.
Disney+ w systemie Windows 10
Na tym kończymy nasze artykuły na temat instalowania aplikacji Disney+ w systemie Windows 10. Mamy nadzieję, że teraz możesz cieszyć się wysokiej jakości treściami Disneya w bardziej efektywny sposób.
Jeśli chcesz poznać jeszcze więcej wskazówek i wskazówek, jak najlepiej wykorzystać możliwości systemu Windows 10, śmiało zostaw nam swoje sugestie w sekcji komentarzy poniżej.
FileZilla wydała najnowszą wersję swojego klienta FTP z kilkoma solidnymi zmianami. Najnowsza wersja 3.3.0 oznacza nadejście przeglądania w kartach,
My SkyTop to nowy, wieloplatformowy, przenośny system webOS z otwartym kodem źródłowym, który umożliwia użytkownikom dostęp do plików z dowolnego miejsca na świecie.
Zmień atrybuty plików, daty, godziny, dane Exif i wiele więcej dzięki Attribute Changer. To potężne i łatwe w obsłudze narzędzie dla użytkowników systemu Windows.
Odkryj ImagePrinter, bezpłatne narzędzie, które konwertuje dokumenty przeznaczone do druku w systemie Windows do plików graficznych w formatach BMP, PNG, JPG, TIFF i PDF.
W przeciwieństwie do poprzednich wersji systemu Windows, Windows 7 nie zawiera funkcji umożliwiającej trwałe ukrycie paska zadań w celu zwolnienia miejsca na pulpicie.
W zeszłym roku recenzowaliśmy aplikację o nazwie Unlocker, która pozwala błyskawicznie odblokować dowolny zablokowany plik. Aby odblokować plik, zamyka ona proces systemu Windows, który próbuje go odblokować.
W poprzednim poście omawialiśmy zgrywanie i nagrywanie płyt Blu-ray. Ten wpis skupi się na montowaniu i odmontowywaniu obrazu Blu-ray. Narzędzie, którego używamy,
W tym poradniku dowiesz się, jak zgrywać i nagrywać płyty Blu-ray za pomocą BDDecrypter. BDDecrypter, czyli Blu-Ray & DVD Decrypter, to darmowe narzędzie.
Istnieje niezliczona ilość poradników wyjaśniających użytkownikom, jak modyfikować rejestr, aby dodać określony program do menu kontekstowego Eksploratora Windows. Edycja rejestru jest
Dowiedz się, jak zadbać o bezpieczeństwo swoich danych w systemie Windows. Wyłącz popularne opcje plików, takie jak Usuń, Kopiuj, Przenieś i inne, za pomocą narzędzia Zapobiegaj.








