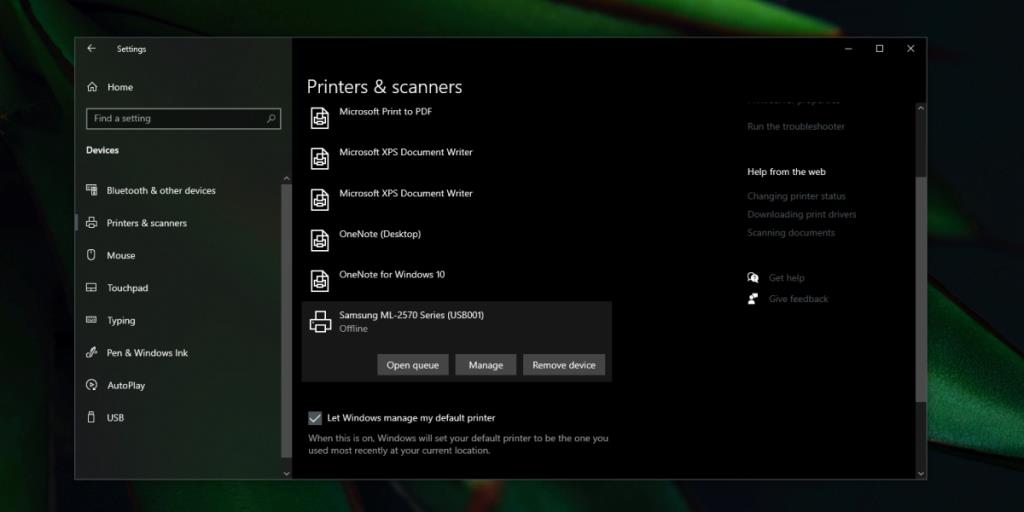Drukarki rzadko stają się przestarzałe. W pewnym momencie możesz nie być w stanie napełnić wkładów atramentowych dla konkretnego modelu i wtedy kupujesz nową drukarkę, ale starsze modele będą działać, nawet jeśli korzystasz z nowszego systemu operacyjnego, takiego jak Windows 10.
Zainstaluj drukarkę w systemie Windows 10
Drukarki mogą łączyć się przez sieć lub można je podłączyć bezpośrednio do systemu. Proces instalacji będzie się różnić w obu przypadkach. Wszystkie drukarki mogą łączyć się bezpośrednio z systemem, ale nie wszystkie mogą łączyć się przez sieć. Jeśli twoja drukarka może łączyć się przez sieć, powie to na opakowaniu i będzie na niej przycisk wskazujący tę funkcję.

1. Zainstaluj aktualizacje Windows drukarki
Windows 10 wykonuje całkiem niezłą robotę instalowania drukarki, nawet jeśli jest stara i jest starsza od samego systemu Windows 10.
- Upewnij się, że drukarka została prawidłowo skonfigurowana i usunięto wszystkie naklejki ochronne.
- Włącz drukarkę i włóż papier do zasobnika.
- Podłącz drukarkę do systemu za pomocą kabla do transmisji danych.
- Usłyszysz, jak system Windows 10 wykryje nowy sprzęt i automatycznie zainstaluje sterowniki.
- Aby potwierdzić, że drukarka została zainstalowana, otwórz aplikację Ustawienia.
- Przejdź do Urządzenia>Drukarki i skanery.
- Twoja drukarka powinna być na liście.
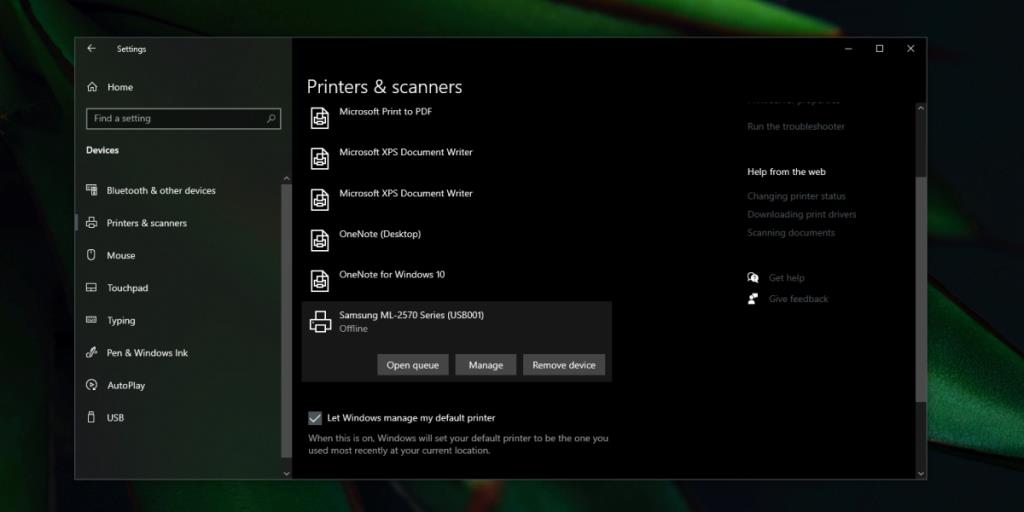
2. Ręcznie zainstaluj sterownik drukarki
Drukarki, szczególnie starsze z lat Windows 7, były dostarczane z dyskami instalacyjnymi. Nowoczesne systemy zazwyczaj nie mają już napędu optycznego, co oznacza, że instalacja sterownika z dysku może nie być tak łatwa.
Jeśli twój system ma napęd optyczny;
- Włóż dysk CD do napędu i otwórz go.
- Płyta CD automatycznie uruchomi konfigurację. Jeśli tak się nie stanie, kliknij dwukrotnie plik EXE.
- Poczekaj na zakończenie instalacji.
- Podłącz drukarkę do systemu za pomocą kabla do transmisji danych.
- Oprogramowania drukarka będzie również zainstalować aplikację do zarządzania drukarką. Uruchom go i wydrukuj stronę testową.
- Po wydrukowaniu strony testowej drukarka jest gotowa do pracy.
Jeśli twój system Windows 10 nie ma napędu optycznego , możesz wypróbować jedną z następujących czynności;
- Poszukaj sterowników online. Jeśli Twoja drukarka jest stara, możesz ją znaleźć tylko w internetowym repozytorium oprogramowania. Sprawdź witrynę internetową producenta drukarki.
- Jeśli możesz uzyskać dostęp do systemu z napędem optycznym , użyj go do skopiowania sterownika na USB lub przesłania go online, skąd możesz go pobrać do swojego systemu.
3. Zainstaluj drukarkę sieciową
Drukarka sieciowa nie łączy się bezpośrednio z komputerem. Zamiast tego łączy się z siecią za pomocą Wi-Fi lub kabla Ethernet.
Aby podłączyć drukarkę przez Wi-Fi;
- Znajdź przycisk WiFi na drukarce.
- Naciśnij i przytrzymaj, aby wyszukać sieć.
- Na routerze znajdziesz przycisk, który poinformuje router, że autoryzowane urządzenie chce się z nim połączyć .
Jeśli twoja drukarka ma panel wejściowy;
- Uzyskaj dostęp do panelu wejściowego i poszukaj ustawień sieciowych.
- Połącz się z siecią, a panel drukarki zaoferuje metodę uwierzytelnienia połączenia.
Zapoznaj się z instrukcją obsługi drukarki, jeśli masz problemy ze skonfigurowaniem połączenia. Jeśli drukarka łączy się przez Ethernet, podłączenie kabla wykona zadanie. Po zainstalowaniu drukarka będzie wyświetlana jako dostępna drukarka, o ile wykrywanie sieci jest włączone w systemie Windows 10.
Wniosek
Instalacja drukarki jest dość łatwa. Jeśli system Windows 10 nie może wykryć drukarki, spróbuj zmienić port USB, do którego ją podłączasz. Powinieneś również zapoznać się z naszym przewodnikiem rozwiązywania problemów z drukarkami .