FFMPEG to zbiór programów, które mogą obsługiwać różne funkcje kodowania, nagrywania i konwersji audio i wideo . Robi dużo, ale jest to narzędzie wiersza poleceń, co oznacza, że nie ma GUI, z którego można by z niego korzystać. Jeśli nie wiesz, jak działają narzędzia wiersza polecenia lub nie masz pewności, jak zainstalować FFMPEG w systemie Windows 10, powinieneś wiedzieć, że jest to proste w konfiguracji i niewiele więcej niż pobranie pliku.
Ten artykuł wskazuje na najbardziej odpowiednią wersję FFMPEG, której powinieneś używać w systemie Windows 10, i jak dodać narzędzie do PATH, aby można było je uruchomić z dowolnego okna wiersza polecenia.
Pobierz FFMPEG
To jest oficjalna strona internetowa FFMPEG, z której można pobrać narzędzie dla systemów Windows, Mac i Linux. Kliknij logo Windows, a zobaczysz link tuż pod nim 'Windows builds by Zeranoe'. Kliknij i pobierz wersję 64-bitową lub 32-bitową.
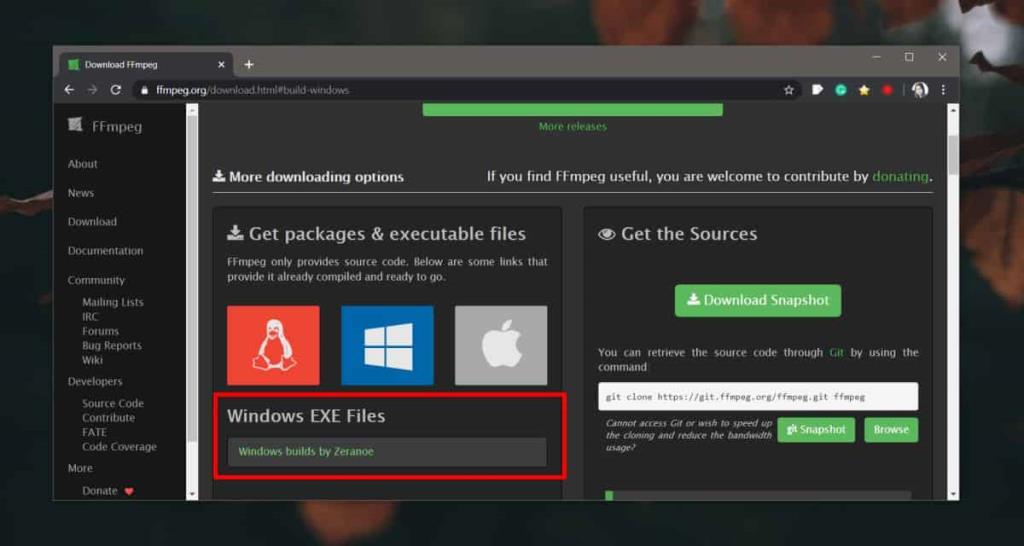
Uruchamianie FFMPEG
Po pobraniu kompilacji wyodrębnij spakowany plik. Wewnątrz wyodrębnionego folderu znajdziesz folder o nazwie „bin”. Zawiera plik EXE dla FFMPEG. Aby go uruchomić / użyć aplikacji, musisz otworzyć nowe okno wiersza polecenia i użyć polecenia „cd”, aby przejść do folderu „bin”. Następnie możesz uruchomić polecenie, które zostanie wykonane.
Dodaj FFMPEG do PATH
Jeśli zamierzasz używać FFMPEG często i jako regularną część swoich codziennych zadań, użycie polecenia „cd” w celu przejścia do folderu, w którym znajduje się jego plik EXE, będzie nużące. Zamiast tego należy dodać go do PATH .
Najpierw przenieś folder w miejsce, o którym wiesz, że go nie usuniesz.
Następnie otwórz nowe okno Eksploratora plików i wklej następujące elementy w pasku adresu, a następnie dotknij Enter.
Panel sterowania\System i zabezpieczenia\System
Spowoduje to otwarcie Panelu sterowania. W kolumnie po lewej stronie kliknij Zaawansowane ustawienia systemu. Otworzy się nowe okno. Przejdź do zakładki „Zaawansowane” w tym oknie i kliknij przycisk Zmienna środowiskowa na samym dole.
W nowym oknie, które zostanie otwarte, wybierz „Ścieżka” w sekcji „Zmienne użytkownika dla [Twoja nazwa użytkownika]” i kliknij Edytuj. Otworzy się kolejne okno. Kliknij przycisk „Nowy”, a następnie użyj przycisku Przeglądaj, aby przejść do folderu „bin” i dodać go. Kliknij OK i zamknij wszystkie okna.
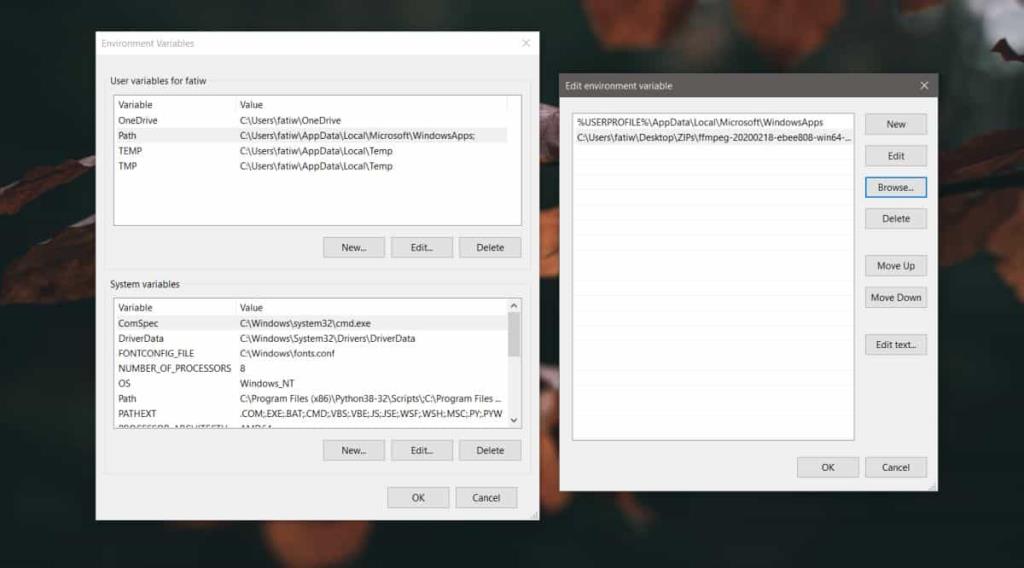
Możesz teraz używać FFMPEG z dowolnego okna wiersza polecenia. Nie będziesz musiał używać polecenia „cd”, aby najpierw zmienić katalog, w którym znajduje się wiersz polecenia. Upewnij się, że nie przenosisz folderu, w którym znajduje się FFMPEG. Jeśli go przeniesiesz, będziesz musiał zaktualizować ścieżkę lub go już nie będzie działać.

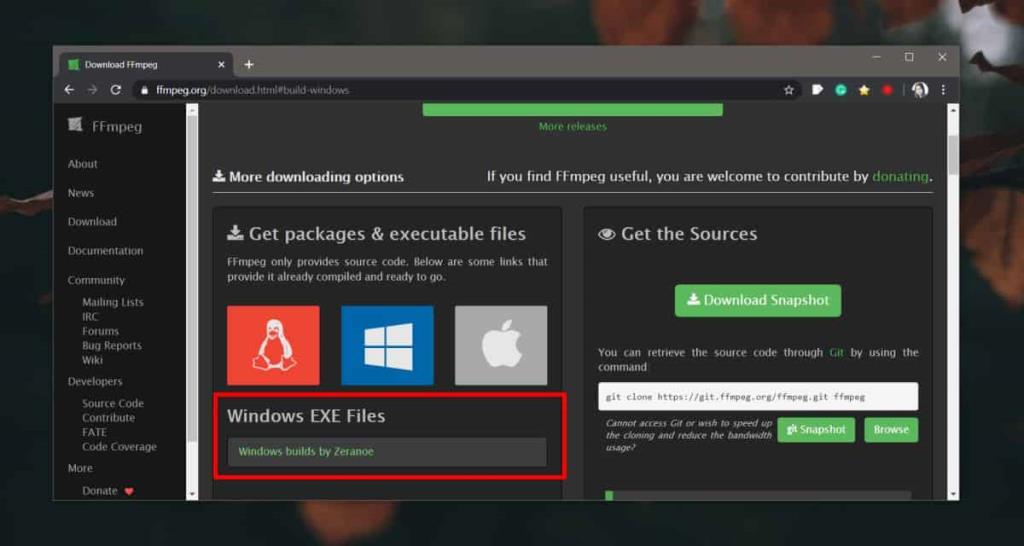
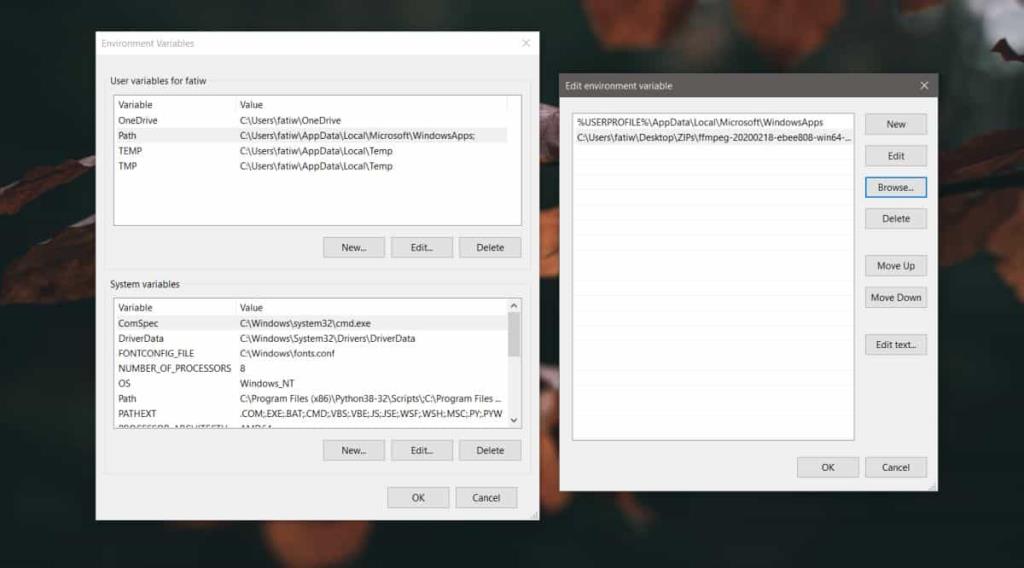





![Jak zawsze włączyć klawisz Num Lock [Windows] Jak zawsze włączyć klawisz Num Lock [Windows]](https://tips.webtech360.com/resources8/r252/image-5898-0829094801884.jpg)
