Ultracienkie laptopy są niezwykle lekkie i przenośne, a większość z nich poradzi sobie z każdym zadaniem obliczeniowym, które im powierzysz. Jednak ich niewielkie rozmiary kosztem ważnej części komputera — napędu DVD. To nie powinno być dla Ciebie dużym problemem, z wyjątkiem sytuacji, gdy musisz zainstalować system Windows 10 lub dowolny inny system operacyjny na swoim urządzeniu.
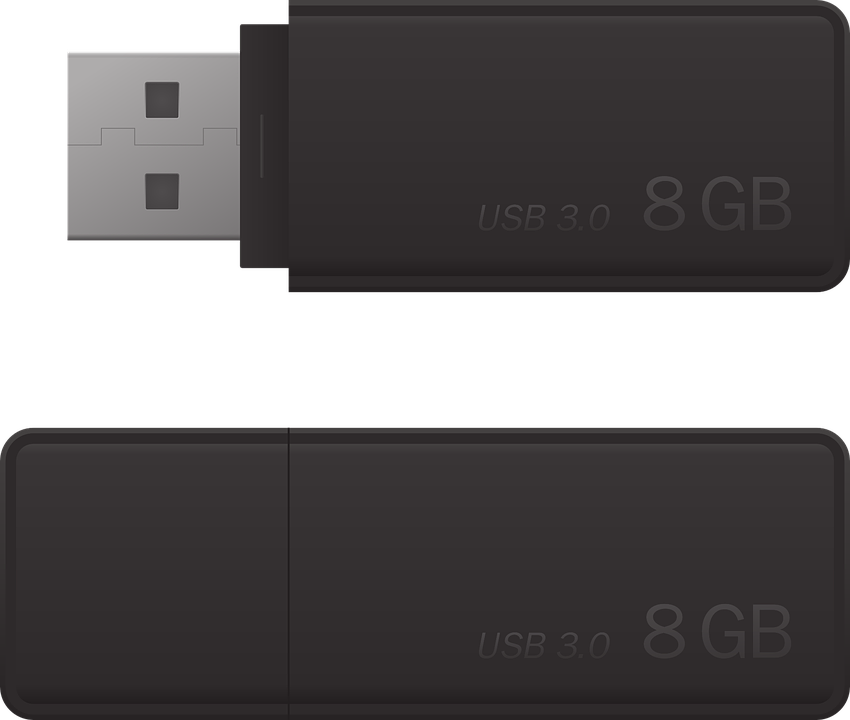
Dobrą wiadomością jest to, że wszystkie komputery, duże i małe, są wyposażone w port USB, co daje inny sposób na uaktualnienie lub wykonanie czystej instalacji systemu Windows 10 na urządzeniu bez napędu optycznego. Wystarczy załadować system Windows i sformatować pamięć USB na dysku rozruchowym, aby przeprowadzić instalację na komputerze, który używa podstawowego systemu wejścia/wyjścia (BIOS) do uruchomienia systemu operacyjnego i obsługi komunikacji między systemem operacyjnym a urządzeniami.
Jednak ci, którzy mają nowoczesne płyty główne do komputerów PC, które korzystają z interfejsu Unified Extensible Firmware Interface (UEFI) zamiast systemu BIOS, potrzebują innego typu rozruchowego dysku USB, aby zainstalować system Windows 10.
Instalowanie systemu Windows 10 przy użyciu USB z obsługą UEFI
Do zainstalowania systemu Windows 10 przy użyciu rozruchowego USB UEFI wymagane są następujące wymagania:
- Obraz ISO systemu Windows 10
- Prawidłowo sformatowana rozruchowa pamięć USB UEFI
- Dysk USB powinien mieć co najmniej 8 GB miejsca
- Połączenie internetowe
Tworzenie dysku rozruchowego Windows 10 UEFI za pomocą narzędzia Media Creation Tool
Firma Microsoft stworzyła narzędzie Media Creation Tool, aby pomóc użytkownikom systemu Windows zainstalować system operacyjny na urządzeniach bez działającego napędu DVD. Jest to jedna z najprostszych metod, choć warto wypróbować inne. Najnowszą wersję zasobu można pobrać z witryny firmy Microsoft.
Wykonaj następujące kroki, aby utworzyć rozruchowy dysk USB UEFI dla systemu Windows 10:
- Utwórz kopię zapasową danych na dysku USB, ponieważ utracisz je po procesie formatowania
- Podłącz pamięć USB do komputera
- Odwiedź stronę pobierania systemu Microsoft Windows 10
- Przewiń w dół do sekcji „Utwórz nośnik instalacyjny systemu Windows 10” na stronie i kliknij łącze Pobierz teraz, aby pobrać plik wykonywalny na laptopa

- Uruchom MediaCreationToolxxxx.exe , klikając go dwukrotnie
- Zaakceptuj warunki firmy Microsoft, aby kontynuować
- W wyświetlonym monicie kliknij Utwórz nośnik instalacyjny (dysk flash USB, DVD lub plik ISO) dla innej opcji komputera

- Kliknij polecenie Dalej
- Wybierz specyfikację systemu operacyjnego i sprzętu dla instalacji. Twoje wybory zależą od takich czynników, jak to, czy instalujesz na komputerze 32-bitowym, czy 64-bitowym. W obszarze Architektura wybierz opcję Obie , aby skonfigurować dysk rozruchowy UEFI dla dowolnej z architektur. Wybierz także język i wersję instalowanego systemu Windows.

- Wyczyść pole wyboru Użyj zalecanych opcji dla tego komputera, jeśli jest zaznaczone
- Kliknij polecenie Dalej
- Kliknij przycisk opcji dysku flash USB w sekcji „Wybierz nośnik, którego chcesz użyć”

- Kliknij polecenie Dalej
- Z wyświetlonej listy dysków wymiennych wybierz dysk USB, który chcesz sformatować do instalacji UEFI. Jeśli nazwa preferowanego urządzenia nie pojawia się, kliknij opcję Odśwież listę dysków .
- Kliknij polecenie Dalej
- Kliknij Zakończ
Powyższe procesy pobierają i zapisują plik ISO systemu Windows 10 na dysk USB. Możesz teraz użyć nośnika instalacyjnego, aby zainstalować system Windows 10 na urządzeniach z płytami głównymi z systemem BIOS lub UEFI.
Jak utworzyć bootowalny USB Windows 10 UEFI za pomocą Rufus?
Rufus przydaje się, gdy trzeba szybko utworzyć dysk instalacyjny USB Windows 10 z ISO. Narzędzie jest kompatybilne z kilkoma platformami PC, w tym UEFI i Linux. Ma wiele zastosowań, takich jak flashowanie oprogramowania układowego z ISO lub uruchamianie narzędzi niskiego poziomu.
Wykonaj następujące kroki, aby utworzyć rozruchowy dysk USB UEFI z systemem Windows 10 ISO:
- Podłącz dysk flash o pojemności 8 GB (lub więcej) do komputera
- Przejdź do strony pobierania Rufusa
- Przewiń do części „Pobierz” strony i wybierz najnowszą wersję Rufusa.

- Gdy plik wykonywalny ( Rufus-xxexe ) znajduje się na komputerze, kliknij go dwukrotnie, aby rozpocząć proces tworzenia nośnika instalacyjnego
- Wybierz urządzenie docelowe w sekcji „Urządzenie”
- Aby określić plik ISO systemu Windows 10 w obszarze „Wybór rozruchu”, kliknij opcję WYBIERZ po prawej stronie.
- Przejdź do folderu zawierającego obraz ISO i kliknij Otwórz, aby go zaznaczyć
- W sekcji „Opcja obrazu” przejdź do menu rozwijanego i kliknij opcję Standardowa instalacja systemu Windows
- W sekcji „Schemat partycji” wybierz GPT z listy rozwijanej
- Wybierz UEFI (bez CSM) z rozwijanej listy System docelowy. Ten wybór kieruje Rufus do tworzenia nośnika startowego dla UEFI PC.

- Nie ingeruj w domyślne konfiguracje w sekcji „Pokaż zaawansowane właściwości dysku”
- Przejdź do sekcji Opcje formatu i określ nazwę dysku rozruchowego UEFI w polu tekstowym „Etykieta woluminu”
- Nie zmieniaj domyślnych specyfikacji „System plików” i „Rozmiar klastra”
- W sekcji „Pokaż zaawansowane opcje formatowania” zaznacz pola wyboru Szybki format i Utwórz rozszerzone pliki etykiet i ikon

- Rozpocznij proces tworzenia nośnika instalacyjnego, klikając polecenie Start
- Kliknij przycisk OK , aby kontynuować
- Wybierz Zamknij po zakończeniu procesu pisania
Rufus zwykle zajmuje około 10 lub mniej minut, aby zapisać plik ISO systemu Windows 10 na dysku USB. Nie powinien to być nudny proces, ponieważ pasek stanu pozwala śledzić postępy na każdym kroku. Po zakończeniu procesu zapisywania ISO cały pasek postępu zmienia kolor na zielony i wyświetla słowo GOTOWE .
Gratulacje! Masz teraz rozruchowy dysk USB, za pomocą którego możesz zainstalować lub zaktualizować system Windows 10 na komputerze UEFI.
Za pomocą oprogramowania Rufus lub Microsoft Media Creation Tool możesz szybko sformatować dysk USB na dysk rozruchowy UEFI. Możesz go następnie użyć do zainstalowania systemu Windows 10 na komputerze bez działającego napędu optycznego.

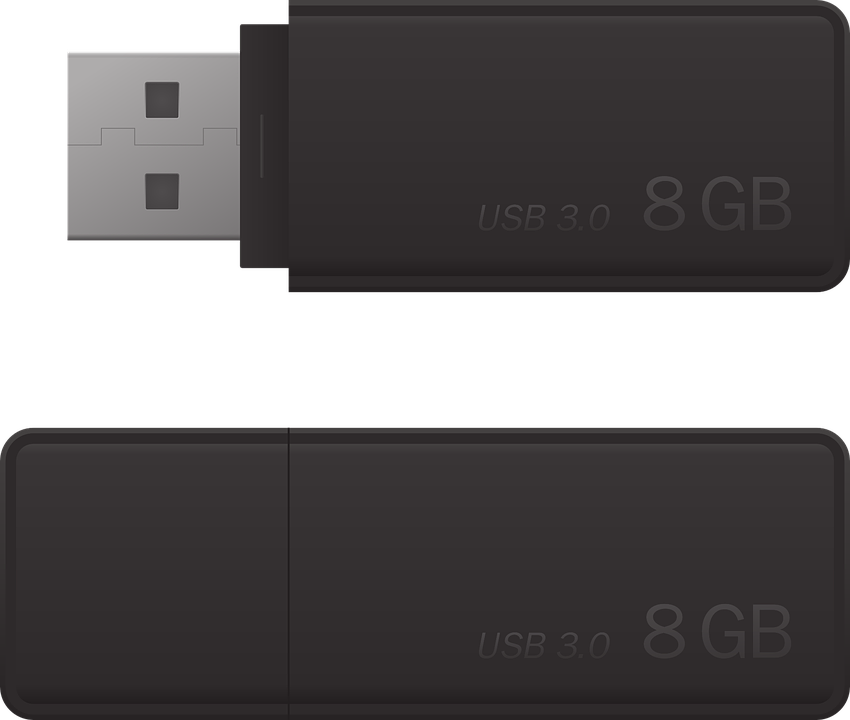














![A Complete Guide To Type In Photoshop [Tutorial] A Complete Guide To Type In Photoshop [Tutorial]](https://tips.webtech360.com/resources8/r252/image-1549-0829094035797.jpg)
