Program Windows Defender jest zawsze uruchomiony i skanuje system, gdy jest bezczynny. Przeciętnie antywirus skanuje system dwa razy w tygodniu, aby upewnić się, że nie działa na nim żadne złośliwe oprogramowanie. To nie znaczy, że jest „wyłączone” lub „wyłączone” poza tymi okresami skanowania. Nie tylko skanuje nowe pliki w systemie, ale także aktywnie usuwa wszystko, co uważa za złośliwe. Oznacza to, że jeśli pobierzesz plik wykonywalny, który program Windows Defender uważa za złośliwy, usunie go, zanim będziesz mógł otworzyć Eksplorator plików w lokalizacji pobierania pliku. Oto jak powstrzymać program Windows Defender przed usunięciem pliku wykonywalnego.
Słowo ostrzeżenia
Program Windows Defender oznacza pliki, które uważa za niebezpieczne i nie powinny być uruchamiane w systemie. Niezwykle rzadko zdarza się, że otrzyma fałszywy alarm, ale może się to zdarzyć. W tym celu powinieneś wiedzieć, że podejmujesz ogromne ryzyko, uruchamiając aplikację oznaczoną przez program Windows Defender. Dołóż wszelkich starań, zanim uruchomisz aplikację. Jeśli jest złośliwy, może nie być od razu oczywisty i zanim zdasz sobie sprawę, że aplikacja coś przechwyciła, możesz nie być w stanie się go pozbyć.
Zezwalaj na plik wykonywalny w Windows Defender
Wszystkie pliki wykonywalne oznaczone flagami programu Windows Defender są poddawane kwarantannie i usuwane z systemu. Aby umożliwić uruchomienie pliku poddanego kwarantannie w systemie, musisz najpierw otworzyć program Windows Defender.
Przejdź do sekcji Ochrona przed wirusami i zagrożeniami i kliknij opcję Historia ochrony w sekcji „Current Threats”. Zobaczysz listę wszystkich zagrożeń, które zablokował program Windows Defender. Lista nie zawiera wiele informacji poza datą i godziną wykrycia i zablokowania zagrożenia oraz tego, jak poważne było to zagrożenie. Aby uzyskać więcej informacji, kliknij menu rozwijane „Poważne”. W tym momencie będziesz musiał uwierzytelnić się za pomocą administratora, aby kontynuować.
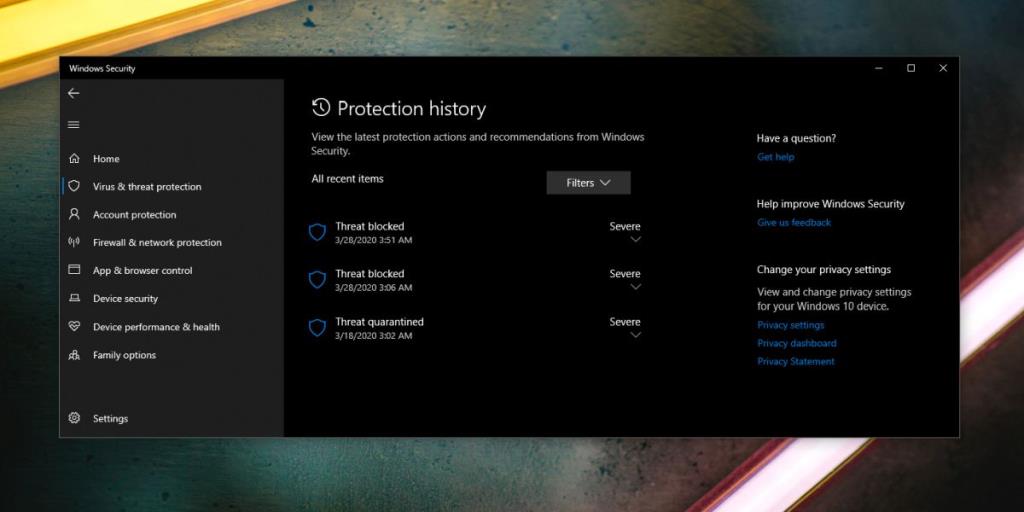
Po uwierzytelnieniu za pomocą administratora zobaczysz więcej szczegółów na temat zablokowanego zagrożenia. Zobaczysz, co zrobił z nim program Windows Defender, tj. poddał go kwarantannie lub usunął. Zobaczysz również, dlaczego został oznaczony, tj. jakie zagrożenie zostało wykryte i który plik zawierał zagrożenie. Aby zezwolić na uruchomienie pliku, otwórz menu rozwijane Akcje i wybierz opcję „Zezwól”.
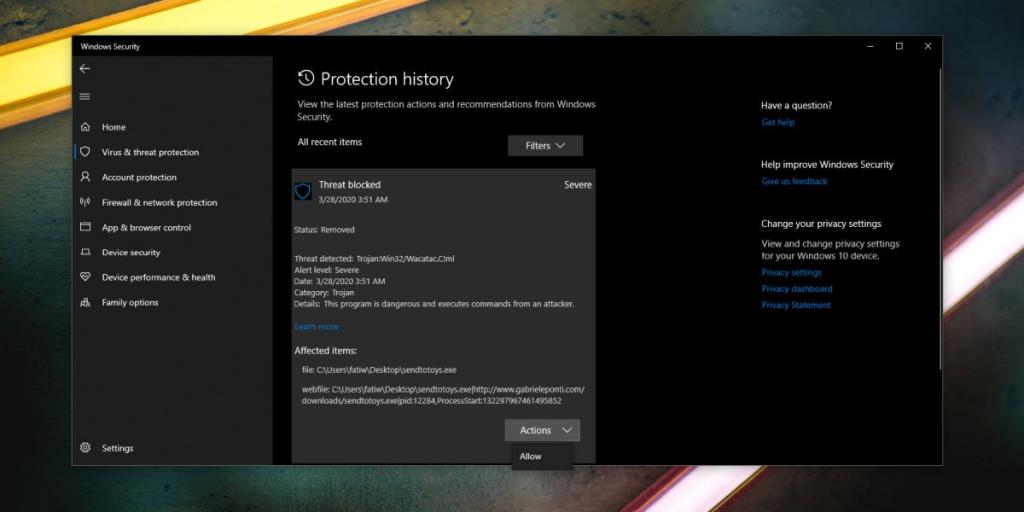
Może być konieczne ponowne pobranie pliku i tym razem program Windows Defender nie zablokuje go ani nie usunie automatycznie. Jeszcze raz pamiętaj, aby być bardzo ostrożnym, gdy zdecydujesz się zignorować ostrzeżenia z programu Windows Defender.

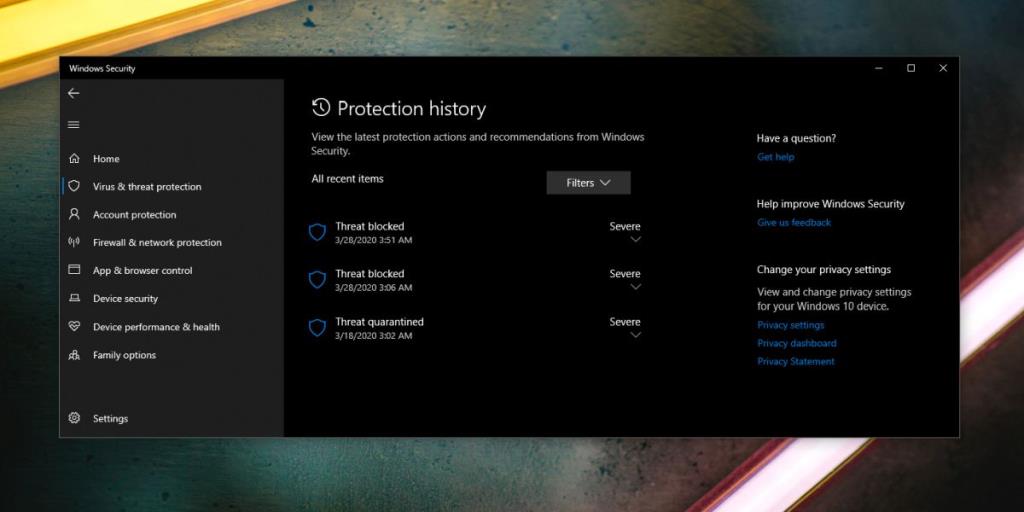
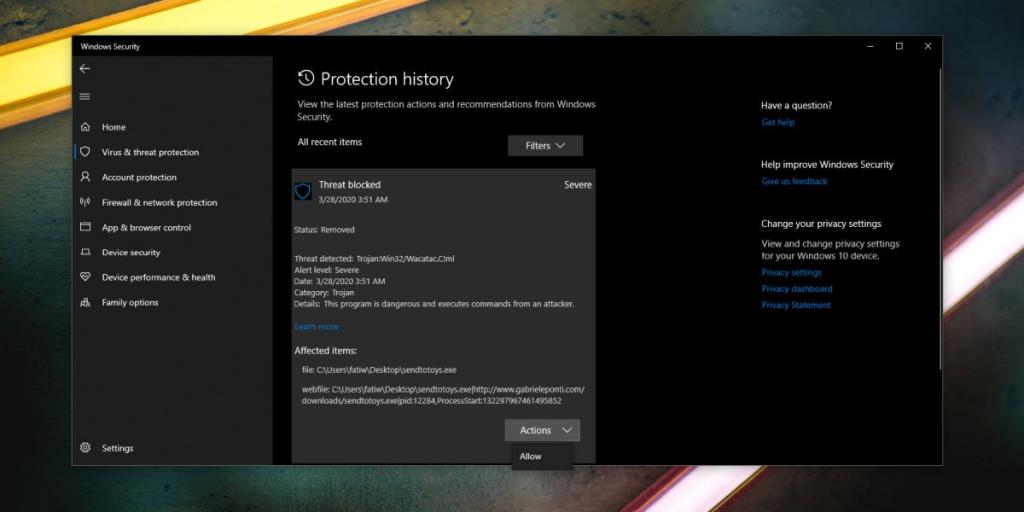
![Oprogramowanie do automatycznego tworzenia kopii zapasowych dla dysków USB [Windows] Oprogramowanie do automatycznego tworzenia kopii zapasowych dla dysków USB [Windows]](https://tips.webtech360.com/resources8/r252/image-4071-0829093733946.jpg)

![Jak zainstalować system Windows na komputerze Mac za pomocą Boot Camp [Przewodnik] Jak zainstalować system Windows na komputerze Mac za pomocą Boot Camp [Przewodnik]](https://tips.webtech360.com/resources8/r252/image-9806-0829094650349.jpg)

![Edytuj typ pliku, automatyczne odtwarzanie, ustawienia programów domyślnych [Windows 7/Vista] Edytuj typ pliku, automatyczne odtwarzanie, ustawienia programów domyślnych [Windows 7/Vista]](https://tips.webtech360.com/resources8/r252/image-5457-0829093416584.jpg)

![Modyfikacja w celu optymalizacji dysku SSD [Windows] Modyfikacja w celu optymalizacji dysku SSD [Windows]](https://tips.webtech360.com/resources8/r252/image-2143-0829093415212.jpg)
