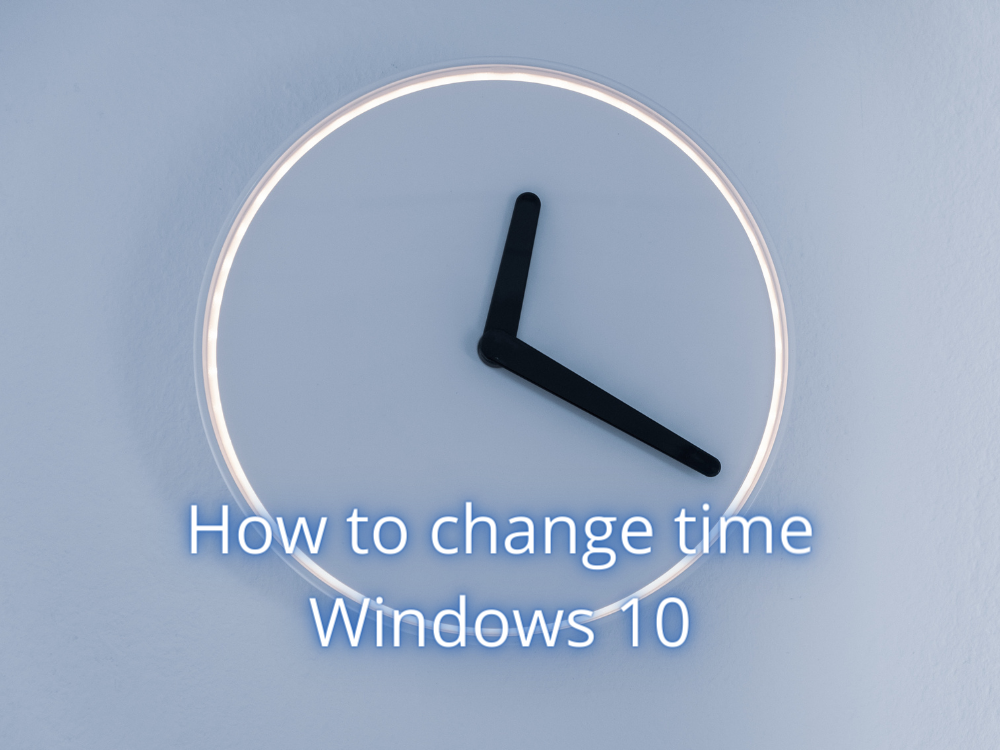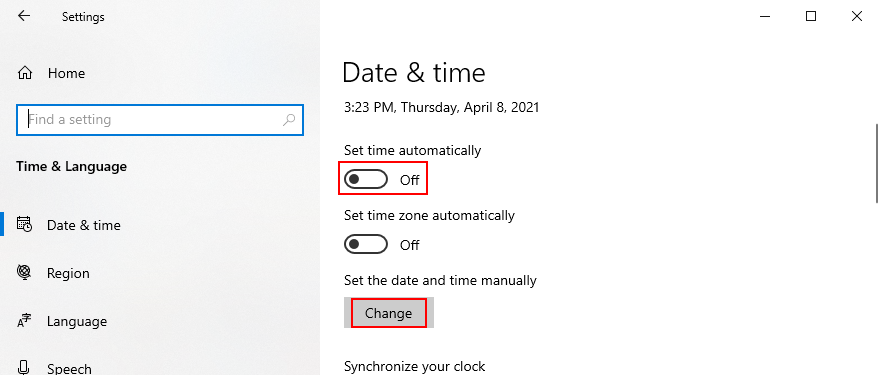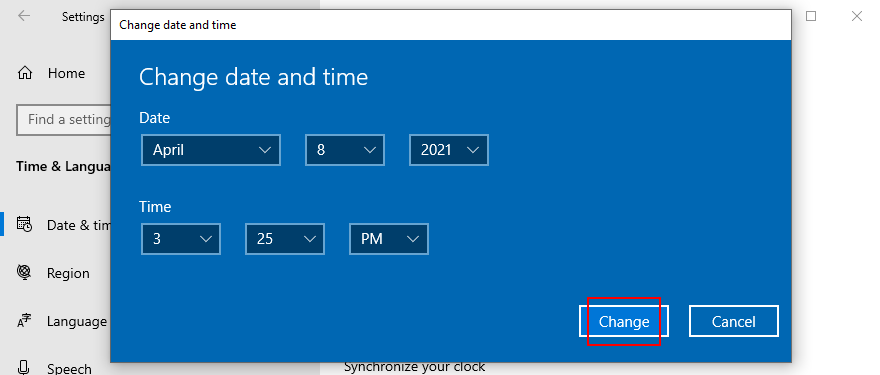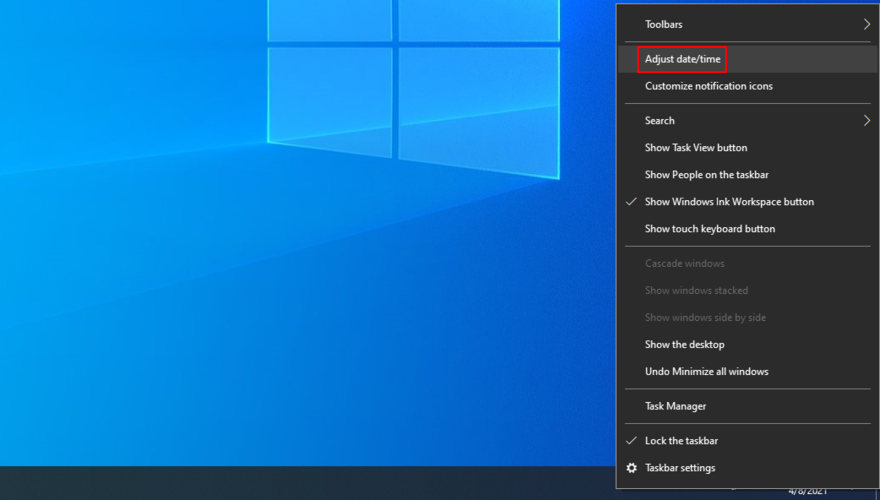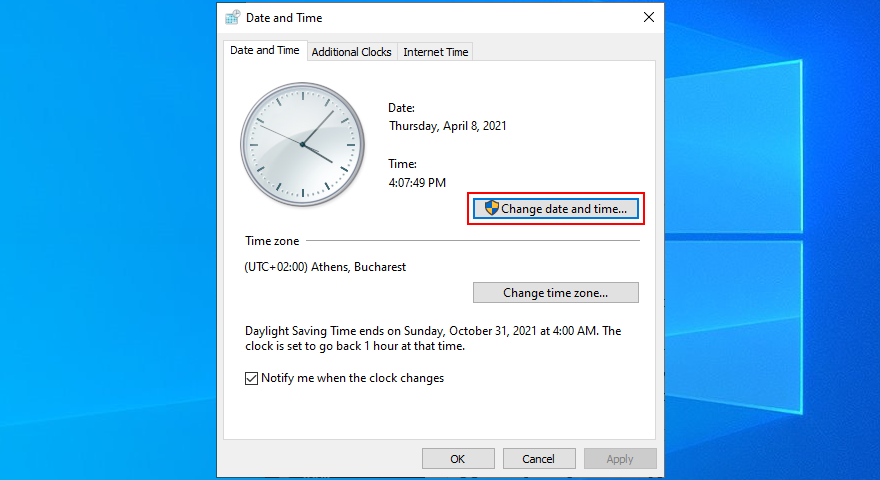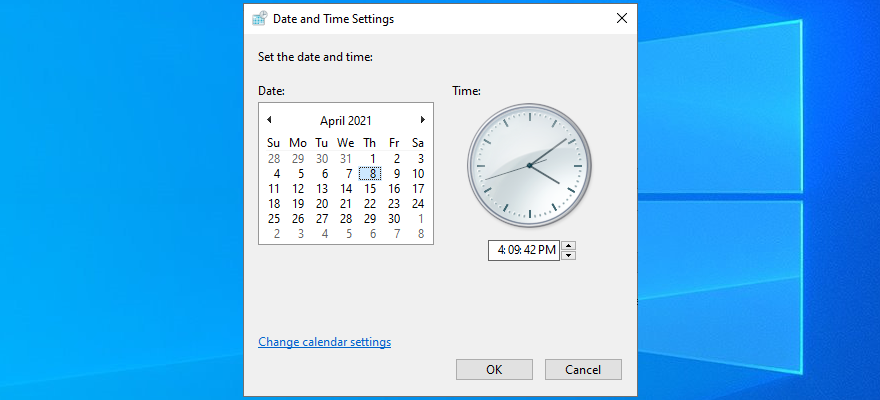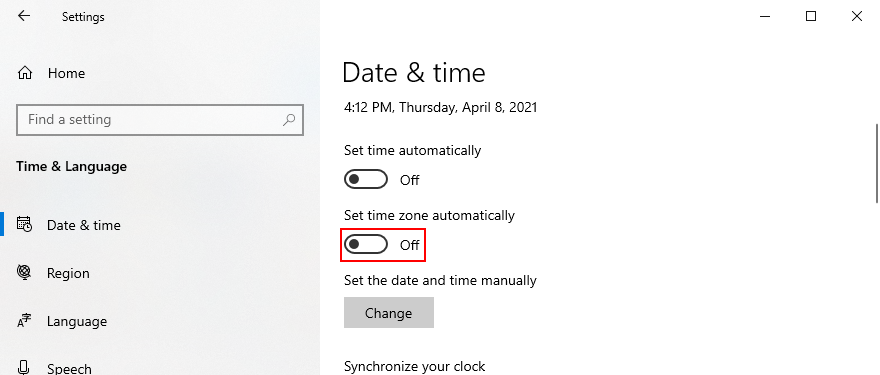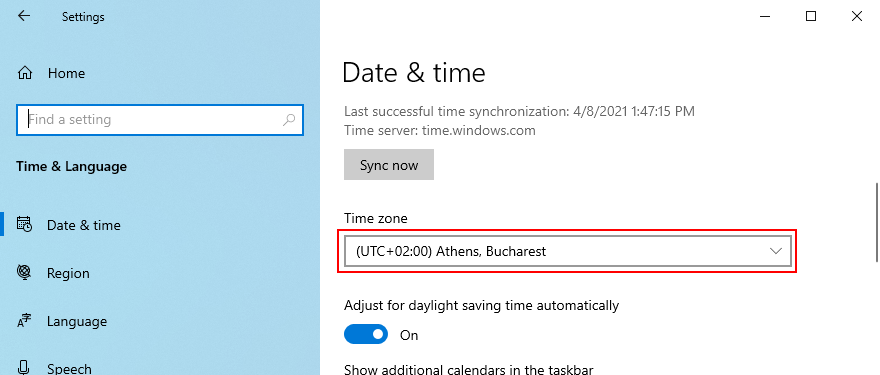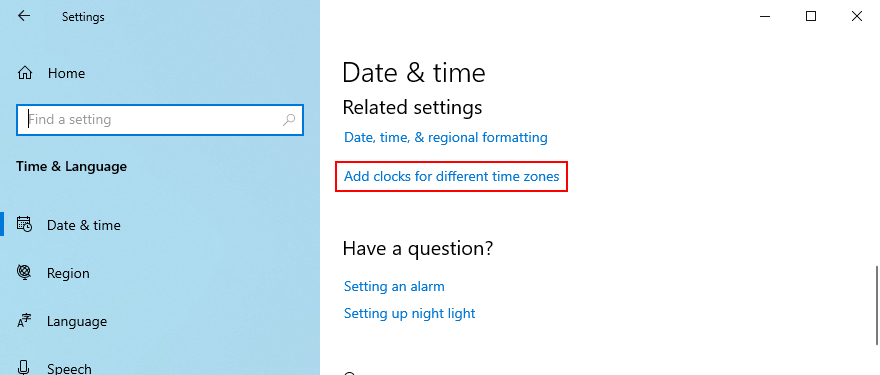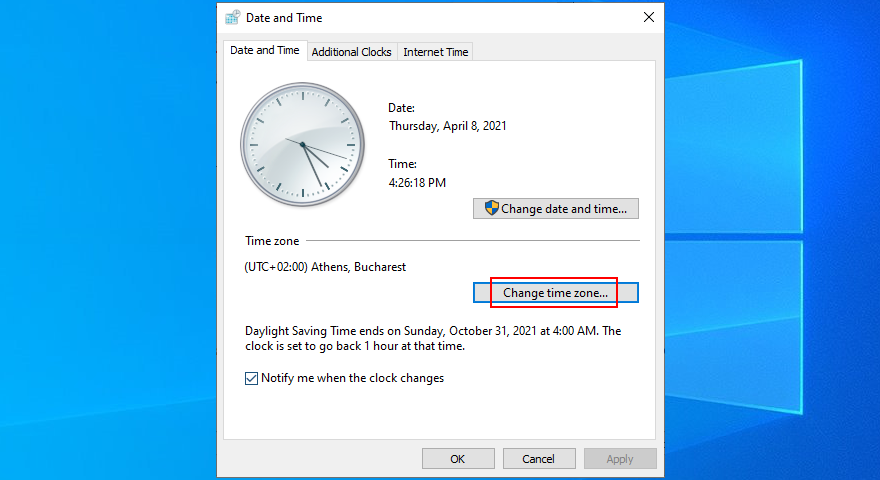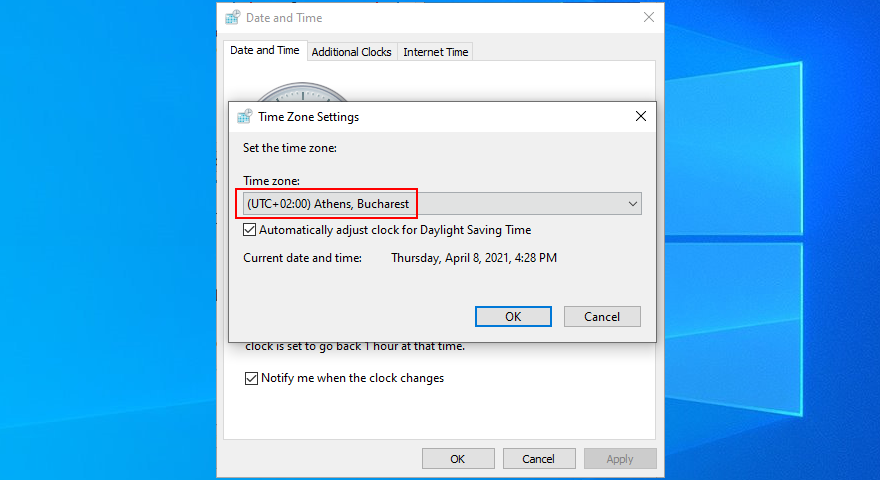Opcje zegara systemowego można skonfigurować podczas instalacji systemu Windows, kiedy system operacyjny automatycznie ustawia datę i godzinę na podstawie strefy czasowej.
Jeśli jednak zastanawiasz się, jak później zmienić czas w systemie Windows 10, zapoznaj się z poniższymi prostymi instrukcjami. Nie musisz instalować żadnych specjalnych aplikacji innych firm, aby tak się stało. Możliwe jest nawet dodanie wielu zegarów .
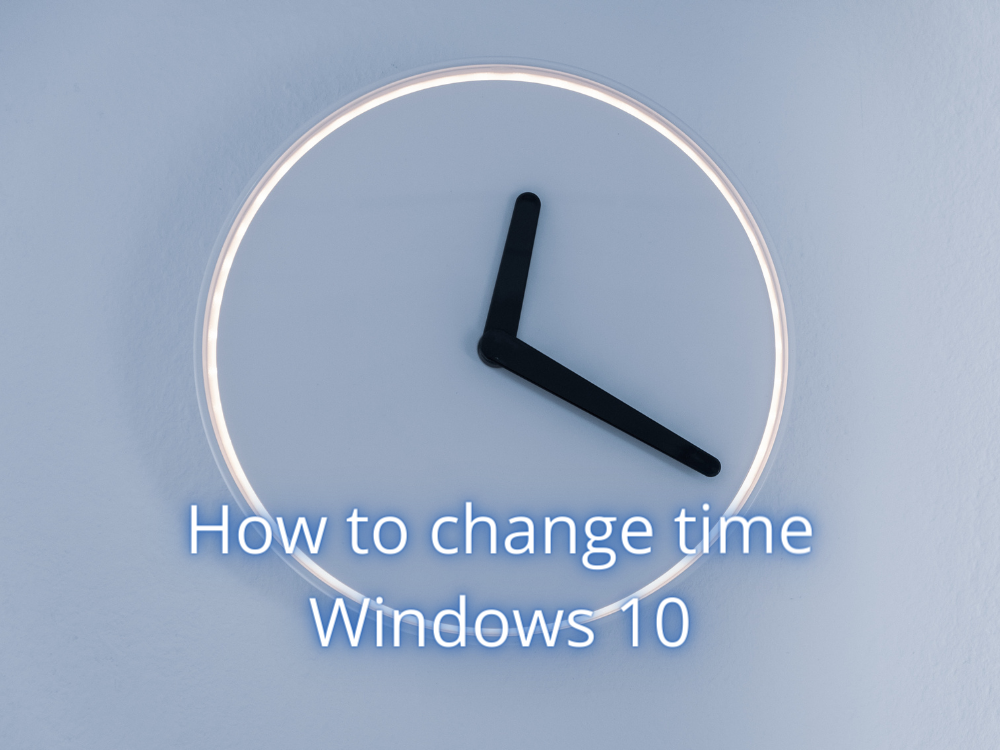
Jak zmienić czas w Windows 10
- Kliknij prawym przyciskiem myszy przycisk Start systemu Windows 10 i przejdź do Ustawień

- Wybierz czas i język

- Wyłącz Ustaw czas automatycznie
- Obok Ustaw datę i godzinę ręcznie kliknij Zmień. Jeśli przycisk Zmień jest wyszarzony, oznacza to, że nie wyłączono trybu automatycznego
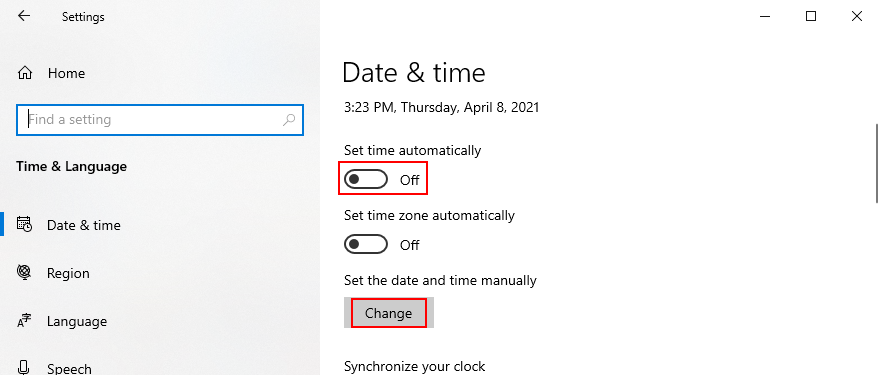
- Określ nową datę i godzinę, a następnie kliknij Zmień, aby potwierdzić. Otóż to!
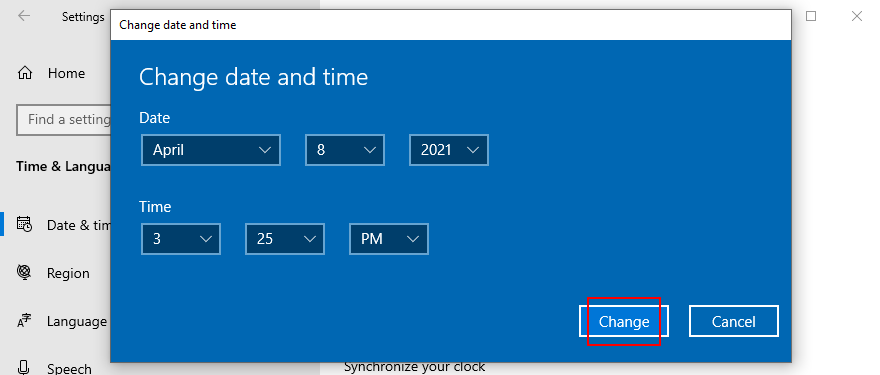
Z tej sekcji można również zmienić strefę czasową, zsynchronizować zegar, przełączyć czas letni i dodać więcej kalendarzy.
Innym szybkim sposobem uzyskania dostępu do ustawień daty i godziny jest kliknięcie prawym przyciskiem myszy zegara w obszarze powiadomień systemowych i wybranie opcji Dostosuj datę/godzinę . Możliwe jest również dostosowanie zegara systemowego .
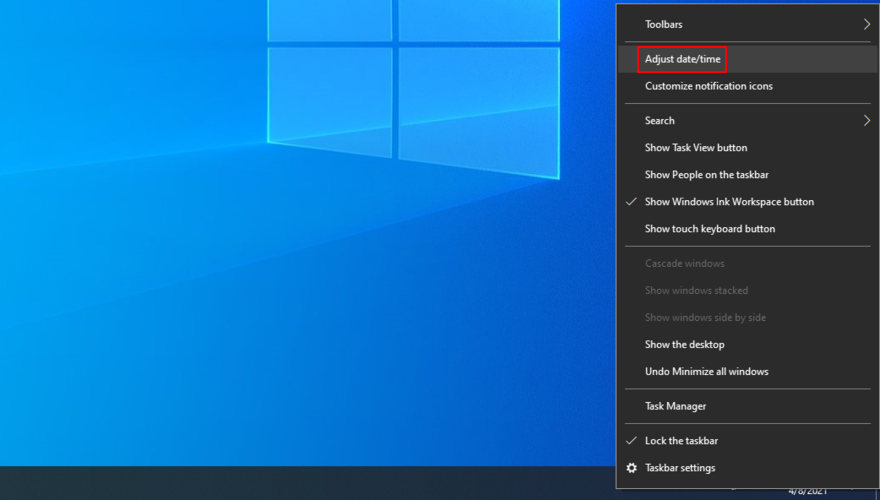
Z drugiej strony, jeśli jesteś przyzwyczajony do układu Windows 7, wiedz, że nadal możesz zmienić czas, korzystając z tradycyjnej metody z Panelu sterowania.
Jak zmienić czas w Panelu sterowania
- Zaloguj się do systemu Windows 10 jako administrator komputera
- Naciśnij klawisz Win + R , wpisz panel sterowania i naciśnij Enter

- Wybierz datę i godzinę

- Kliknij Zmień datę i godzinę
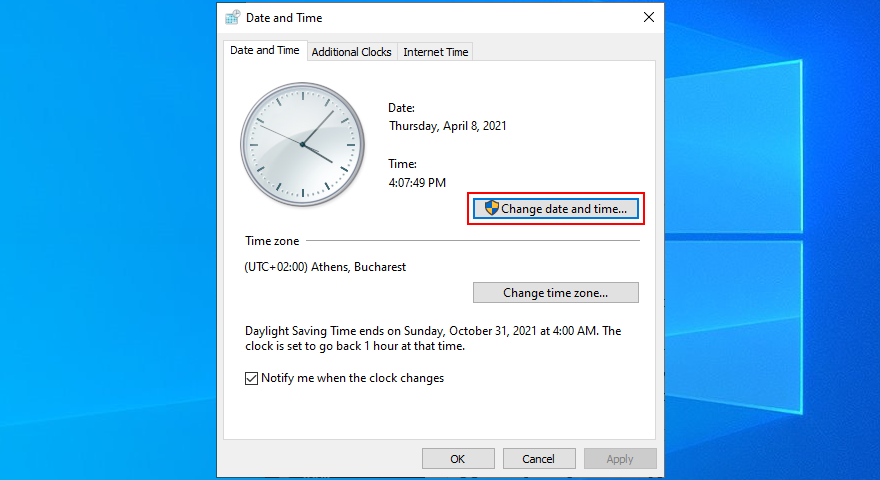
- Ustaw nową datę i godzinę i kliknij OK. Wszystko gotowe!
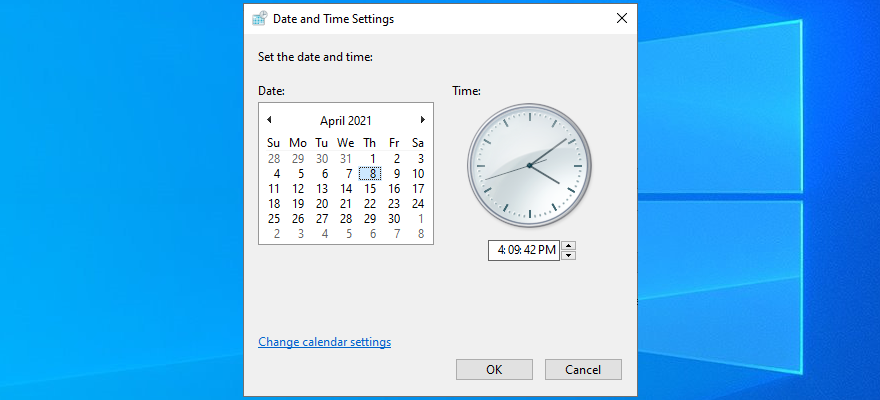
Z tego obszaru można również zmienić ustawienia kalendarza, formaty daty i czasu oraz inne właściwości zegara. Na przykład możesz ustawić niestandardowy format daty .
Jak zmienić strefę czasową w systemie Windows 10
Jeśli zastanawiasz się, jak zmodyfikować strefę czasową w systemie Windows 10, oto, co musisz zrobić:
- Kliknij prawym przyciskiem myszy przycisk Start systemu Windows 10 i wybierz Ustawienia

- Przejdź do czasu i języka

- Wyłącz opcję Ustaw strefę czasową automatycznie
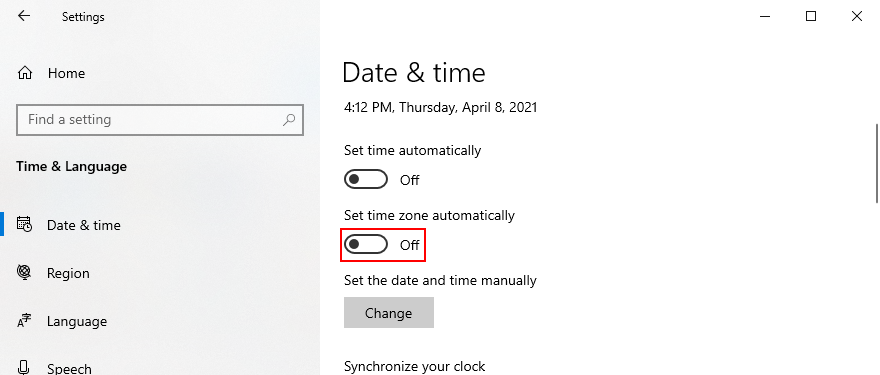
- Kliknij menu w sekcji Strefa czasowa i wybierz nową strefę czasową
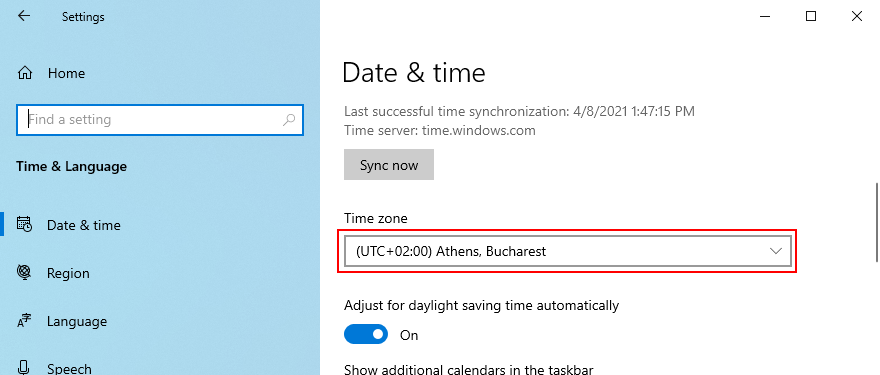
- Włącz lub wyłącz opcję Automatycznie dostosuj czas letni , w zależności od swoich preferencji. Otóż to!
Przewiń w dół do opcji Pokrewne ustawienia i kliknij Dodaj zegary dla różnych stref czasowych, jeśli masz znajomych i rodzinę w różnych częściach świata. Pomaga również, jeśli często podróżujesz.
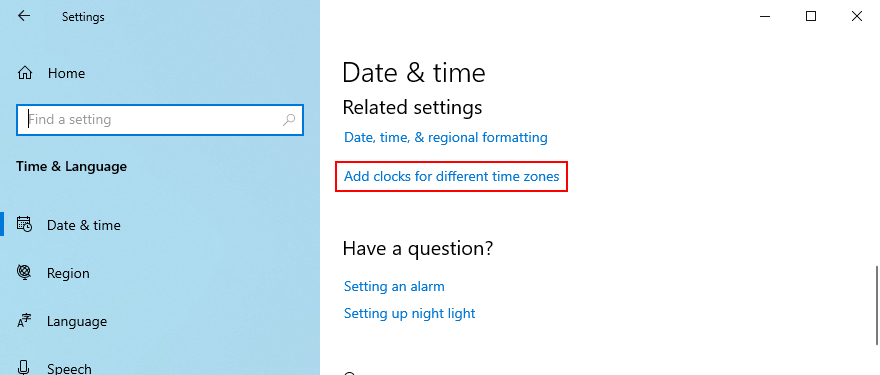
Jak zmienić strefę czasową w Panelu sterowania
Możesz także wybrać nową strefę czasową w Panelu sterowania, ale nie będziesz mieć szybkiego dostępu do dodatkowych ustawień, jak w poprzednim rozwiązaniu.
- Naciśnij klawisz Win + R , wpisz panel sterowania i naciśnij Enter

- Przejdź do daty i godziny

- Kliknij Zmień strefę czasową…
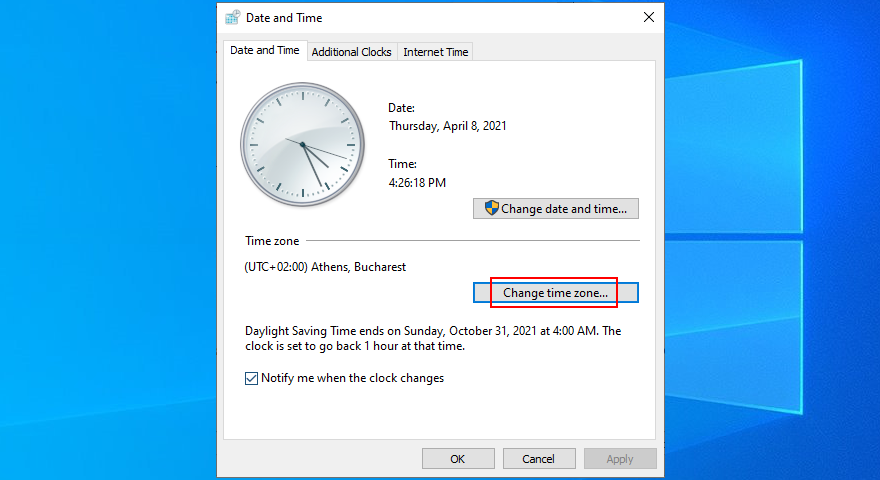
- Ustaw nową strefę czasową
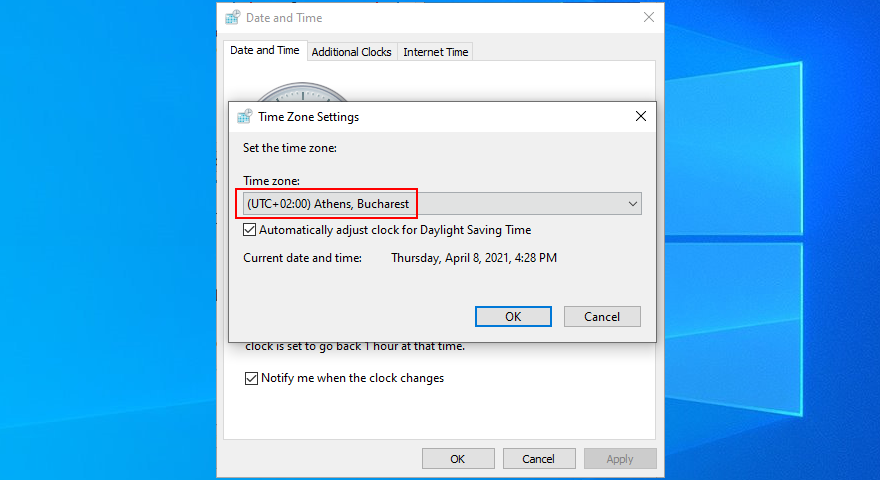
- Włącz lub wyłącz Automatycznie dostosuj zegar do czasu letniego
- Kliknij OK. Wszystko gotowe!
Możesz łatwo ustawić godzinę i datę w systemie Windows 10
Podsumowując, nie musisz sięgać do aplikacji innych firm, aby zmienić ustawienia daty i godziny w systemie Windows 10.
Możesz to łatwo zrobić z zegara systemowego lub Panelu sterowania, jeśli przegapisz stary sposób. I tak samo łatwo jest wybrać nową strefę czasową.