System Windows 10 nie zapewnia użytkownikom bezpośredniego dostępu do ustawienia limitu czasu blokady systemu. Możesz przeglądać aplikację Ustawienia i aplikację Panel sterowania, a nie znajdziesz niczego, co pozwoliłoby wybrać, kiedy system powinien się automatycznie zablokować. Jedynym obejściem tego problemu jest użycie wygaszacza ekranu, który nadal jest funkcją w systemie Windows 10. Możesz go włączyć, a po włączeniu automatycznie zablokuje system Windows 10 .
Chociaż działa to i jest najprostszym sposobem automatycznego zablokowania systemu, jeśli był nieaktywny przez określony czas, ma wady. Wygaszacz ekranu może uniemożliwić działanie niektórych skryptów, jeśli te skrypty są skierowane na opcje zasilania na komputerze. W takim przypadku będziesz musiał edytować rejestr i zmienić limit czasu blokady systemu Windows 10.
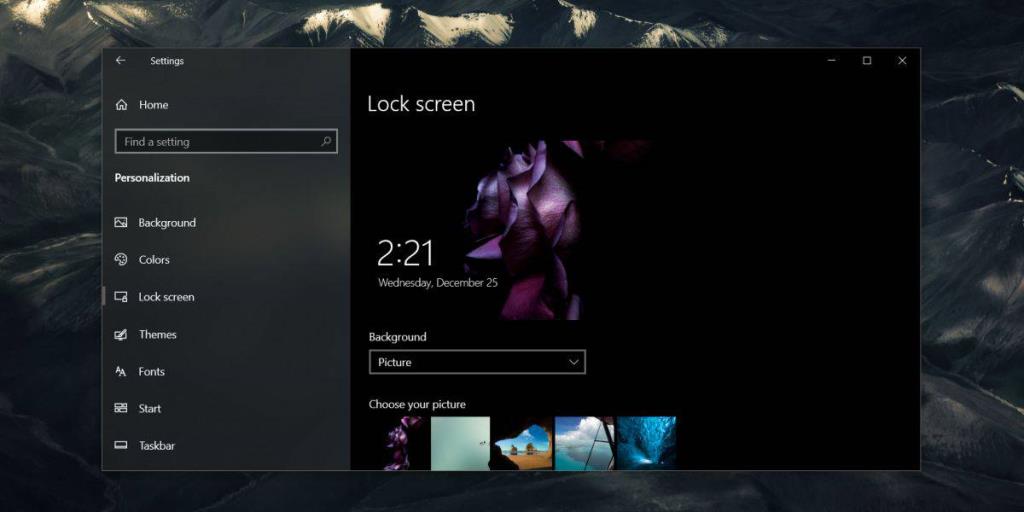
Limit czasu blokady systemu Windows 10
Stuknij skrót klawiaturowy Win + R, aby otworzyć okno uruchamiania. W polu uruchamiania wprowadź następujące informacje i dotknij enter.
regedit
Spowoduje to otwarcie edytora rejestru . W edytorze rejestru przejdź do następującej lokalizacji.
Komputer\HKEY_LOCAL_MACHINE\SOFTWARE\Microsoft\Windows\CurrentVersion\Policies\System
W kluczu System poszukaj wartości o nazwie „InactivityTimeoutSecs”. Możliwe, że ta wartość nie istnieje. W takim przypadku będziesz musiał sam go stworzyć.
Kliknij prawym przyciskiem myszy klawisz System i wybierz Nowy>DWORD (32-bitowa) wartość z menu kontekstowego. Nadaj wartości następującą nazwę.
Limit czasu bezczynnościSek.
Kliknij go dwukrotnie iw oknie, które się otworzy, wybierz system bazowy „Dziesiętny”. W polu danych wartości wprowadź w sekundach, jak długo powinien trwać limit czasu blokady systemu. Na przykład, jeśli chcesz, aby system zablokował się automatycznie po pięciu minutach bezczynności, wpisz 300 (60×5). Kliknij OK, a następnie uruchom ponownie system.
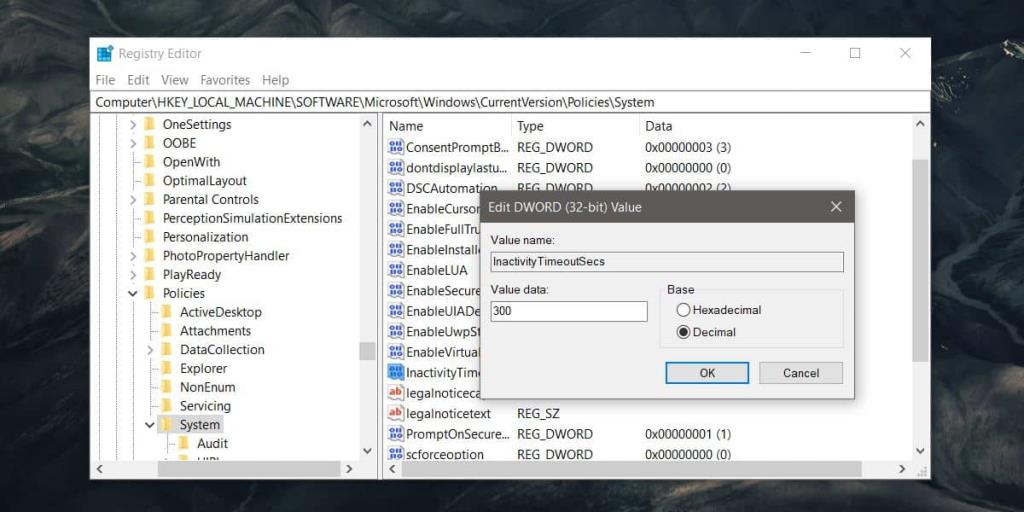
System zablokuje się teraz automatycznie, jeśli będzie nieaktywny przez czas ustawiony w rejestrze. Interwał można zmienić w dowolnym momencie, ale po każdej zmianie konieczne będzie ponowne uruchomienie systemu, aby został zastosowany.
To oszałamiające, że system Windows 10 nie ma prostszego, bardziej bezpośredniego sposobu zarządzania tym ustawieniem. Przekonasz się, że istnieje kilka innych ustawień związanych z zasilaniem, które są ukryte w systemie Windows 10. Możesz je włączyć tylko poprzez modyfikację lub dodanie wartości do rejestru systemu Windows.
Jeśli nie ustawisz limitu czasu blokady systemu, system Windows 10 nie zablokuje się, nawet jeśli wyświetlacz przeszedł w stan uśpienia. Zablokuje się dopiero po upływie określonego czasu. Jeśli w rejestrze brakowało wartości, możliwe, że system w ogóle nie blokował się, dopóki nie przeszedł w stan uśpienia.

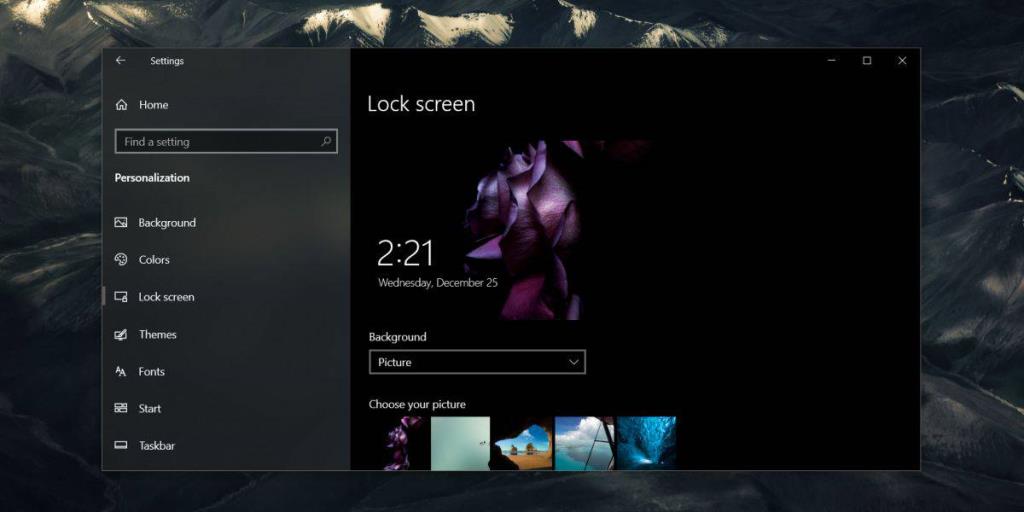
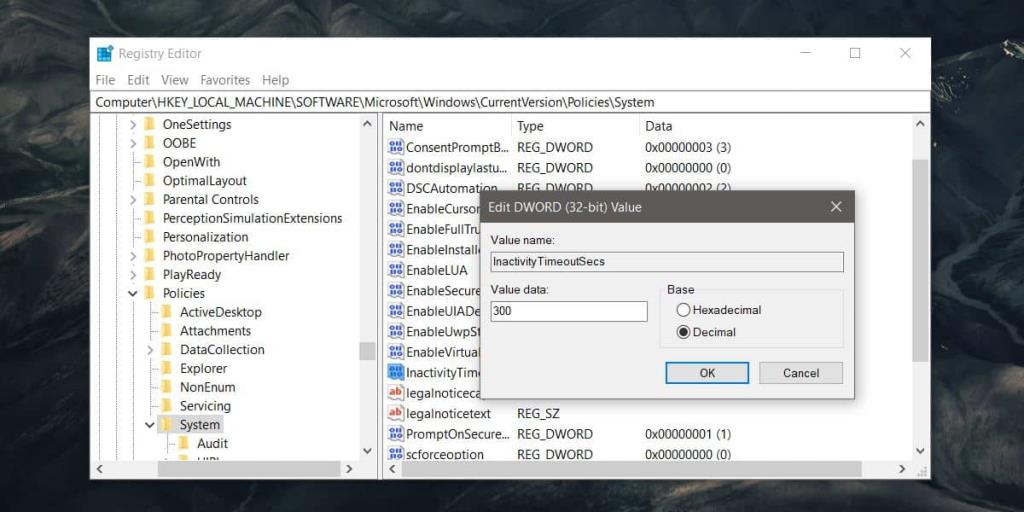





![Jak zawsze włączyć klawisz Num Lock [Windows] Jak zawsze włączyć klawisz Num Lock [Windows]](https://tips.webtech360.com/resources8/r252/image-5898-0829094801884.jpg)
