Do systemu Windows 10 można podłączyć wiele urządzeń audio. Nie musisz używać ich wszystkich naraz, ale możesz mieć podłączone do niego różne urządzenia i przełączać urządzenia z zasobnika systemowego zgodnie z potrzebami . Podłączonych urządzeń audio można używać ze Skype'em. Skype nie zmienia automatycznie urządzenia audio na to, z którego korzystasz w systemie Windows 10. Jest to urządzenie, którego używałeś podczas rozpoczynania rozmowy, więc jeśli chcesz zmienić urządzenie audio w Skypie, musisz to zrobić więc z ustawień aplikacji.
Urządzenie audio w Skype
Upewnij się, że urządzenie, którego chcesz używać w Skypie, jest połączone z Twoim systemem. Może to być urządzenie przewodowe lub bezprzewodowe. Aby sprawdzić, czy urządzenie jest prawidłowo podłączone, kliknij ikonę głośnika w zasobniku systemowym iz menu upewnij się, że urządzenie znajduje się na liście.
Następnie otwórz aplikację Skype i kliknij przycisk więcej opcji w prawym górnym rogu lewej kolumny. Wybierz Ustawienia z menu.
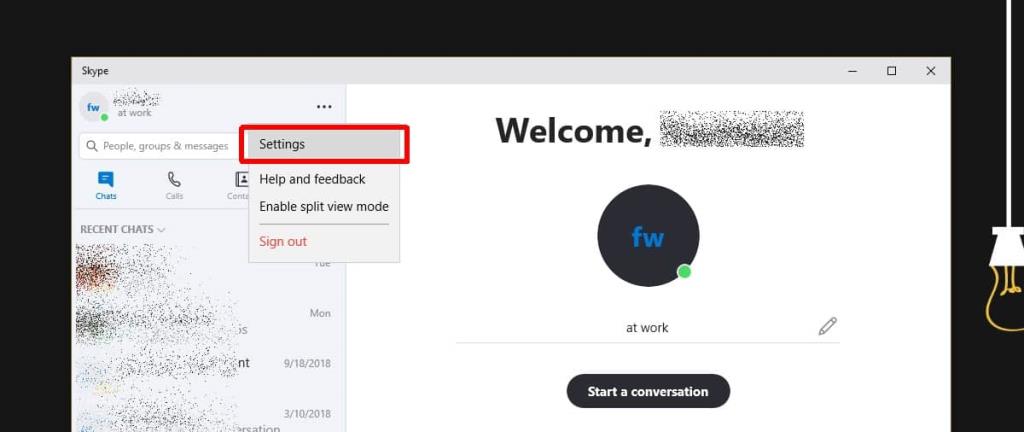
W oknie Ustawienia przejdź do zakładki Audio i wideo i otwórz menu rozwijane obok Mikrofon i wybierz urządzenie audio, którego chcesz użyć. Powtórz to dla mówców.
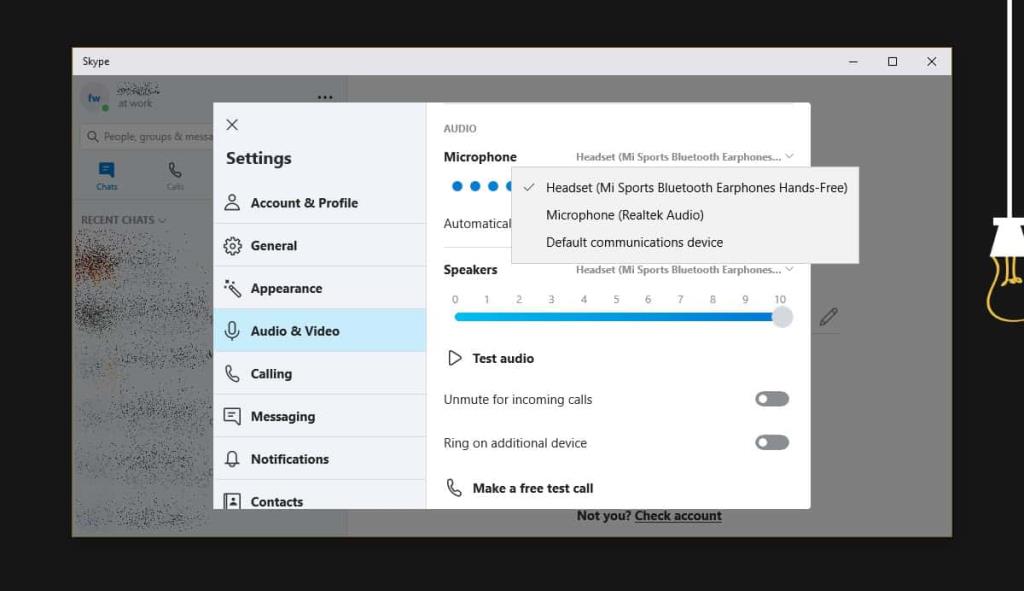
Zauważysz, że menu zawiera opcję o nazwie „Domyślne urządzenie komunikacyjne”. Domyślne urządzenie komunikacyjne jest ustawione w ustawieniach dźwięku systemu Windows. Dzięki temu możesz ustawić określone urządzenie audio, które będzie zawsze używane podczas korzystania z aplikacji takich jak Skype. Jeśli masz urządzenie, którego wolisz zawsze używać ze Skype'em, najpierw ustaw je jako domyślne urządzenie komunikacyjne, a następnie wybierz opcję w Skypie.
Jeśli planujesz używać tego samego urządzenia z innymi aplikacjami, dobrym pomysłem jest zmiana urządzenia audio w Skypie zamiast ustawiania go tak, aby używało domyślnego urządzenia komunikacyjnego.
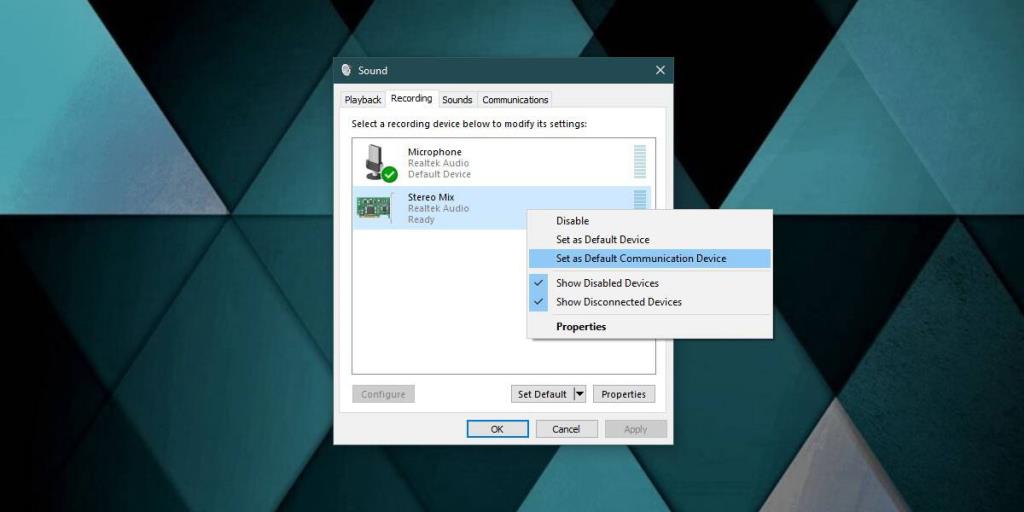
Możesz zmienić urządzenie audio w Skype w trakcie rozmowy. Aplikacja pozwala to zrobić, jednak nie ma gwarancji, że zmiana nie przerwie połączenia. Najlepiej ustawić urządzenie przed nawiązaniem połączenia lub, jeśli zapomnisz, zakończyć połączenie, a następnie dokonać zmiany.
Jeśli chcesz, możesz również zmienić kamerę internetową używaną ze Skype'em. Podłącz go i upewnij się, że system może go wykryć. Możesz to zmienić w tej samej zakładce Audio i wideo. Otwórz menu rozwijane obok opcji Kamera internetowa i wybierz tę, której chcesz użyć. Ponownie, nie powinieneś dokonywać zmiany podczas rozmowy.
Jak zdobyć BEZPŁATNĄ VPN na 30 dni
Jeśli na przykład potrzebujesz VPN na krótki czas podczas podróży, możesz bezpłatnie skorzystać z naszej najwyżej ocenianej sieci VPN. NordVPN obejmuje 30-dniową gwarancję zwrotu pieniędzy. Musisz zapłacić za subskrypcję, to fakt, ale pozwala na pełny dostęp przez 30 dni, a następnie anulujesz, aby uzyskać pełny zwrot pieniędzy . Ich zasady anulowania bez zadawania pytań zasługują na swoją nazwę.

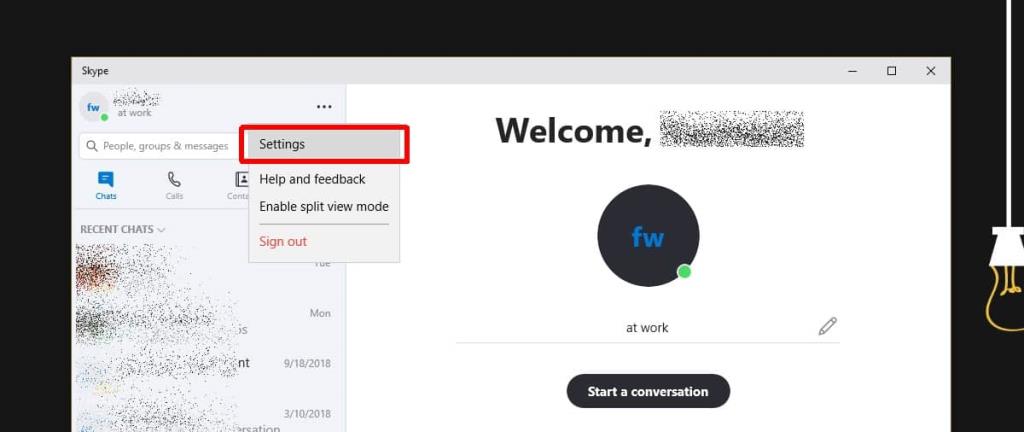
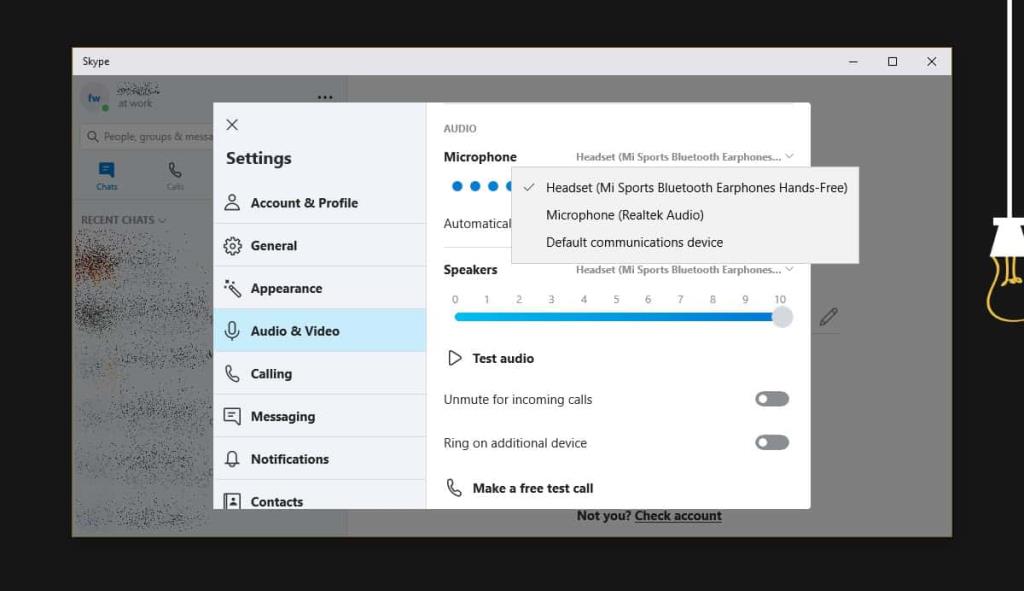
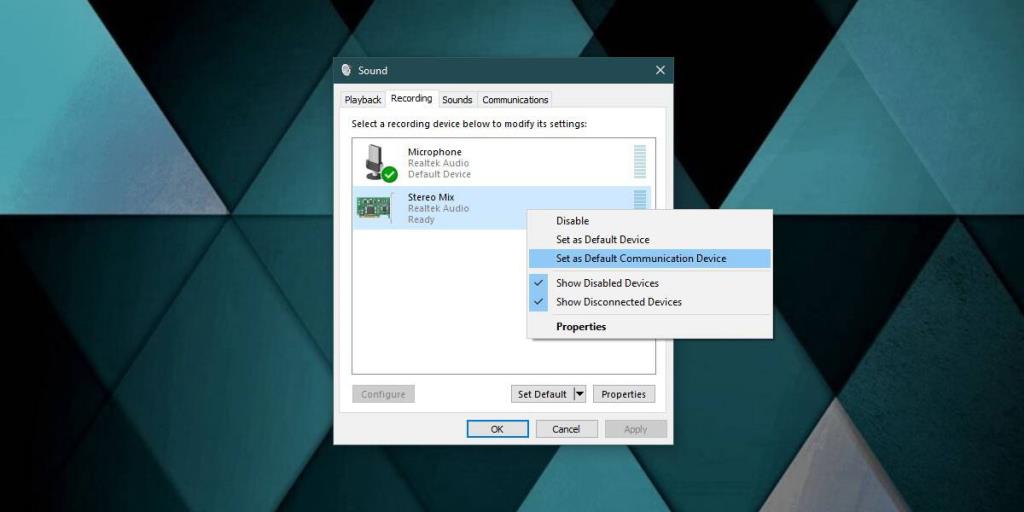





![Jak dodać efekt deszczu do zdjęcia [Poradnik] Jak dodać efekt deszczu do zdjęcia [Poradnik]](https://tips.webtech360.com/resources8/r252/image-3424-0829093854324.jpg)
![Jak dodać efekt promieni światła w Photoshopie [samouczek] Jak dodać efekt promieni światła w Photoshopie [samouczek]](https://tips.webtech360.com/resources8/r252/image-3724-0829093833901.jpg)

