Po podłączeniu urządzenia Bluetooth w systemie Windows 10 pojawia się ono z nazwą określoną przez producenta. Na przykład, jeśli chcesz sparować Nexusa 6P, zostanie on wyświetlony z tą nazwą pod sparowanymi urządzeniami. Oczywiście możesz sparować wiele telefonów Nexus 6P w systemie Windows 10, a każdy z nich będzie miał taką samą nazwę.
Windows nie będzie się mylił co do tego, które urządzenie jest które, ale będziesz. Jedynym wyjątkiem od tego są urządzenia iOS, które pozwalają je nazwać. System Windows 10 identyfikuje poszczególne urządzenia za pomocą ich adresu MAC Bluetooth, dlatego nigdy ich nie miesza, ale ten adres nigdy nie jest ujawniany z nazwą podłączonego urządzenia.
Adres MAC Bluetooth urządzenia jest potrzebny, jeśli próbujesz połączyć aplikację ze sparowanym lub połączonym urządzeniem Bluetooth. Oto jak możesz to sprawdzić.
Adres MAC Bluetooth
Musisz podłączyć urządzenie Bluetooth do pulpitu. Być może już go sparowałeś, ale aby uzyskać adres MAC Bluetooth urządzenia, musi ono być połączone z systemem, w którym je przeglądasz.
Po podłączeniu urządzenia otwórz Panel sterowania i przejdź do Sprzęt i dźwięk> Urządzenia i drukarki. Alternatywnie możesz po prostu otworzyć Eksplorator plików i wprowadzić następujące informacje w pasku adresu.
Panel sterowania\Sprzęt i dźwięk\Urządzenia i drukarki
Poszukaj urządzenia, dla którego chcesz znaleźć adres MAC . Kliknij go prawym przyciskiem myszy i wybierz Właściwości z menu kontekstowego. W oknie Właściwości przejdź do zakładki Bluetooth. Zobaczysz pole adresu MAC i adres powinien tam być. Jeśli tak nie jest, spójrz nieco dalej, a zobaczysz pole Unique Identifier, które podaje adres MAC.
Adres MAC można zidentyfikować na podstawie jego formatu; jest to adres składający się z 12 znaków.
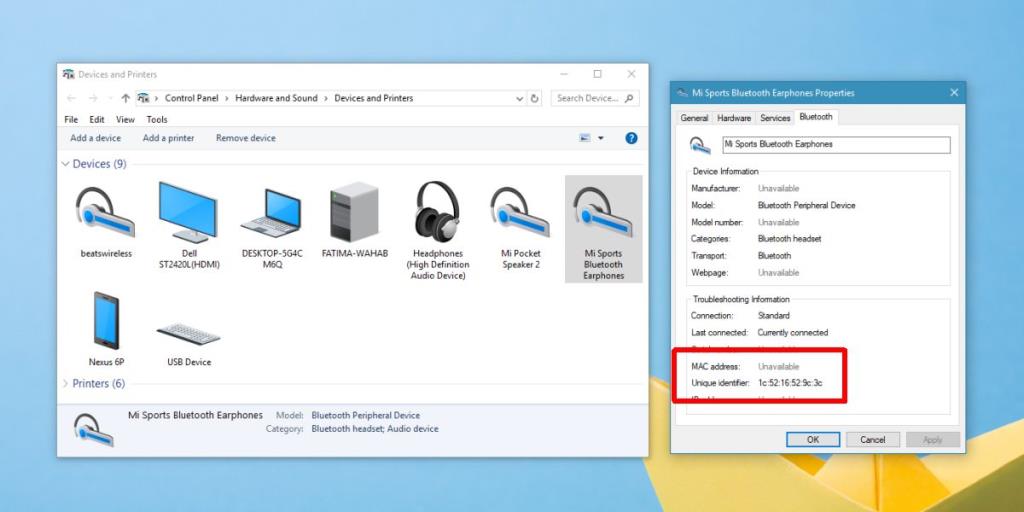
Adres MAC to nie to samo co adres IP. Urządzenie Bluetooth, takie jak para słuchawek lub klawiatura, będzie miało tylko adres MAC Bluetooth, ale nie będzie miał adresu IP. Inne urządzenia, które mogą łączyć się z Internetem, takie jak telefon, będą miały zarówno adres MAC, jak i adres IP. Adresy pojawią się również w odpowiednim polu, gdy je wyszukasz.
Adres MAC urządzenia nie zmienia się w stosunku do urządzenia, do którego jest ono podłączone. Adres MAC, który sprawdzasz w systemie Windows 10, będzie taki sam dla urządzenia, niezależnie od tego, z jakim innym urządzeniem lub pulpitem jest ono sparowane i połączone.
Adres MAC jest używany, gdy aplikacja nie może znaleźć urządzenia Bluetooth lub jeśli chcesz rozróżnić dwa urządzenia o tej samej nazwie.
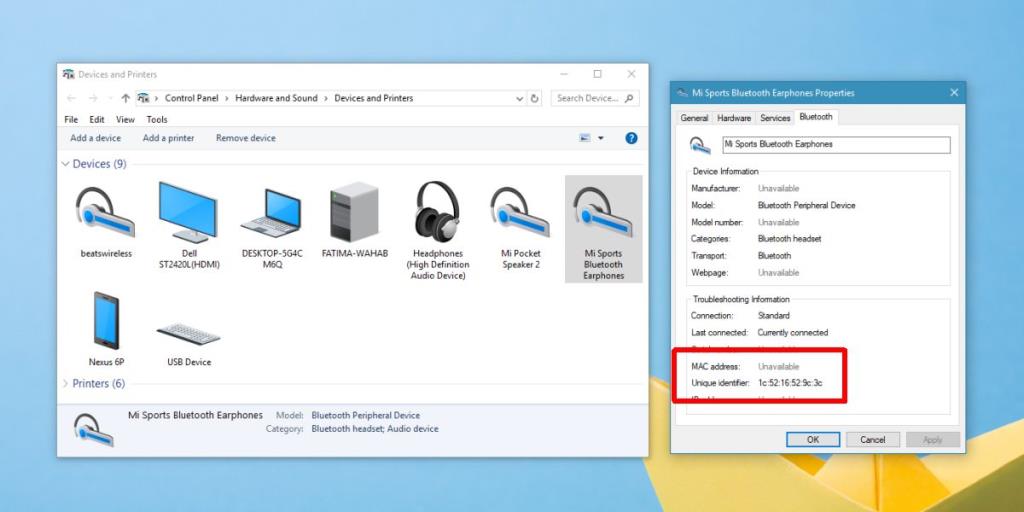
![Jak rozszerzyć pulpit systemu Windows za pomocą Chromecasta [Poradnik] Jak rozszerzyć pulpit systemu Windows za pomocą Chromecasta [Poradnik]](https://tips.webtech360.com/resources8/r252/image-9318-0829094632601.jpg)







