Gdy aplikacja jest zainstalowana w systemie Windows 10, zapisuje pliki w dwóch różnych lokalizacjach: Program Files lub Program Files (x86), oraz w folderze AppData. Ta lokalizacja jest unikalna dla każdego użytkownika i zawiera ustawienia specyficzne dla aplikacji. Folder AppData ma trzy podfoldery: Lokalny, LocalLow oraz Roaming.
Otwieranie folderu AppData w systemie Windows 10
Otworzenie folderu AppData w systemie Windows 10 jest proste, ale musisz najpierw włączyć widok ukrytych plików, ponieważ folder AppData jest domyślnie ukryty.
Pokaż ukryte pliki i foldery
Aby wyświetlić ukryte pliki i foldery w systemie Windows 10, wykonaj następujące kroki:
- Otwórz Eksplorator plików.
- Przejdź do zakładki Widok.
- Włącz/zaznacz pole Ukryte elementy.
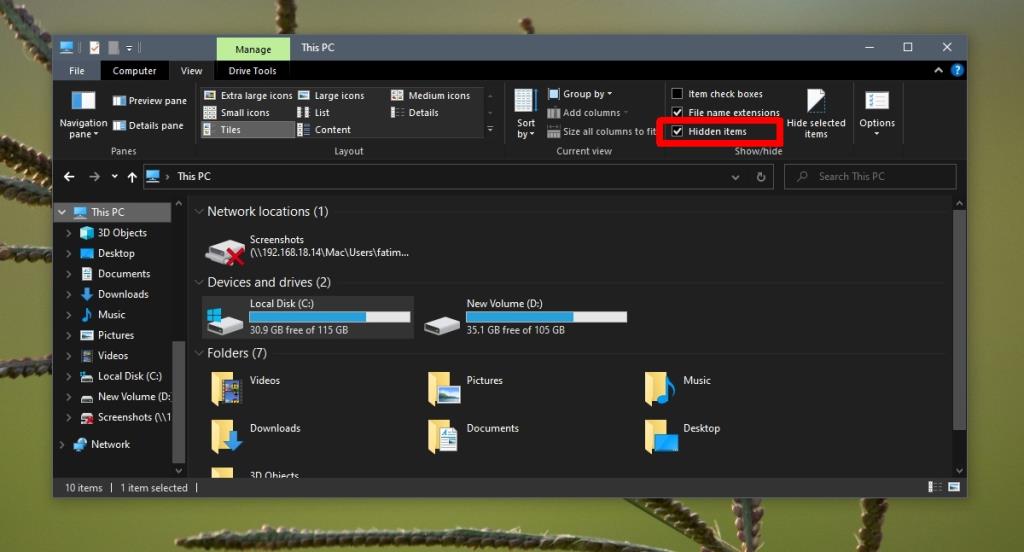
Krok 1: Otwórz folder użytkownika
Po włączeniu widoku ukrytych elementów w systemie Windows 10, możesz przejść do folderu użytkownika, aby uzyskać dostęp do folderu AppData.
- Stuknij skrót klawiaturowy Win + R, aby otworzyć okno uruchamiania.
- W polu uruchamiania wpisz . i naciśnij klawisz Enter.
- Otworzy się folder użytkownika.
- Poszukaj folderu AppData, a następnie kliknij dwukrotnie, aby go otworzyć.
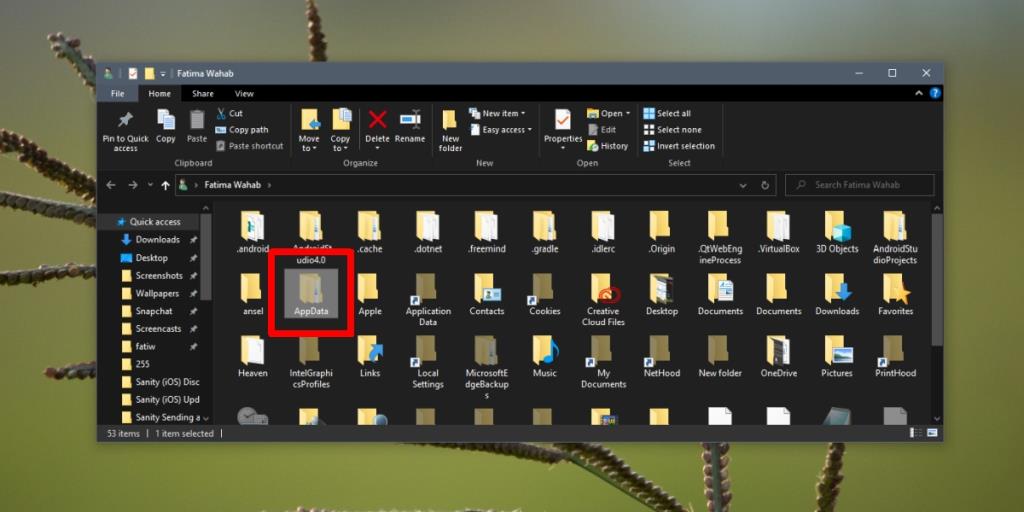
Krok 2: Bezpośredni dostęp do folderu AppData
Możesz także bezpośrednio otworzyć folder AppData bez przechodzenia przez folder użytkownika:
- Stuknij skrót klawiaturowy Win + R, aby otworzyć okno uruchamiania.
- W polu uruchamiania wpisz
%AppData%, a następnie naciśnij klawisz Enter.
- Nowe okno Eksploratora plików otworzy się w folderze Roaming AppData.
- Kliknij folder AppData na pasku adresu, aby przejść do głównego folderu AppData.
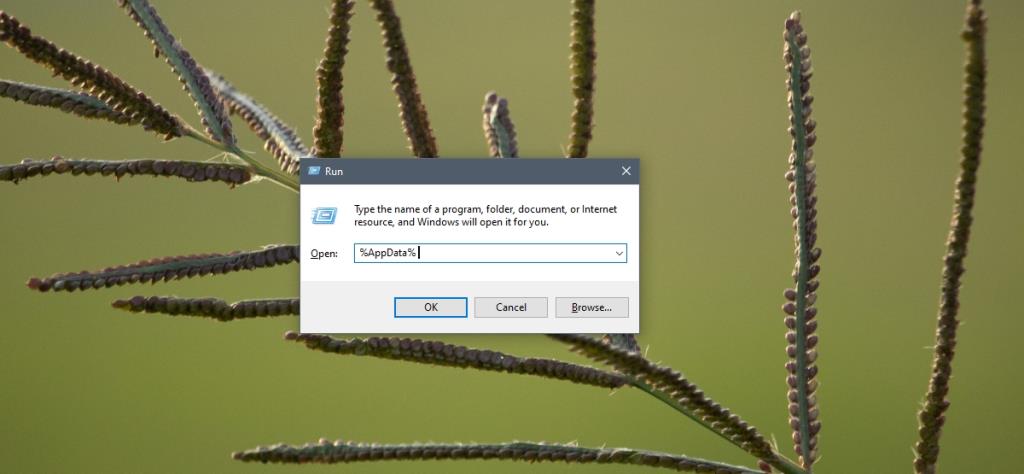
Usuwanie folderów w AppData
W folderze AppData znajdują się trzy główne podfoldery: Local, LocalLow i Roaming. Należy pamiętać, że te podfoldery nie powinny być usuwane. Możesz usuwać foldery znajdujące się w tych lokalizacjach, ale upewnij się, że nie planujesz korzystania z aplikacji, dla której dany folder jest przeznaczony. Jeśli odinstalowałeś aplikację, usunięcie jej folderu z AppData jest bezpieczne.
Wniosek
Dostęp do folderu AppData może wydawać się trudny na początku, ale po jego odkryciu, możesz go łatwo otworzyć. Jeśli często potrzebujesz dostępu do folderu AppData, rozważ dodanie go do szybkiego dostępu w Eksploratorze plików, utworzenie skrótu na pulpicie lub przypięcie do menu Start. Pamiętaj, że folder ten jest tworzony dla każdego użytkownika i jego zawartość może się różnić.
Podsumowanie
- Folder AppData jest kluczowy dla ustawień aplikacji.
- Możesz go łatwo otworzyć, włączając ukryte pliki.
- Unikaj usuwania głównych podfolderów, ale możesz zarządzać ich zawartością.

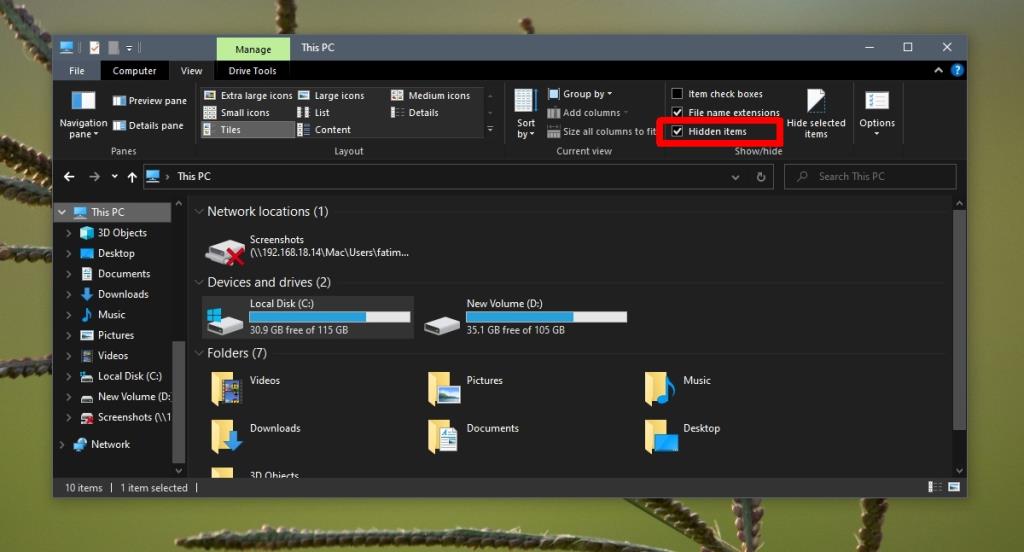
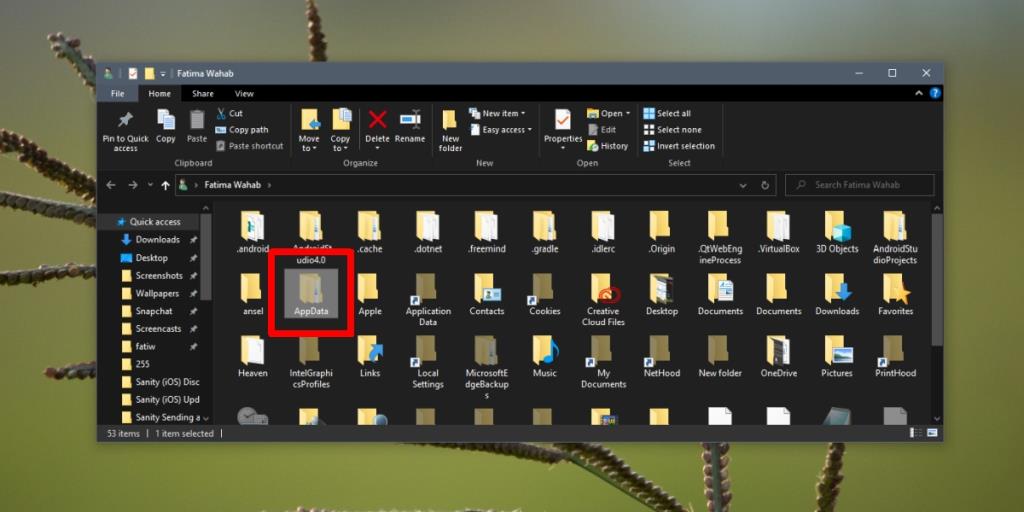
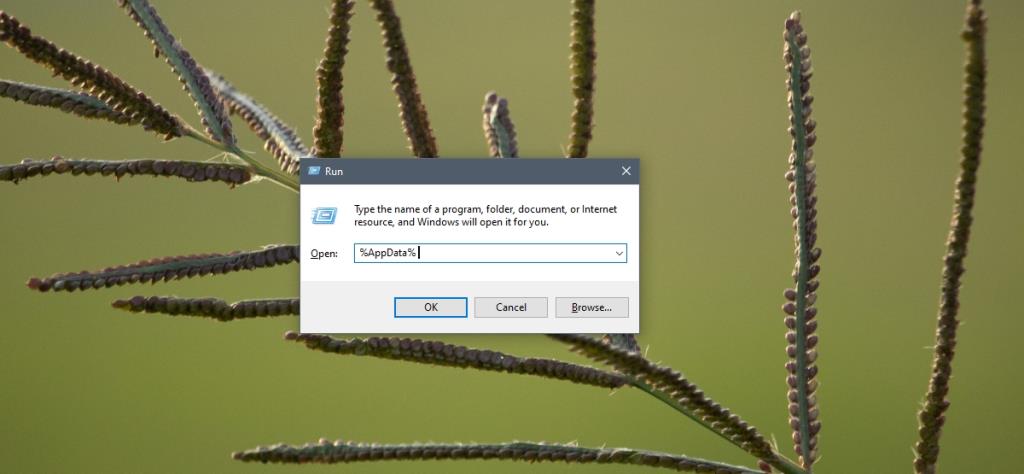








Zbyszek -
Świetny artykuł, ale czy można jakoś przywrócić usunięte pliki z AppData? Mam pełno ważnych rzeczy, które mogą być tam!
Daria -
Czy Folder AppData można znaleźć także w systemach innych niż Windows 10, na przykład na Macu?
Jacek93 -
Świetne informacje! A możecie podać przykłady programów, które zapisują dane w folderze AppData
Juliusz -
Dzięki za wyjaśnienie! Naprawdę pomocne. Jako programista muszę znać takie szczegóły.
Ala M. -
Znalazłam! Teraz mogę zmienić mnóstwo ustawień w moich programach. Super!
Gosia -
Cieszę się, że w końcu znalazłam ten folder! Teraz mogę łatwiej zarządzać moimi programami. Dzięki
Hania -
Udało mi się znaleźć folder, dzięki wielkie! Teraz mogę zmienić ustawienia moich gier!
Nina w IT -
Wpis bardzo pomocny! A jakie inne foldery są warte sprawdzenia w systemie Windows 10
Maciek92 -
Hej, a czy jest możliwość, żeby folder AppData był ukryty? Szukałem, ale nie mogłem go znaleźć! Pomóżcie!
Ola -
Jak dobrze, że są tacy ludzie jak Ty, którzy dzielą się wiedzą! Dzięki za to
Paweł P. -
Wielka pomoc! Dzięki za instrukcje, bo groziło mi przerzucanie komputerów w poszukiwaniu AppData
Kotka Zosi -
Fajny artykuł! Może dodałbyś więcej informacji o tym, co można znaleźć w folderze AppData? To dla mnie bardzo ważne
Darek -
Miałem problem z aktualizacją jednego programu, ale po otwarciu folderu AppData wszystko wróciło do normy. Polecam wszystkim
Kasia -
Super, że napisałeś o AppData! Często miałam problem z jego odnalezieniem, ale teraz wszystko jasne. Wielkie dzięki
Magda -
Ciekawe, czy jest możliwość automatyzacji otwierania folderu AppData? Ktoś ma takie rozwiązanie
Luki 88 -
Super, że poruszyłeś ten temat! Zawsze miałem problem z AppData, teraz już nie!
Hania W. -
Czy jest różnica między folderami AppData Local a Roaming? Zauważyłam, że niektóre programy wrzucają pliki do obu. Ktoś coś wie
Ewa -
O rany! Nie wiedziałam, że tyle danych jest w folderze AppData. Muszę w końcu go uporządkować
Piotr IT -
A co, jeśli folder AppData jest zablokowany? Czy są sposoby, żeby go otworzyć
Basia -
Miałam niezłą zagwozdkę z tym folderem, ale twój wpis mi pomógł. Oby więcej takich!
Janek -
Dzięki za ten artykuł! Niby prosty temat, ale nie każdy wie, jak znaleźć ten folder AppData. Teraz mogę w końcu porządnie zainstalować moje programy
Pavel the Tech -
Zawsze mnie denerwowało szukanie AppData, a Ty to poprawiłeś! Jesteś najlepszy!
Felix 82 -
Czy w folderze AppData są jakieś dane, które można usunąć? Bo mam tam strasznie dużo rzeczy.
Marek -
Co się stanie, jeśli usuniemy pliki w AppData? Czy system przestanie działać? Pytam, bo mam parę niepotrzebnych już plików
Emailma 99 -
Co ze śmieciami w AppData? Jestem pewna, że mam tam wiele niepotrzebnych plików, co zrobić
Krzysiek -
Fajnie, że tak to wyjaśniłeś. To mały folder, ale wiele w nim można znaleźć, a nie każdy o tym wie!
Olek -
Mam wrażenie, że ten folder jest dużo ważniejszy, niż mi się wcześniej wydawało. Dobrze, że o tym wspomniałeś
Marta IT -
Wszystko wyjaśnione w przystępny sposób! Cieszę się, że w końcu odkryłam, gdzie ten nieszczęsny AppData jest. Dzięki