Windows 10 może automatycznie uruchamiać aplikacje podczas uruchamiania. Niektóre z tych aplikacji, takie jak Windows Defender , są standardowymi aplikacjami, które system operacyjny dodał do listy elementów startowych. Inne aplikacje mogą być dodawane lub usuwane przez użytkownika. Niektóre aplikacje mają w swoich ustawieniach opcję „Uruchom przy starcie”, co ułatwia dodanie ich do listy elementów startowych. Aplikacje, które nie mają tej opcji, należy ręcznie dodać do listy elementów startowych, dodając je do folderu Autostart.
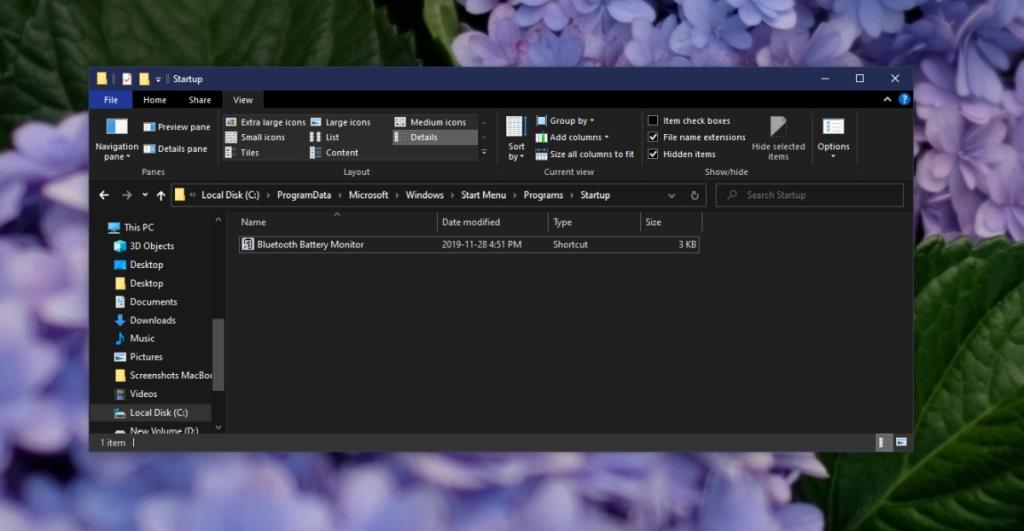
Folder startowy systemu Windows 10
Folder startowy to folder systemowy zawierający aplikacje, pliki i skrypty, które zostaną otwarte po uruchomieniu systemu Windows 10 na pulpicie. Tego folderu nie należy mylić z folderem menu Start, który służy do przechowywania aplikacji/kafelków menu Start .
Istnieją dwa rodzaje folderów startowych; folder specyficzny dla użytkownika oraz folder startowy dla wszystkich użytkowników . Folder specyficzny dla użytkownika będzie zawierał wszystkie elementy, które użytkownik chce uruchomić podczas uruchamiania, podczas gdy folder startowy dla wszystkich użytkowników będzie zawierał elementy, które będą uruchamiane podczas uruchamiania dla wszystkich użytkowników logujących się do systemu.
Lokalizacja folderu startowego systemu Windows 10
Jedyną sztuczką polegającą na dodaniu elementu do folderu Autostart jest wiedza, gdzie on się znajduje.
Aby znaleźć folder startowy specyficzny dla użytkownika, wykonaj następujące kroki;
- Stuknij skrót klawiaturowy Win + R, aby otworzyć okno uruchamiania.
- W polu uruchamiania wprowadź
%AppData% i naciśnij klawisz Enter.
- W otwartym folderze przejdź do
Microsoft>Windows>Start Menu>Programs>Startup .
Alternatywnie możesz wkleić to w pasku lokalizacji Eksploratora plików, ale zamień nazwę użytkownika na swoją nazwę użytkownika,
C:\Użytkownicy\Nazwa użytkownika\AppData\Roaming\Microsoft\Windows\Menu Start\Programy\Autostart
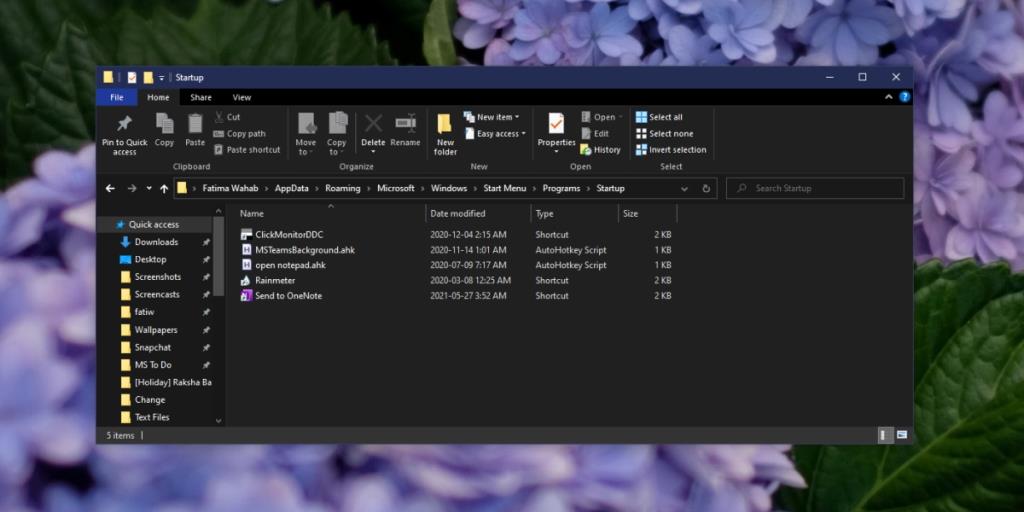
Aby znaleźć folder Autostart dla wszystkich użytkowników, wykonaj następujące kroki;
- Otwórz Eksplorator plików.
- Przejdź do zakładki Widok.
- Włącz „Ukryte elementy”, aby pokazać ukryte pliki i foldery.
- Otwórz dysk C.
- Iść do
ProgramData>Microsoft>Windows>Start Menu>Programs>StartUp
Ewentualnie wklej to na pasku adresu w Eksploratorze plików i dotknij Enter.
C:\ProgramData\Microsoft\Windows\Menu Start\Programy\StartUp
Dodaj aplikacje do folderu startowego systemu Windows 10
Dodawanie aplikacji do folderu Autostart jest proste. Możesz wykonać ten sam proces dla obu typów folderów Autostart, jednak dla folderu Autostart dla wszystkich użytkowników będziesz potrzebować uprawnień administratora, aby dodać element.
- Kliknij prawym przyciskiem myszy aplikację , plik lub folder, który chcesz dodać do folderu Autostart.
- Wybierz Wyślij do>Pulpit (Utwórz skrót).
- Otwórz folder Autostart.
- Wytnij skrót do aplikacji na pulpicie i wklej go do folderu Autostart.
Uwaga: system Windows 10 zazwyczaj blokuje uruchamianie skryptów podczas uruchamiania, ale wszystkie inne typy plików, w tym skrypty Autohotkey, będą działać. Jeśli chcesz, aby aplikacja działała z uprawnieniami administratora podczas uruchamiania , musisz zmodyfikować skrót.
Usuń aplikacje z folderu startowego systemu Windows 10
Aby usunąć aplikację, plik lub folder z folderu Autostart, otwórz go i usuń element.
Wniosek
Wiedząc, gdzie znajduje się folder Autostart, możesz łatwo przyciąć aplikacje uruchamiane podczas rozruchu . Najlepiej byłoby, gdyby nie istotne aplikacje nie znajdowały się w tym folderze, aby system szybciej się uruchamiał. Zawsze możesz ręcznie uruchamiać aplikacje, kiedy ich potrzebujesz.

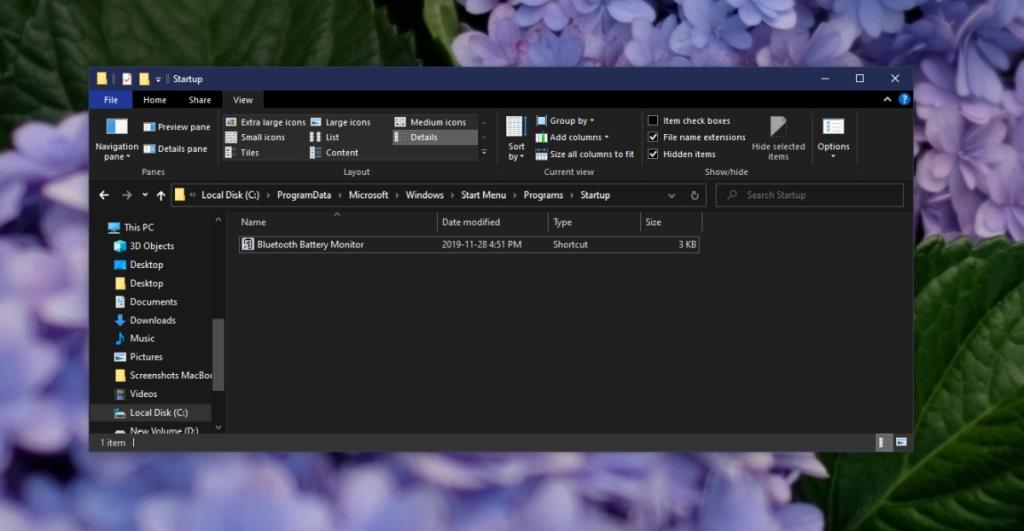
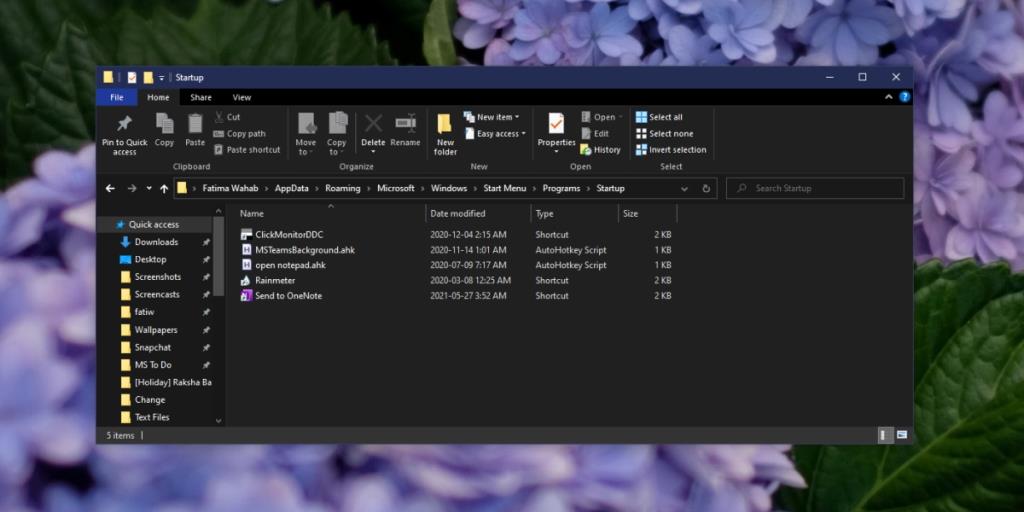





![Jak zawsze włączyć klawisz Num Lock [Windows] Jak zawsze włączyć klawisz Num Lock [Windows]](https://tips.webtech360.com/resources8/r252/image-5898-0829094801884.jpg)
