Jak opuścić serwer Discord

Przewodnik krok po kroku, jak opuścić serwer Discord, zarówno na komputerach, jak i urządzeniach mobilnych.
Narzędzie do wycinania systemu Windows 7 to wygodny dodatek firmy Microsoft dla tych, którzy muszą często przechwytywać obraz ekranu ze swojej stacji roboczej w celu potwierdzenia pracy, identyfikacji błędów, zdalnej pomocy technicznej itp.
Jednak firma Microsoft zaprzestała stosowania tej aplikacji i przestała przesyłać aktualizacje dla systemu Windows 7 . Tak więc, jeśli narzędzie do wycinania zawiedzie, musisz dowiedzieć się, jak zrobić zrzut ekranu w systemie Windows 7 bez narzędzia do wycinania.
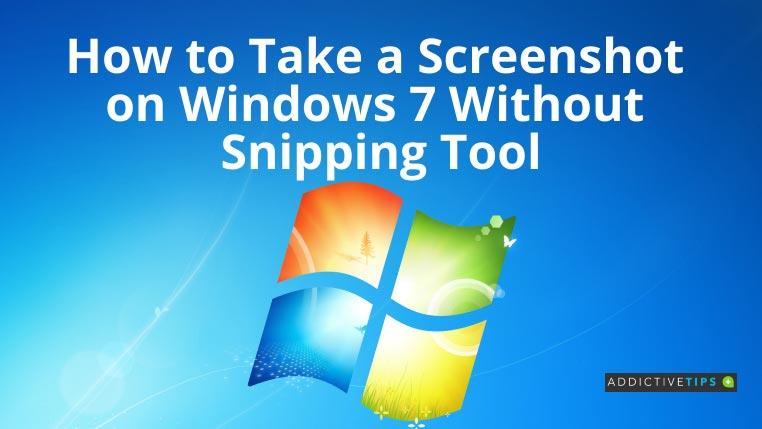
Zrób zrzut ekranu w systemie Win 7 bez narzędzia do wycinania: Windows + PrtScr
Użyj tej metody, gdy potrzebujesz pełnoekranowego zrzutu ekranu i zapisz go jako plik obrazu bez żadnego narzędzia do przetwarzania obrazu. Wypróbuj te kroki, aby zobaczyć magię:
Ta metoda jest wrażliwa na sprzęt. Jeśli czynność nie spowoduje zapisania żadnego pliku w folderze Obrazy, oznacza to, że konfiguracja sprzętowa komputera jej nie obsługuje.
Zrób zrzut ekranu bez narzędzia do wycinania: PrtScr
Przycisk Print Screen to najczęściej używana metoda robienia zrzutów ekranu w systemie Windows 7. Oto, co musisz zrobić:
Jak zrobić zrzut ekranu bez narzędzia do wycinania: Alt + PrtScr
Możesz po prostu zrobić zrzut ekranu aktywnych okien zamiast całego ekranu pokazującego interfejs użytkownika systemu Windows, taki jak pasek zadań. Oto jak:
Zrób zrzut ekranu na laptopach z systemem Windows 7
Większość laptopów z systemem Windows 7 jest wyposażona w dodatkowy klawisz między klawiszem Ctrl a klawiszem Windows . Jest znany jako klawisz Fn . Kontroluje specjalne klawisze klawiatury, takie jak klawisze funkcyjne ( F1 do F12 ), w tym klawisz Print Screen .
Tak więc na tych urządzeniach musisz nacisnąć klawisz Fn wraz z wyżej wymienionymi konfiguracjami klawiszy, aby zrobić zrzut ekranu.
W rzadkich przypadkach laptop może nie być wyposażony w dedykowany przycisk Print Screen . W takim przypadku możesz jednocześnie nacisnąć klawisze Windows + Fn + spacja , aby wykonać zrzut ekranu.
Końcowe przemyślenia
Piękno systemu operacyjnego Microsoft Windows 7 polega na tym, że zawsze istnieją jakieś alternatywy, takie jak użycie wyżej wymienionych sztuczek, jeśli narzędzie do wycinania zawiedzie lub nie spełnia twoich wymagań.
Chociaż narzędzia innych firm mogą wydawać się wygodne, spróbuj użyć metod ręcznych, ponieważ na komputerach służbowych możesz potrzebować uprawnień administratora do zainstalowania takich narzędzi.
Dlatego ten samouczek dotyczący robienia zrzutów ekranu w systemie Windows 7 bez narzędzia do wycinania powinien pomóc w uzyskaniu przydatnych obrazów ekranu.
Przewodnik krok po kroku, jak opuścić serwer Discord, zarówno na komputerach, jak i urządzeniach mobilnych.
Wszystkie ekrany mają podświetlenie, które określa ich jasność lub przyciemnienie. W tym artykule dowiesz się, jak rozwiązać problem z przyciemnianiem ekranu w Windows 10.
Duża część bazy użytkowników Discorda składa się z graczy. Integracja Twitcha z Discordem pozwala na łatwiejsze zarządzanie streamami, interakcję z widzami i wiele więcej.
Odkryj, jak włączyć XMP (Extreme Memory Profile) i zoptymalizować wydajność pamięci RAM w swoim komputerze. Przewodnik krok po kroku.
Diagram Venna to świetny sposób na pokazanie, jak dowolne dwie rzeczy nakładają się na siebie. Dowiedz się, jak skutecznie tworzyć diagramy Venna w PowerPoint.
Jak włączyć dźwięk mono w systemie Windows 10?
Dowiedz się, jak skutecznie usunąć gry z aplikacji Nvidia GeForce Experience na systemie Windows 10. Znajdziesz tutaj przydatne wskazówki i instrukcje.
Tworząc dokument dowolnego typu, możesz zacząć od konspektu. To dobry sposób, aby dać sobie ogólny pogląd na to, co zamierzasz pisać.
Rozwiązywanie problemów z brakującym plikiem DLL APIClient.dll w systemie Windows 10. Dowiedz się, jak to naprawić w prostych krokach.
W grę Wśród nas można grać online lub przez sieć lokalną. Wiele graczy doświadcza problemów z połączeniem, które można łatwo naprawić.








