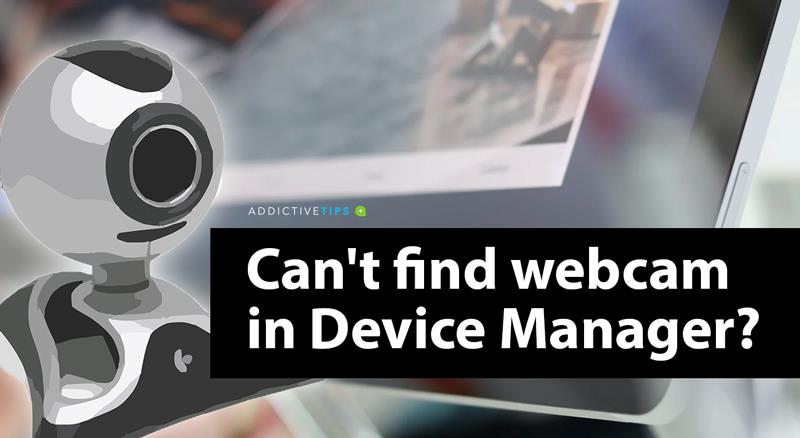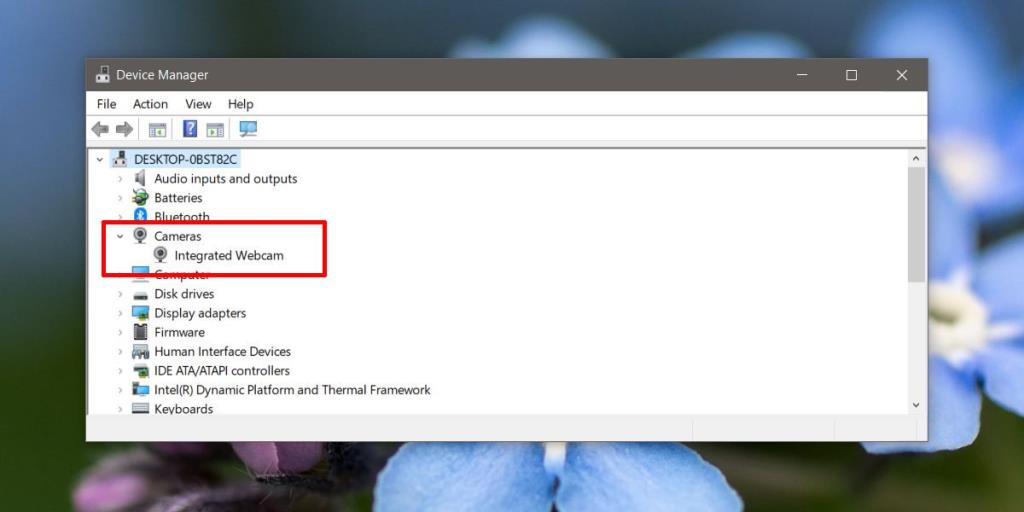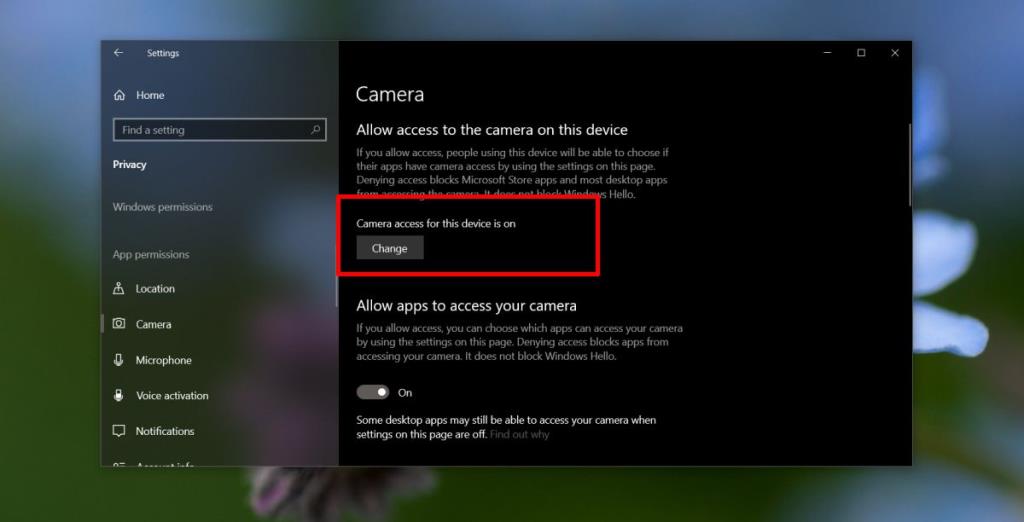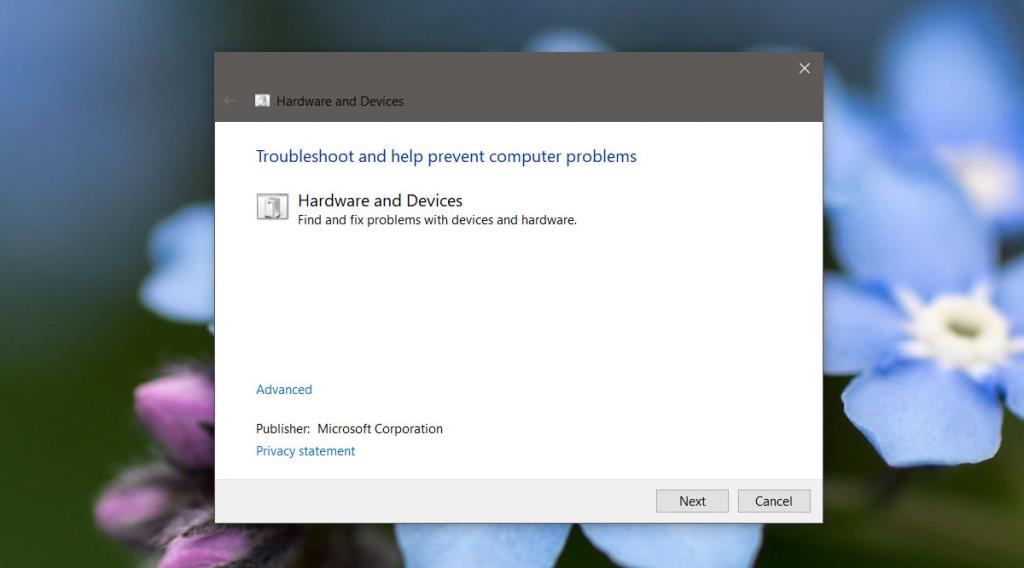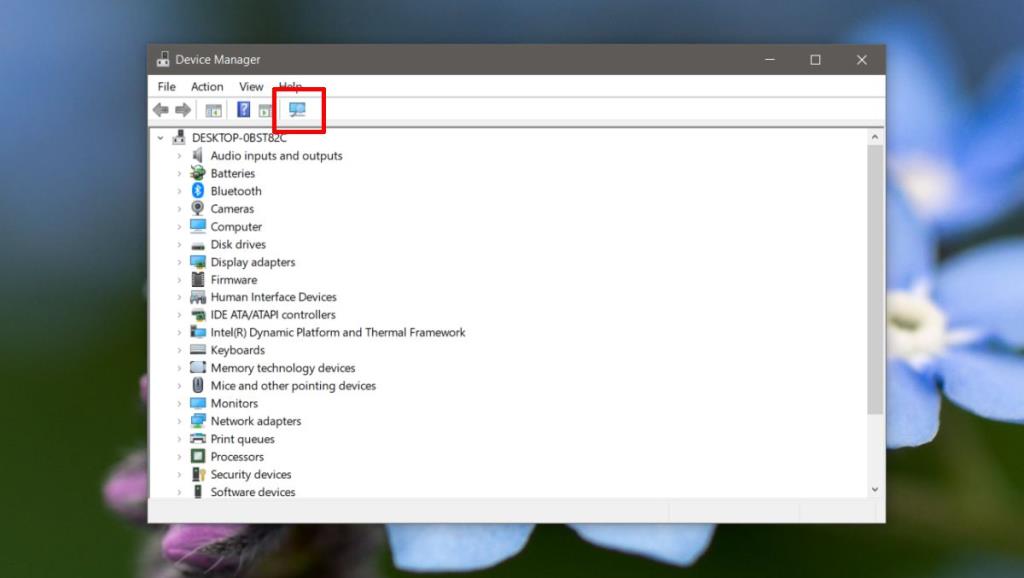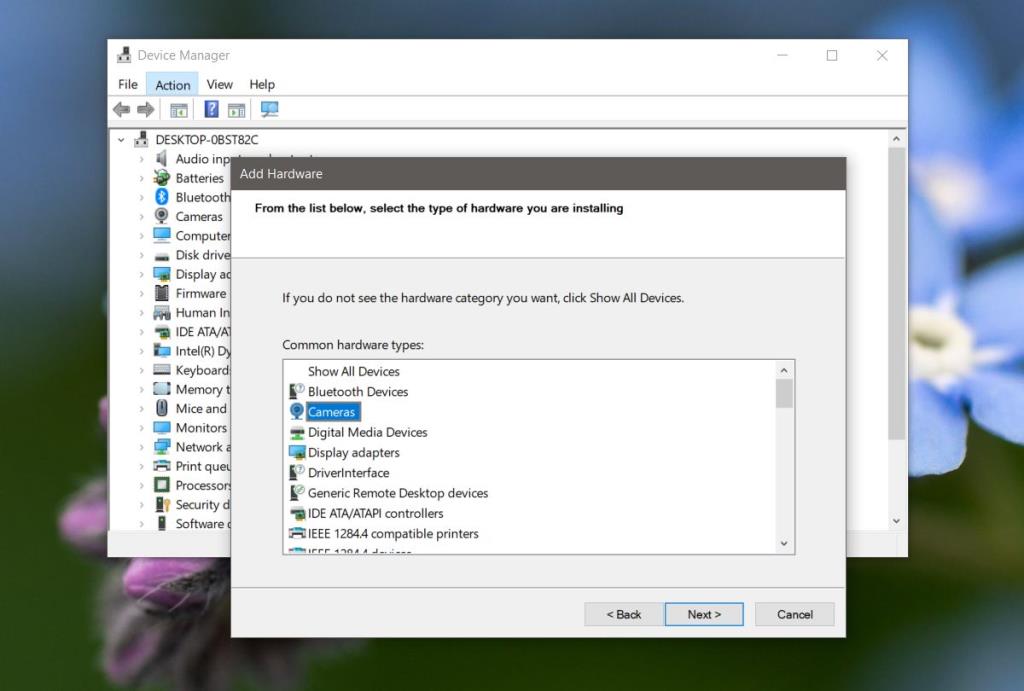Prawie wszystkie kamery internetowe są typu plug & play. W niektórych rzadkich przypadkach, np. jeśli używasz wysokiej klasy kamery internetowej firmy Logitech, może być konieczne zainstalowanie specjalnej, zastrzeżonej aplikacji, aby korzystać ze wszystkich jej funkcji, ale nadal będzie ona działać.
W przypadku kamer wewnętrznych, tj. wbudowanych w system, nie trzeba niczego instalować. Są wykrywane automatycznie i działają, nawet jeśli masz nową instalację systemu Windows 10.
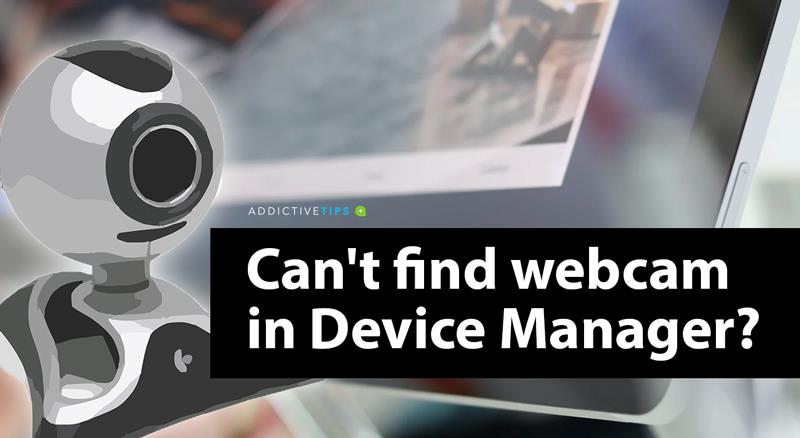
Nie możesz znaleźć kamery internetowej w Menedżerze urządzeń?
Jeśli podłączyłeś kamerę internetową do komputera z systemem Windows 10, ale nie działa lub nie wyświetla się w Menedżerze urządzeń, oto kilka rzeczy, które możesz spróbować naprawić.
Kamera internetowa może być wyświetlana w różnych grupach urządzeń w Menedżerze urządzeń. Sprawdź następujące grupy, aby ustalić, czy go tam nie ma.
- Kamery
- Urządzenia obrazujące
- Urządzenia USB/koncentrator urządzeń USB
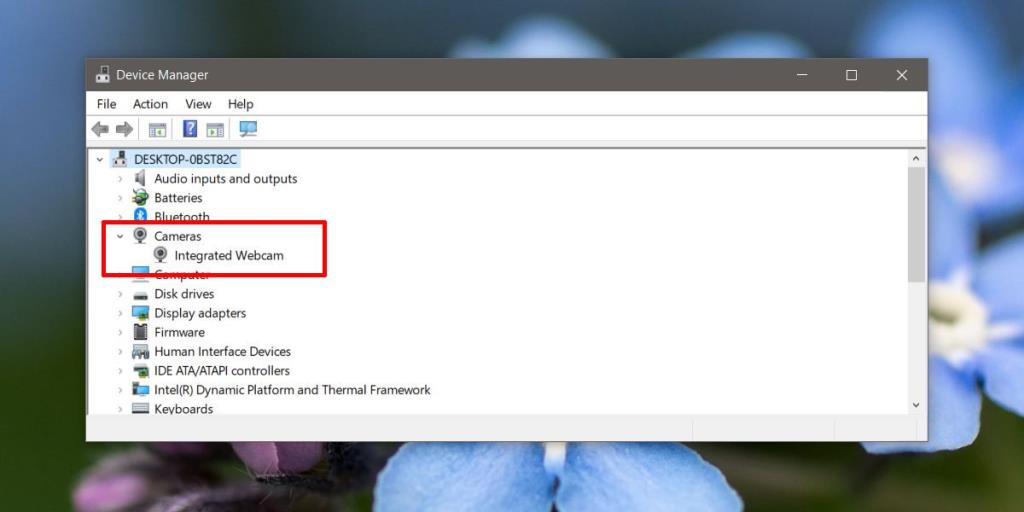
Jeśli sprawdziłeś powyższe grupy urządzeń w Menedżerze urządzeń i nie znalazłeś swojej kamery internetowej, możesz spróbować wykonać następujące czynności.
Jak naprawić brakujące urządzenia do przetwarzania obrazu w Menedżerze urządzeń?
1. Włącz kamerę internetową w Ustawieniach
Otwórz aplikację Ustawienia i przejdź do grupy ustawień Prywatność. Wybierz kartę Aparat. Twoja kamera powinna zobaczyć komunikat „Dostęp do aparatu dla tego urządzenia jest włączony”. Jeśli nie, oznacza to, że kamera jest wyłączona. Kliknij przycisk Zmień i włącz go. Uruchom ponownie komputer.
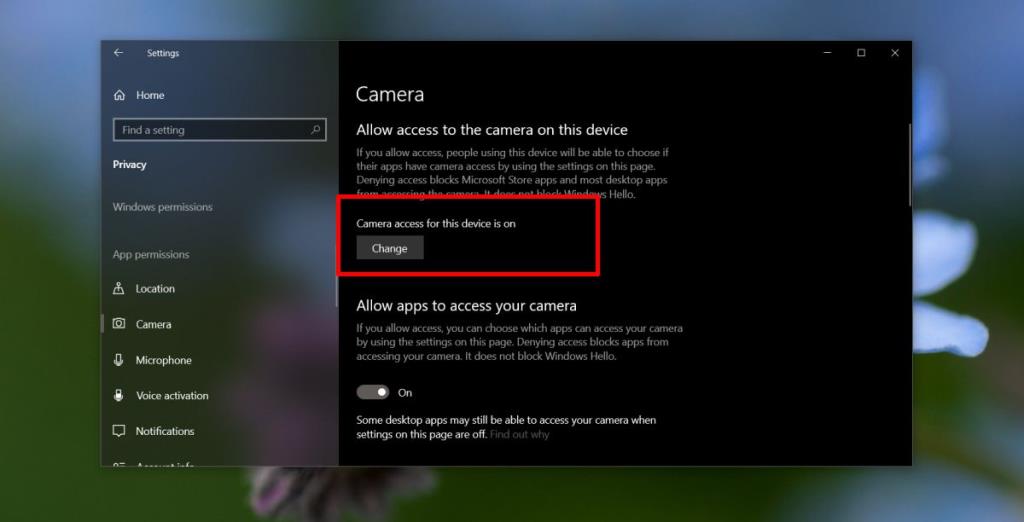
2. Narzędzie do rozwiązywania problemów z systemem Windows
Windows 10 ma ogólne narzędzie do rozwiązywania problemów z większością komponentów, sprzętu i oprogramowania. W przypadku kamery internetowej należy uruchomić narzędzie do rozwiązywania problemów ze sprzętem i urządzeniami. Wykonaj poniższe kroki;
- Stuknij skrót klawiaturowy Win + R, aby otworzyć okno uruchamiania.
- W polu uruchamiania wprowadź następujące informacje i dotknij Ener
msdt.exe -id DeviceDiagnostic
Zezwól na uruchomienie narzędzia do rozwiązywania problemów i wykrycie problemów ze sprzętem. Zaakceptuj i zastosuj wszelkie zalecane zmiany, a następnie uruchom ponownie komputer na wszelki wypadek.
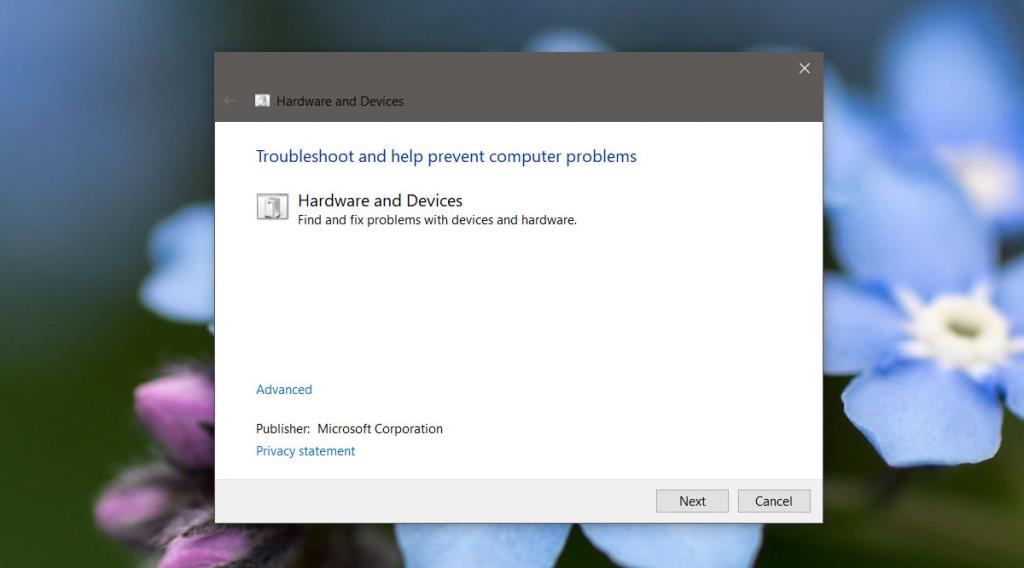
3. Sprawdź aktualizacje sterowników
Jeśli kamera internetowa nie wyświetla się w Menedżerze urządzeń, sprawdzanie aktualizacji sterowników może stanowić problem, ale zawsze możesz sprawdzić dostępność aktualizacji za pomocą aktualizacji systemu Windows.
- Otwórz aplikację Ustawienia i przejdź do grupy ustawień Aktualizacje i zabezpieczenia
- Przejdź do aktualizacji systemu Windows na karcie i kliknij Sprawdź dostępność aktualizacji przycisku
Jeśli zainstalowałeś nowy system Windows 10, prawdopodobnie dobrym pomysłem jest odczekanie kilku godzin. Niektóre zainstalowane sterowniki są rodzajami lub najwcześniejszą wersją, jaką może znaleźć system Windows 10. Z czasem będą aktualizować się same. Najczęściej dzieje się tak w przypadku sterowników audio, ale może dotyczyć również kamery internetowej.
Poszukaj w Internecie aktualizacji sterownika i zainstaluj ją ręcznie. Sprawdź witrynę internetową producenta laptopa lub komputera stacjonarnego i zainstaluj zalecane sterowniki kamery internetowej.
4. Skanuj w poszukiwaniu urządzeń
Możliwe, że system Windows 10 nie był w stanie wykryć kamery internetowej po aktualizacji sterownika. Otwórz Menedżera urządzeń i kliknij przycisk „Skanuj w poszukiwaniu zmian sprzętu”. Jeśli pojawi się Twoja kamera internetowa, system Windows 10 prawdopodobnie również zainstaluje sterowniki. Uruchom ponownie komputer.
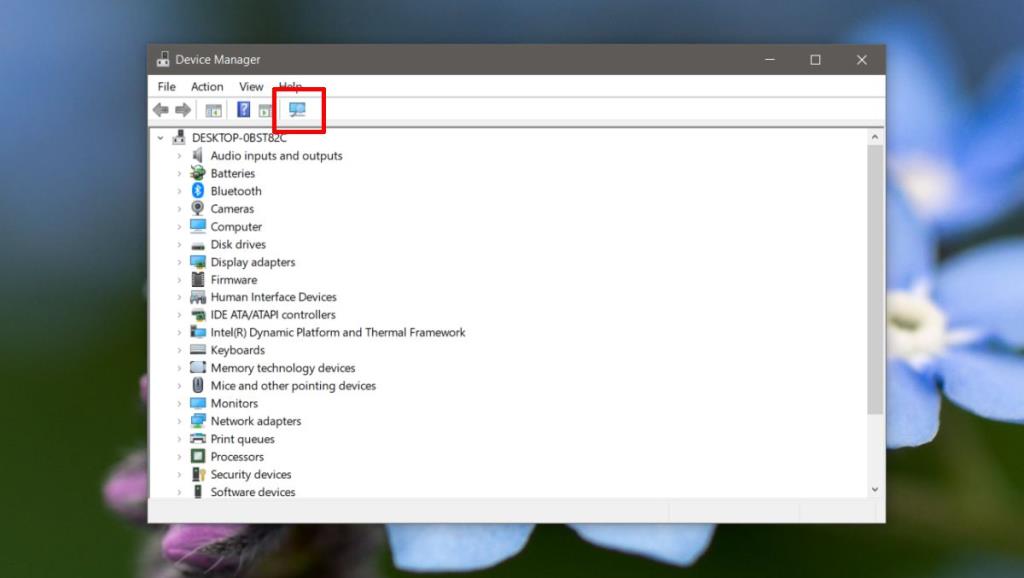
5. Ręcznie dodaj kamerę internetową
Możesz ręcznie dodać kamerę internetową do Menedżera urządzeń. Otwórz Menedżera urządzeń i wykonaj poniższe czynności;
- W Menedżerze urządzeń przejdź do Akcje > Dodaj starszy sprzęt
- W oknie, które się otworzy, kliknij Dalej .
- Wybierz opcję „ Zainstaluj sprzęt, który ręcznie wybrałem z listy (zaawansowane) ”
- Z listy typów urządzeń wybierz „ Kamery ” i kliknij Dalej.
- Jeśli masz sterownik kamery internetowej, możesz kliknąć „Z dysku ” i wybrać go. Jeśli nie, przejdź do następnego kroku.
- Zobaczysz listę urządzeń, które możesz zainstalować. Jeśli nie widzisz urządzenia, wróć do kroku czwartego i zamiast „ Kamery ” wybierz „ Urządzenia do przetwarzania obrazu ”.
- Wybierz urządzenie z listy i kliknij Dalej .
- Po zainstalowaniu sterownika uruchom ponownie komputer.
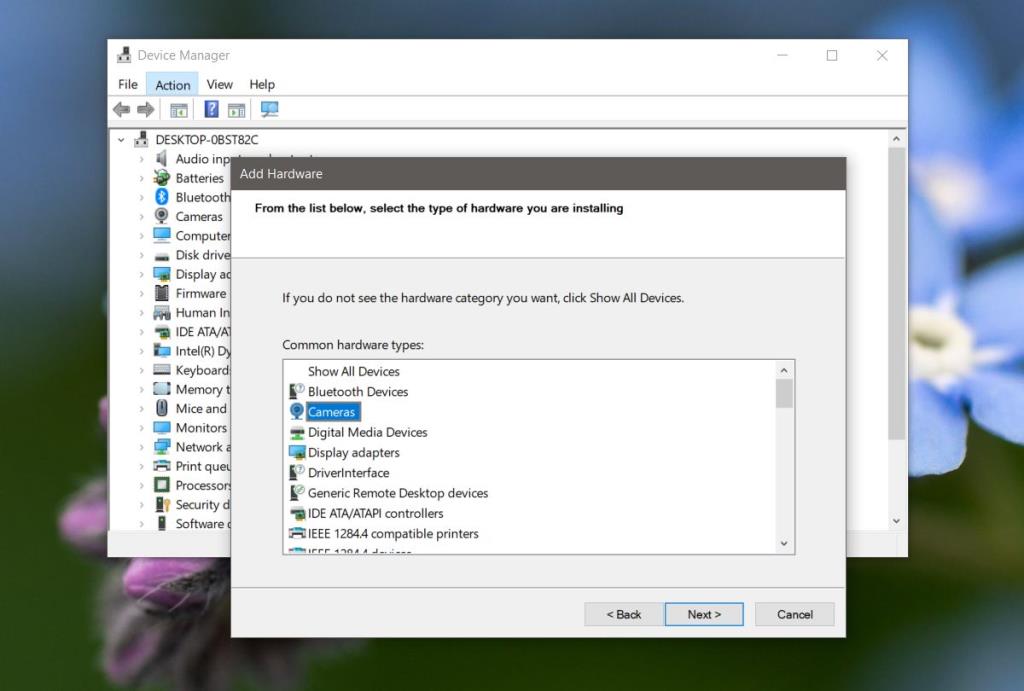
6. Zainstaluj zastrzeżoną przez producenta aplikację kamery internetowej
Ten problem wydaje się być dość powszechny w systemach firmy Dell, a firma Dell udostępnia do pobrania aplikację do obsługi kamery internetowej. Nie jest to potrzebne do korzystania z kamery internetowej, ale zainstalowanie jej może spowodować wyświetlenie kamery.
Odwiedź stronę sterowników Dell , wprowadź model systemu lub kod serwisowy i znajdź aplikację. Upewnij się, że po zainstalowaniu ponownie uruchomiłeś komputer.
Chociaż wspomnieliśmy tutaj konkretnie o Dellu, wielu innych producentów ma podobne aplikacje. Poszukaj aplikacji na stronie pomocy technicznej swojego systemu i zainstaluj ją.
7. Sprawdź BIOS
Niektóre zintegrowane kamery internetowe można wyłączyć w systemie BIOS. Jeśli ostatnio aktualizowałeś BIOS , możliwe, że kamera internetowa została wyłączona. Uzyskaj dostęp do systemu BIOS w swoim systemie i poszukaj wszystkiego, co jest związane ze sprzętem lub konfiguracją sprzętu.
Jeśli Twoja kamera internetowa jest tam wymieniona, upewnij się, że jest włączona i/lub działa. Twój BIOS powinien dać ci jakąś wskazówkę na ten temat. Jeśli nie widzisz kamery internetowej w systemie BIOS, spróbuj wykonać ostatni krok poniżej.
8. Sprawdź sprzęt
Jeśli Twój komputer został niedawno naprawiony lub upuszczony, możliwe, że Twoja kamera internetowa została fizycznie odłączona. Ponownie zabierz go do sprawdzenia lub, jeśli masz doświadczenie w obsłudze sprzętu, możesz samodzielnie otworzyć system i upewnić się, że wszystko jest nadal podłączone.
Wniosek
Czy któryś z nich zadziałał? Mamy nadzieję, że rozwiązałeś problem z kamerą internetową, więc daj nam znać w komentarzach poniżej, który to był.