Monitory komputerowe są podatne na różne problemy, takie jak zacinanie się ekranu . W niektórych przypadkach monitory zewnętrzne nie są wykrywane przez system Windows 10 .
Wielu użytkowników zgłasza, że ekran ich laptopa migocze w systemie Windows 10, co utrudnia wykonywanie jakichkolwiek czynności na komputerze, zwłaszcza gier.
Użytkownicy często obwiniają i wymieniają monitor lub notebook, aby skończyć z innym migoczącym ekranem. Jednak rzadko jest to przypadek wadliwej części sprzętowej. Zamiast tego powinieneś zwrócić uwagę na komponenty oprogramowania.

Co powoduje migotanie ekranu (Windows 10)?
Gdy ekran komputera stacjonarnego lub laptopa zaczyna migać w systemie Windows 10, zwykle jest to problem ze sterownikiem ekranu lub niezgodną aplikacją. Możesz wykonać szybki test, sprawdzając Menedżera zadań i sprawdzając, czy pasek zadań migocze .
Sprawdź migotanie Menedżera zadań
- Naciśnij Ctrl + Shift + Esc, aby uruchomić Menedżera zadań
- Jeśli miga cały ekran, w tym Menedżer zadań, sprawdź sterownik ekranu
- W przeciwnym razie, jeśli monitor migocze, z wyjątkiem Menedżera zadań, sprawdź niekompatybilne aplikacje zainstalowane na komputerze
Bez względu na to, jaki jest problem, możesz przywrócić normalne działanie monitora, postępując zgodnie z prostymi instrukcjami poniżej.
Jak naprawić miganie / migotanie ekranu laptopa?
Przed rozpoczęciem rozwiązywania problemów z wyświetlaniem warto utworzyć punkt przywracania systemu . W ten sposób możesz bezproblemowo cofnąć zmiany i przywrócić system Windows 10, aby zastosować różne rozwiązania z tej listy.
1. Uruchom system Windows 10 w trybie awaryjnym
Jeśli w ogóle nie możesz korzystać z komputera, uruchom system Windows 10 w trybie awaryjnym , aby zakończyć wszystkie usługi, procesy i sterowniki, które mogą powodować problemy z wyświetlaniem. Oto, co musisz zrobić:
- Wyłącz komputer
- Włącz komputer i trzykrotnie przerwij sekwencję rozruchową, aby uruchomić tryb zaawansowanego uruchamiania
- Gdy zobaczysz niebieski ekran z wieloma opcjami, wybierz Rozwiązywanie problemów
- Przejdź do Opcje zaawansowane > Ustawienia uruchamiania
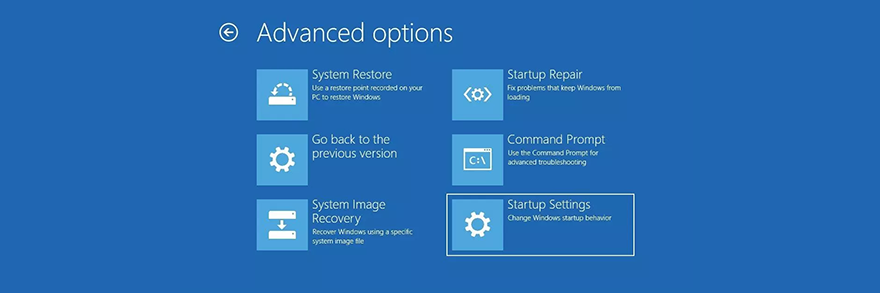
- Kliknij Uruchom ponownie
- Naciśnij klawisz F4, aby uruchomić system Windows w trybie awaryjnym
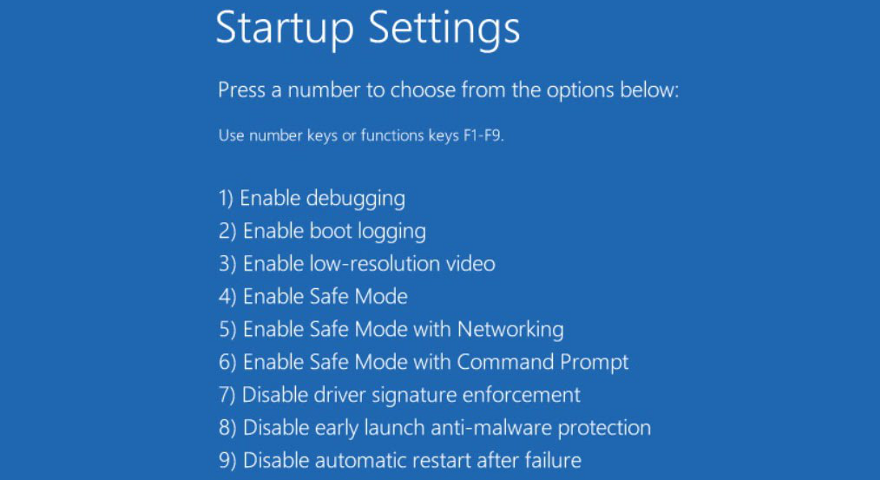
2. Uruchom czysty rozruch
Jeśli tryb awaryjny nie działa, możesz wykonać czysty rozruch w systemie Windows 10 , aby zdiagnozować i naprawić zaawansowane ustawienia systemu, które mogą powodować problemy z miganiem ekranu laptopa. Oto jak to zrobić:
- Naciśnij klawisz Win , wyszukaj Konfiguracja systemu i otwórz ten program
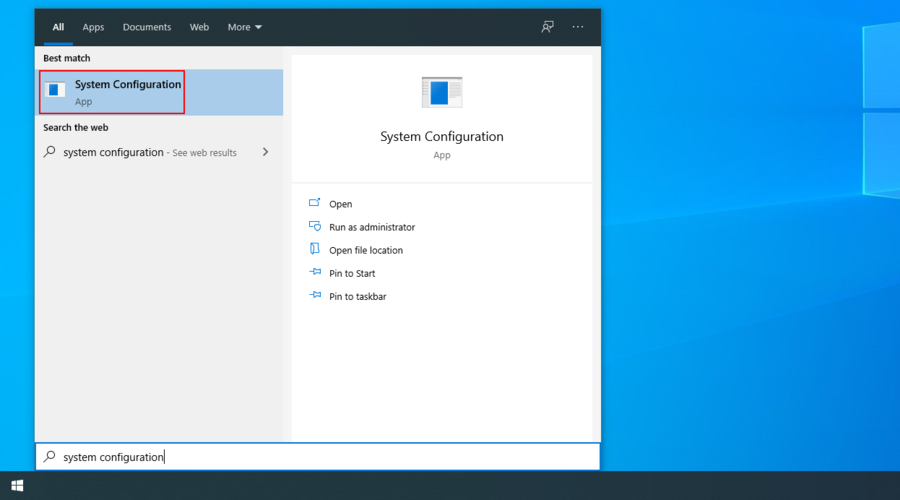
- Przejdź do zakładki Usługi
- Wyłącz Ukryj wszystkie usługi Microsoft i kliknij Wyłącz wszystko
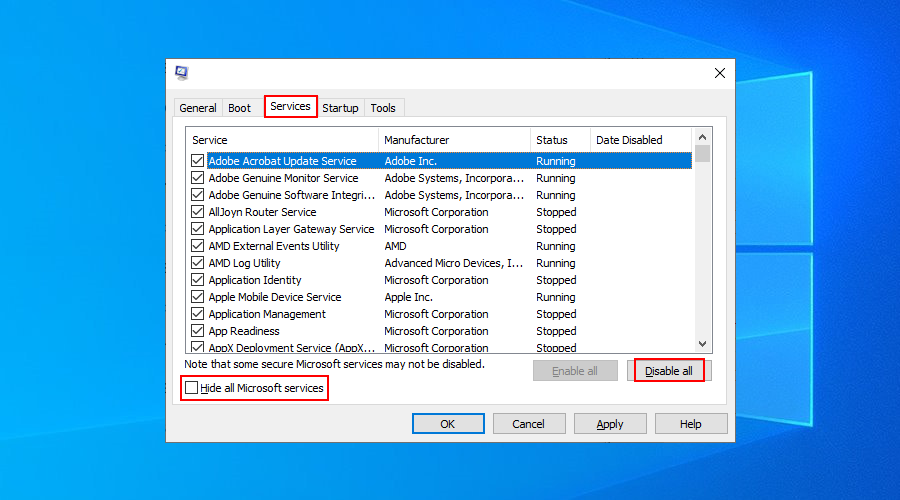
- Wyjdź z aplikacji
- Naciśnij Ctrl + Shift + Esc, aby uruchomić Menedżera zadań
- Przejdź do sekcji Uruchamianie
- Dla każdej aplikacji ze statusem Włączone wybierz ją i kliknij Wyłącz
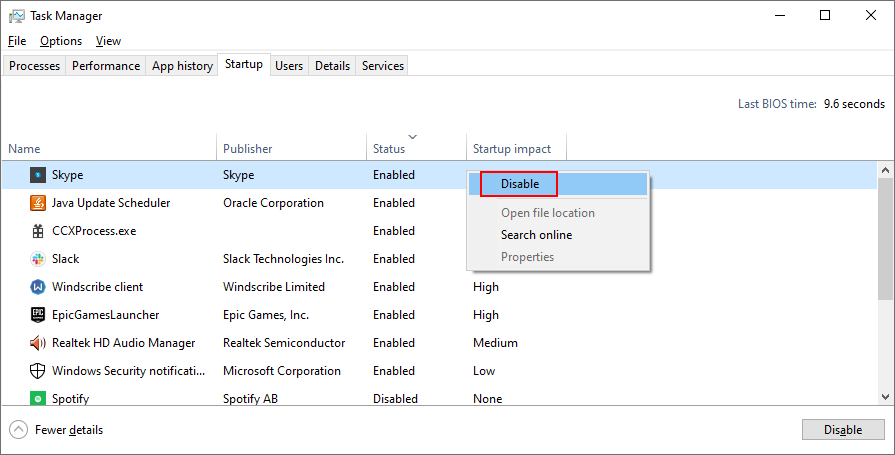
- Uruchom ponownie komputer w stanie czystego rozruchu
- Sprawdź teraz problemy z migotaniem ekranu
3. Zainstaluj ponownie kartę graficzną
Możliwe, że Twoja karta graficzna nie jest poprawnie zainstalowana na Twoim komputerze. W takim przypadku możesz szybko ponownie zainstalować go z Menedżera urządzeń, bez konieczności instalowania oprogramowania innych firm.
Jednak, aby ten plan zadziałał, musisz mieć dodatkową kartę graficzną. Oto jak to zrobić:
- Kliknij prawym przyciskiem myszy przycisk Start i wybierz Menedżer urządzeń
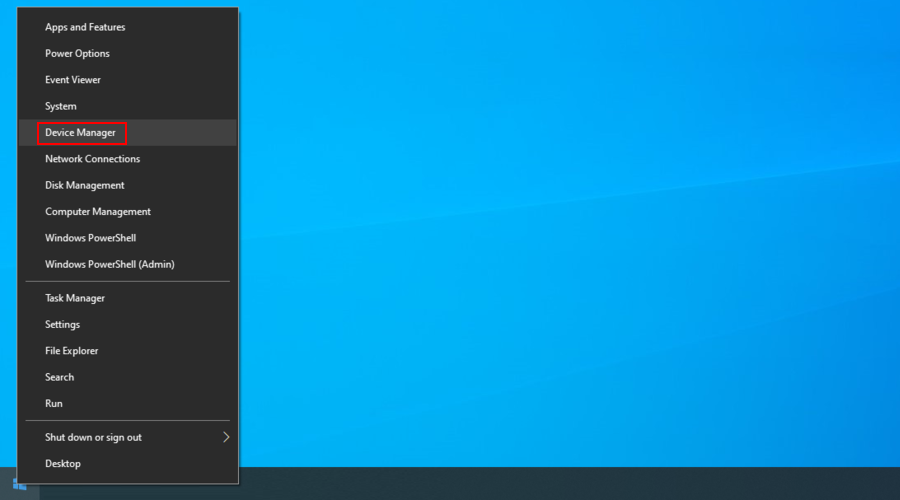
- Rozwiń grupę Karty graficzne
- Jeśli karta graficzna ma żółty wykrzyknik, kliknij ją prawym przyciskiem myszy i wybierz Odinstaluj urządzenie
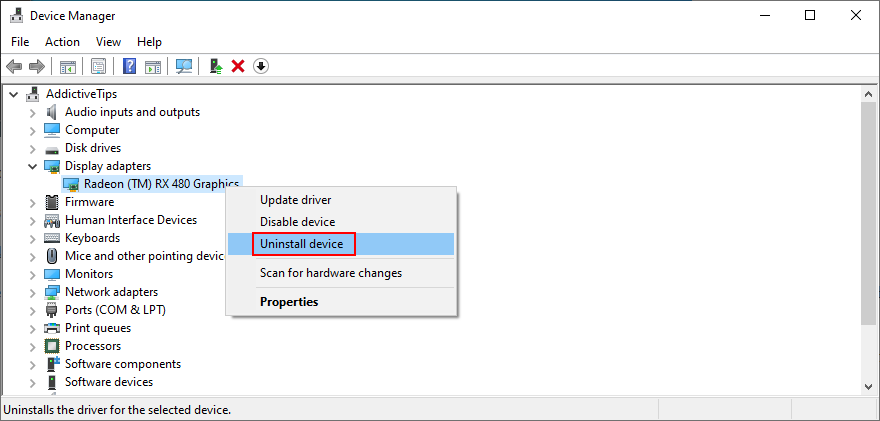
- Nie martw się, jeśli twój monitor zrobi się cały czarny. Uruchom ponownie komputer, ponieważ system Windows automatycznie ponownie zainstaluje brakujący adapter
4. Zaktualizuj sterownik karty graficznej
Bardziej prawdopodobny scenariusz, który powoduje migotanie i miganie ekranu laptopa w systemie Windows 10, dotyczy przestarzałego sterownika karty graficznej. W takim przypadku wystarczy zaktualizować sterownik do najnowszej wersji.
- Naciśnij klawisz Win + R , wpisz devmgmt.msc i naciśnij Enter, aby otworzyć Menedżera urządzeń
- Wybierz kartę graficzną, kliknij ją prawym przyciskiem myszy i wybierz Aktualizuj sterownik
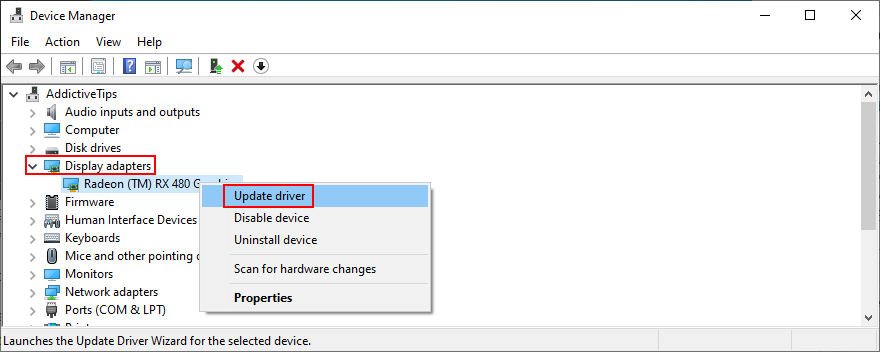
- Wybierz Wyszukaj automatycznie dla kierowców
- Jeśli wyszukiwanie online nic nie zwraca, wybierz Wyszukaj zaktualizowane sterowniki w witrynie Windows Update
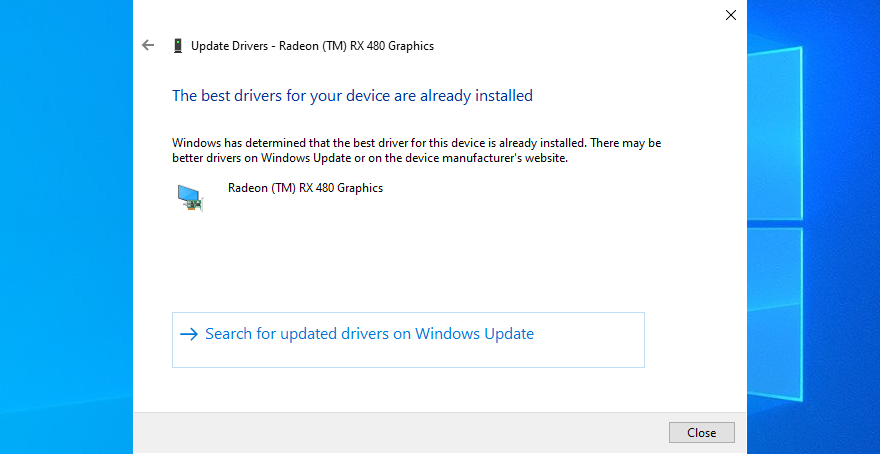
- Postępuj zgodnie z instrukcjami wyświetlanymi na ekranie
- Uruchom ponownie komputer i sprawdź wyniki
Niestety Microsoft często nie znajduje nowszych sterowników za pomocą Windows Update. W takim przypadku możesz odwiedzić witrynę internetową producenta sterownika, aby znaleźć i pobrać nowszą wersję, a następnie zainstalować ją na swoim komputerze.
Jest to jednak ryzykowne, ponieważ możesz przypadkowo pobrać niewłaściwy sterownik i spowodować więcej problemów z wyświetlaniem. Bezpieczniejszym rozwiązaniem jest użycie narzędzia do aktualizacji sterowników . Wykrywa sterowniki i automatycznie instaluje nowsze wersje. Ponadto możesz go używać do kontrolowania wszystkich sterowników, a nie tylko karty graficznej.
5. Przywróć sterownik karty graficznej
Jeśli zainstalowałeś niezgodny sterownik ekranu, musisz go natychmiast usunąć, aby rozwiązać problemy z migotaniem ekranu w systemie Windows 10. Jednak, aby to rozwiązanie działało, musisz mieć na komputerze poprzednią wersję sterownika karty graficznej. Oto jak łatwo sprawdzić:
- Kliknij prawym przyciskiem myszy przycisk Start i przejdź do Menedżera urządzeń
- Wybierz swoje urządzenie graficzne, kliknij prawym przyciskiem myszy jego wpis i wybierz Właściwości
- Wybierz kartę Sterownik
- Kliknij Przywróć sterownik i postępuj zgodnie z instrukcjami krok po kroku. Jeśli ten przycisk jest wyszarzony, nie można przywrócić, ponieważ na dysku twardym nie ma poprzedniego sterownika
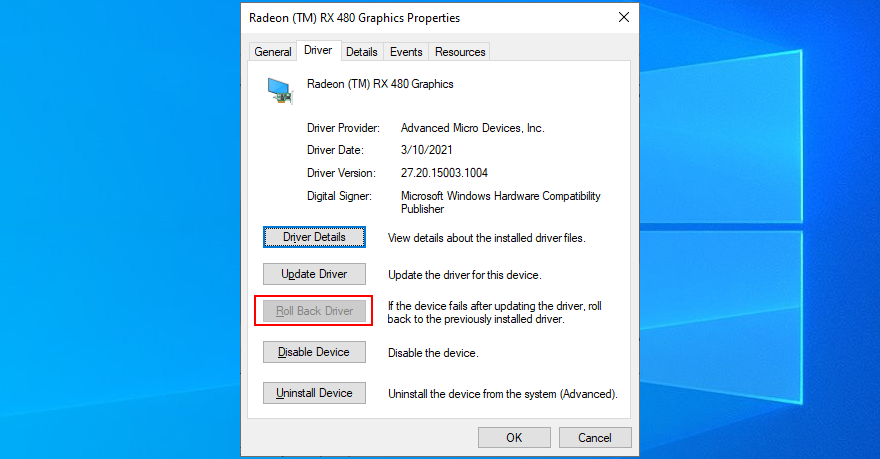
6. Uruchom narzędzie do rozwiązywania problemów ze zgodnością programów
Jeśli ekran laptopa nadal miga, chociaż Menedżer zadań pozostaje idealnie nieruchomy, może występować problem z kompatybilnymi aplikacjami uruchomionymi na komputerze. Na przykład, jeśli masz stare programy, które oficjalnie nie obsługują systemu Windows 10, mogą to być te, które sprawiają ci trudności.
Identyfikacja starych i przestarzałych aplikacji może być trudna. Możesz jednak skorzystać z narzędzia do rozwiązywania problemów ze zgodnością programów, aby uzyskać pomoc. Jest to proste narzędzie wbudowane w system Windows 10, które znajduje i naprawia problemy ze zgodnością ze starszymi aplikacjami. Oto jak wykorzystać to na swoją korzyść:
- Kliknij prawym przyciskiem myszy przycisk Start i przejdź do Ustawienia
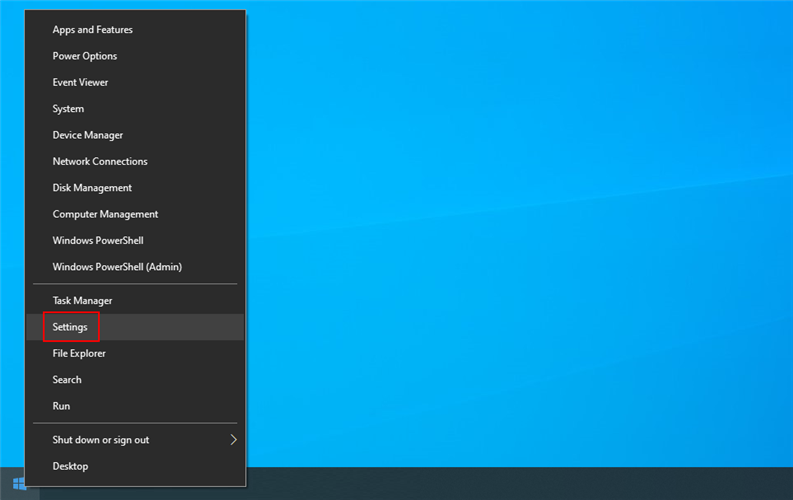
- Wybierz Rozwiązywanie problemów po lewej stronie
- Kliknij Dodatkowe narzędzia do rozwiązywania problemów
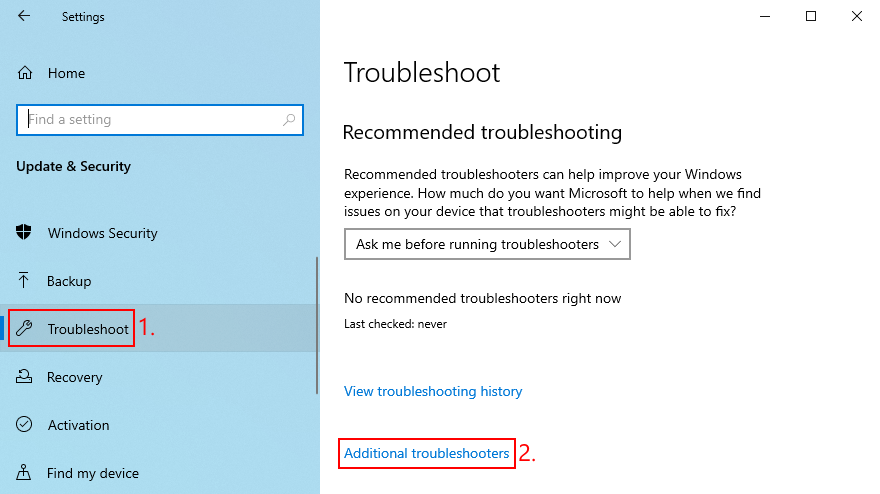
- W Znajdź i napraw inne problemy znajdź i wybierz Narzędzie do rozwiązywania problemów ze zgodnością programów
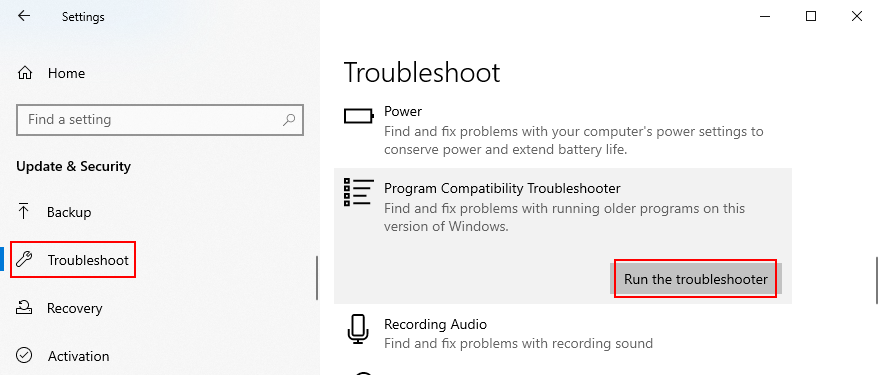
- Kliknij Uruchom narzędzie do rozwiązywania problemów
- Kreator wyświetla listę wszystkich zainstalowanych programów. Wybierz stary, kliknij Dalej i postępuj zgodnie ze szczegółowymi instrukcjami. Być może będziesz musiał zrobić to kilka razy w przypadku wielu aplikacji
- Gdy narzędzie do rozwiązywania problemów wykona swoje zadanie, sprawdź, czy ekran nadal migocze
7. Zaktualizuj swoje programy
Niezbędne jest aktualizowanie aplikacji Windows do najnowszej wersji. W przeciwnym razie ekran może zacząć migotać z powodu problemów z wyświetlaniem. Jeśli chodzi o aplikacje Microsoft Store, to naprawdę proste.
Jak zaktualizować aplikacje Microsoft Store:
- Kliknij przycisk Start , wyszukaj Microsoft Store i naciśnij Enter, aby otworzyć tę aplikację
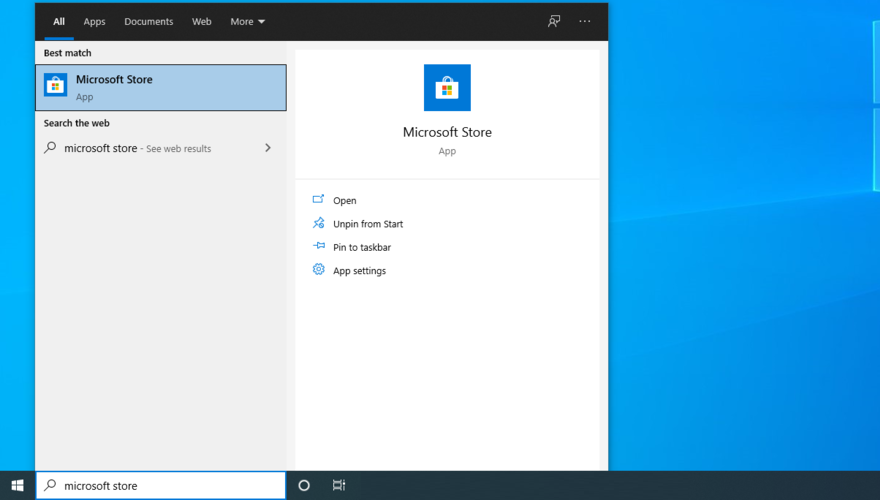
- Otwórz menu Więcej w prawym górnym rogu
- Przejdź do pobierania i aktualizacji
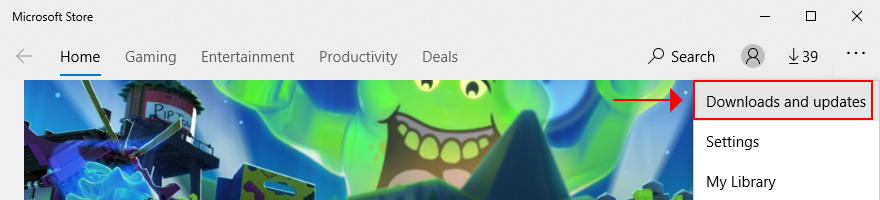
- W prawym górnym rogu kliknij Pobierz aktualizacje
Jeśli chodzi o aplikacje uzyskane z dowolnego miejsca poza Microsoft Store, musisz je ręcznie aktualizować pojedynczo. Alternatywnie możesz skorzystać z narzędzia innej firmy, które aktualizuje wszystkie programy jednocześnie, takiego jak CCleaner (ma składnik aktualizacji oprogramowania), SUMo lub IObit Software Updater .
8. Odinstaluj stare aplikacje
Jeśli uruchamianie programów w trybie zgodności dla starszego systemu Windows nie rozwiązuje problemu, należy je usunąć z komputera. Oto jak:
- Kliknij prawym przyciskiem myszy przycisk Start i wybierz Aplikacje i funkcje
- Znajdź swoją aplikację na liście, wybierz ją i kliknij Odinstaluj
- Kliknij Odinstaluj ponownie, aby potwierdzić
- Postępuj zgodnie z instrukcjami usuwania
- Jeśli ekran laptopa nadal miga, odinstaluj więcej niekompatybilnych programów
9. Zainstaluj ponownie programy
Jeśli chodzi o nowe aplikacje, dobrym pomysłem jest ponowne zainstalowanie ich w celu naprawienia wszelkich problemów, które mogą powodować migotanie ekranu w systemie Windows 10. Po prostu wykonaj kroki odinstalowywania z poprzedniego rozwiązania, a następnie pobierz i zainstaluj każdy program z jego oficjalnego stronie internetowej. To prosty sposób na naprawienie migania ekranu laptopa w systemie Windows 10.
10. Sprawdź aktualizacje systemu
System Windows 10 powinien mieć całodobowy dostęp do aktualizacji systemu, abyś mógł korzystać z najnowszych funkcji, ulepszeń, poprawek i poprawek zabezpieczeń. Jeśli Twój system operacyjny nie sprawdza automatycznie, czy są dostępne aktualizacje, oto jak wdrożyć zadanie ręcznie:
- Naciśnij klawisz Windows , wpisz sprawdź dostępność aktualizacji i naciśnij Enter
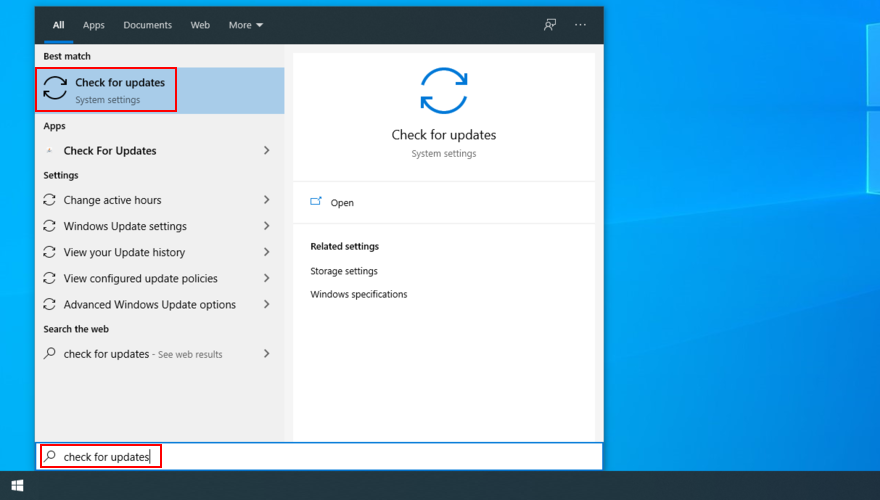
- Kliknij Sprawdź aktualizacje i poczekaj
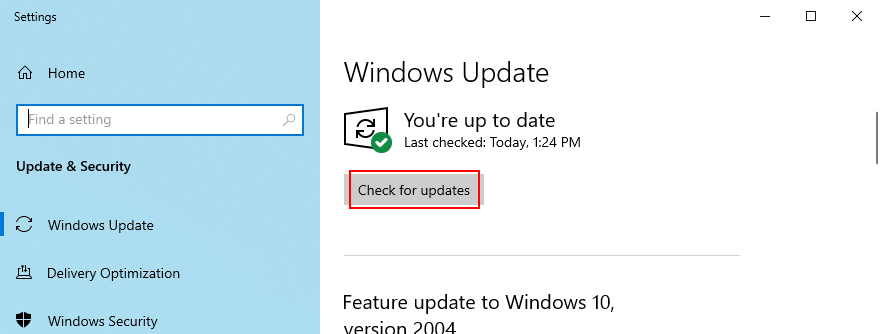
- Jeśli są jakieś oczekujące aktualizacje, kliknij Pobierz
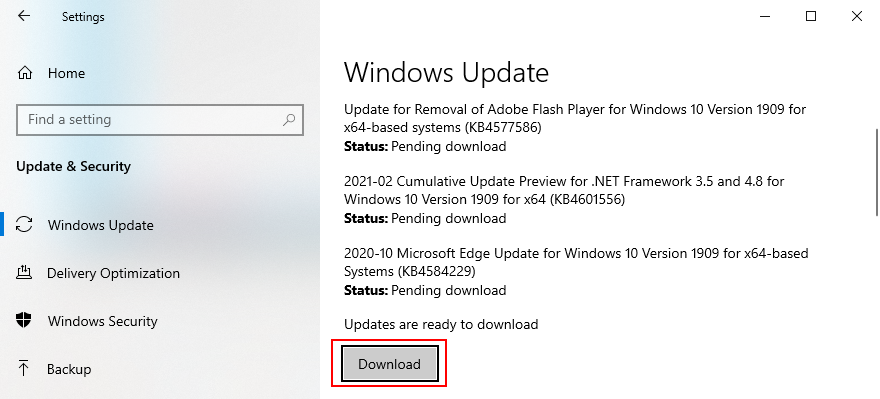
- Cierpliwie poczekaj, aż system Windows przeprowadzi aktualizację. Może to chwilę potrwać, zwłaszcza jeśli nie robiłeś tego przez długi czas lub po ponownej instalacji. Twój komputer może się kilka razy zrestartować
Jeśli system operacyjny zwraca błędy i odmawia aktualizacji, użyj narzędzia do rozwiązywania problemów z Windows Update .
11. Uruchom narzędzie do rozwiązywania problemów ze sprzętem i urządzeniami
Jeśli coś jest nie tak z kartą graficzną, możesz uruchomić wewnętrzne narzędzie do rozwiązywania problemów, aby rozwiązać typowe problemy. Możesz go znaleźć w Ustawienia > Dodatkowe narzędzia do rozwiązywania problemów . Jeśli jednak na komputerze brakuje narzędzia do rozwiązywania problemów ze sprzętem i urządzeniami , możesz je uruchomić z aplikacji Uruchom. Oto jak:
- Kliknij prawym przyciskiem myszy przycisk Start i kliknij Uruchom
- Wpisz
msdt.exe -id DeviceDiagnostici naciśnij Enter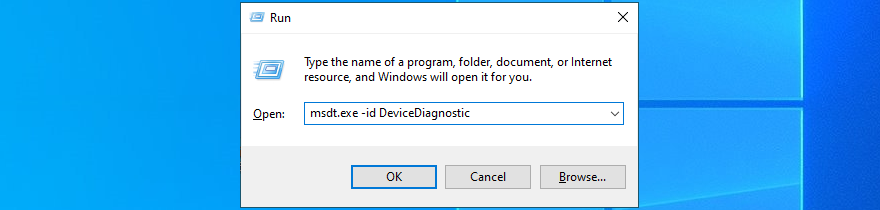
- Kliknij Dalej i postępuj zgodnie z podanymi instrukcjami
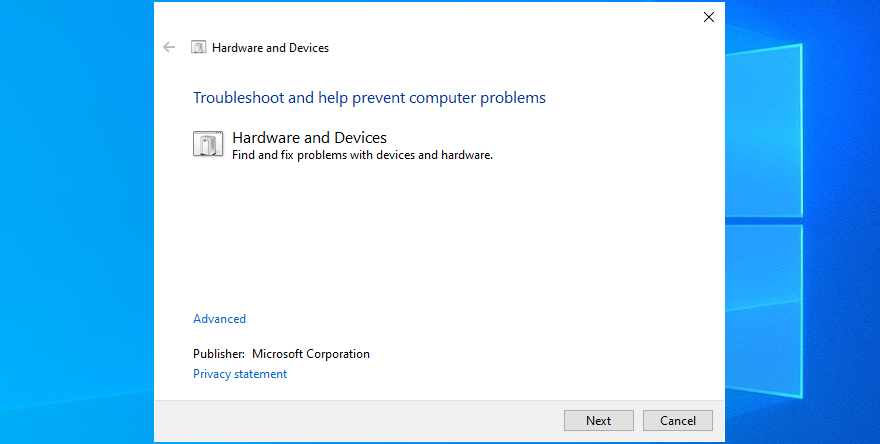
- Jeśli narzędzie do rozwiązywania problemów znajdzie rozwiązanie, kliknij Zastosuj tę poprawkę
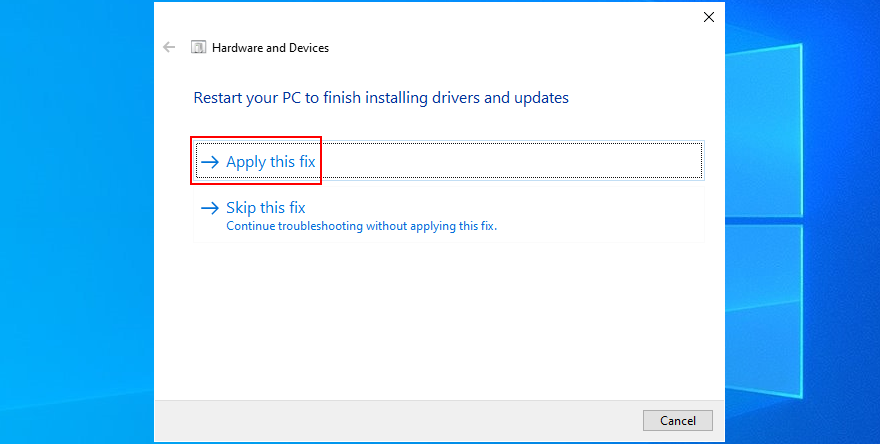
- Uruchom ponownie komputer i sprawdź migotanie ekranu
12. Uruchom CHKDSK
CHKDSK (Check Disk) to narzędzie do rozwiązywania problemów wbudowane w system Windows, którego można używać do skanowania dysku twardego w poszukiwaniu błędów i naprawiania uszkodzonych sektorów. Jeśli problemy z migotaniem ekranu były spowodowane uszkodzeniem dysku twardego, to CHKDSK jest sposobem na rozwiązanie tego problemu. Oto, co musisz zrobić:
- Zapisz wszystkie trwające projekty i zamknij wszystkie aplikacje
- Naciśnij klawisz Win + R , wpisz cmd i naciśnij Ctrl + Shift + Enter, aby uruchomić wiersz polecenia z uprawnieniami administratora
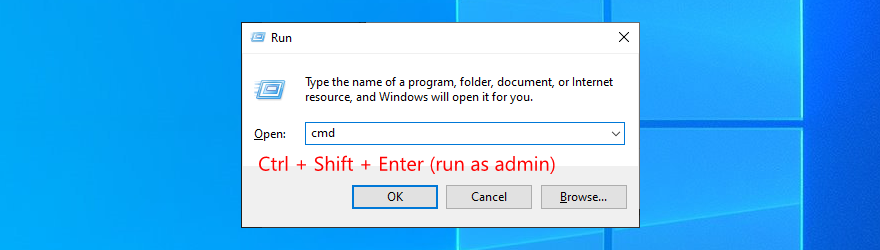
- Kliknij Tak, jeśli zostaniesz o to poproszony przez UAC (Kontrola konta użytkownika)
- Jeśli system Windows jest zainstalowany na domyślnym dysku C:, uruchom
chkdsk c: /f. W przeciwnym razie upewnij się, że wymieniłeś c:prawidłową literę dysku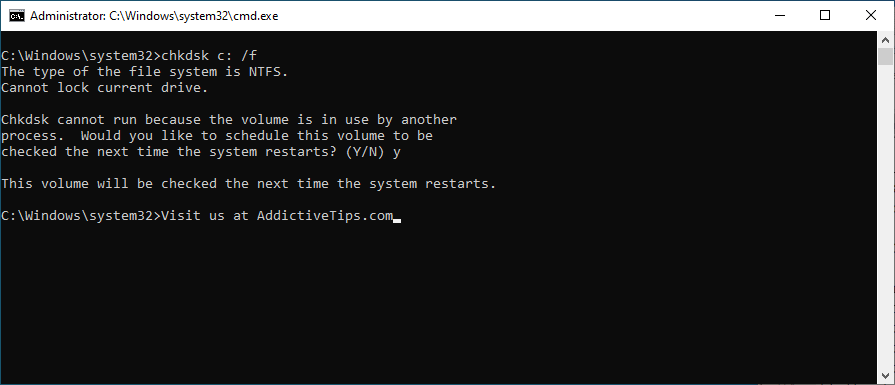
- Wpisz y i naciśnij Enter, gdy zostaniesz poproszony o potwierdzenie planowania narzędzia przy następnym uruchomieniu systemu
- Wyjdź z wiersza polecenia i uruchom ponownie komputer
- CHKDSK sprawdzi i naprawi błędy dysku przed uruchomieniem systemu Windows
- Po zakończeniu i uruchomieniu systemu Windows sprawdź, czy ekran nadal miga
13. Sprawdź kable monitora
Jeśli masz pulpit z systemem Windows 10, zwróć uwagę na kabel łączący monitor z jednostką komputerową. Nie ma znaczenia, czy to HDMI, VGA, czy coś innego. Odłącz kabel z obu końców i ostrożnie podłącz go ponownie.
A jeśli masz co najmniej jeden identyczny port, spróbuj go użyć, na wypadek gdyby oryginalny port działał nieprawidłowo. Jeśli to nie zadziała, być może trzeba będzie wymienić kabel.
14. Wyczyść swój sprzęt
Zbyt dużo kurzu nagromadzonego w komponentach sprzętowych może uszkodzić komputer. Na przykład, jeśli karta graficzna jest zakurzona, może to spowodować migotanie ekranu w systemie Windows 10.
Jednak powinieneś być w stanie rozwiązać ten problem, rozbierając komputer lub laptop, aby ostrożnie odkurzyć wszystkie elementy. Zwróć przy tym szczególną uwagę na kartę GPU i chłodnicę.
Złożoność tego zadania zależy od marki i modelu komputera. Ale nie zagłębiaj się w to bez sprawdzenia witryny internetowej producenta lub przynajmniej samouczka na YouTube.
15. Wyjmij i włóż ponownie kartę graficzną
Wyjęcie i ponowne zamontowanie karty GPU oznacza wyjęcie jej z gniazda, a następnie ponowne włożenie. To prosty sposób na wstrząsnięcie kartą graficzną i naprawienie problemów z flashowaniem laptopa na komputerach z systemem Windows 10.
Zachowaj ostrożność podczas ponownego podłączania karty graficznej. Zrób to mocno, ale bez użycia siły. Następnie uruchom system operacyjny, aby sprawdzić, czy problem z monitorem został rozwiązany.
16. Zmień częstotliwość odświeżania monitora
Podkręcanie monitora pomaga poprawić częstotliwość odświeżania, aby zapewnić płynniejsze wrażenia na komputerze, zwłaszcza jeśli chodzi o granie w szybkie gry, takie jak strzelanki lub FPS. Jeśli jednak ustawienia częstotliwości odświeżania są nieprawidłowe, możesz skończyć z migotaniem ekranu w systemie Windows 10.
Aby rozwiązać ten problem, wystarczy zmniejszyć częstotliwość odświeżania monitora do ustawienia, które jest dla Ciebie wygodne i nie powoduje żadnych problemów z wyświetlaniem. Oto jak możesz to zrobić:
- Kliknij prawym przyciskiem myszy puste miejsce na pulpicie i przejdź do ustawień wyświetlania
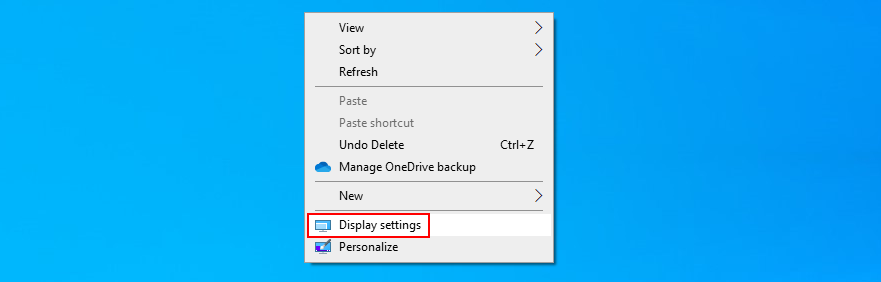
- Kliknij Zaawansowane ustawienia wyświetlania
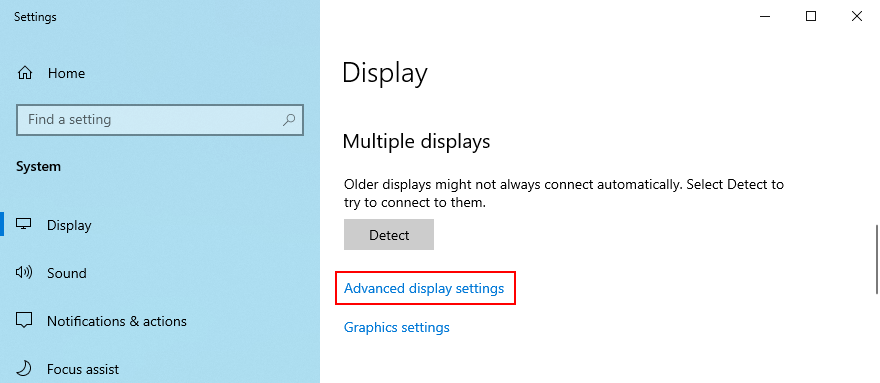
- Jeśli masz dwa lub więcej monitorów, wybierz z listy wyświetlacz główny
- Otwórz menu Częstotliwość odświeżania i wybierz wartość
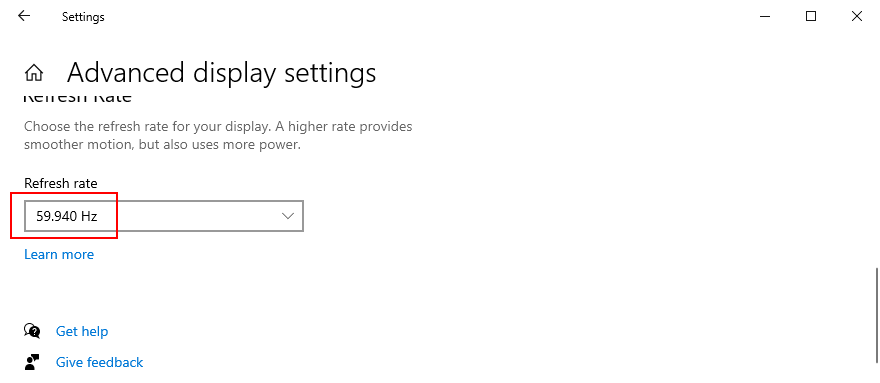
- Sprawdź nowe ustawienia, aby zdecydować, czy chcesz zachować zmiany, czy przywrócić poprzednią częstotliwość odświeżania, w zależności od tego, czy ekran nadal migocze
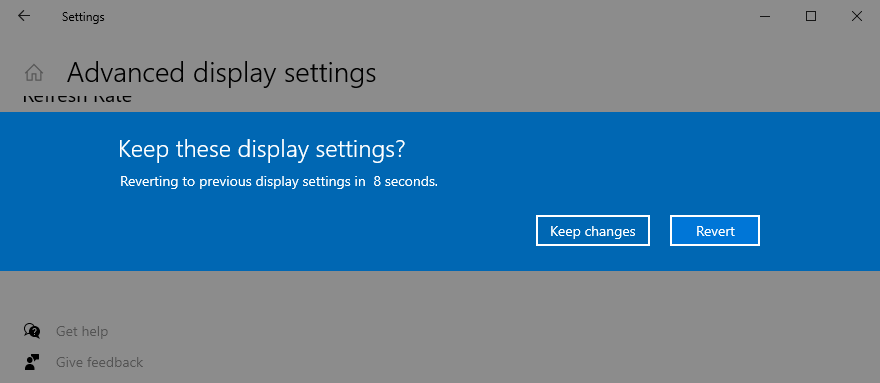
17. Odinstaluj aktualizacje systemu
Niektóre aktualizacje systemu Windows powodują problemy z komputerem i należy je natychmiast usunąć. Może to być również przyczyną migania ekranu laptopa. Oto, co musisz zrobić:
- Kliknij przycisk Start , wyszukaj Panel sterowania i otwórz tę aplikację
- Wybierz programy i funkcje
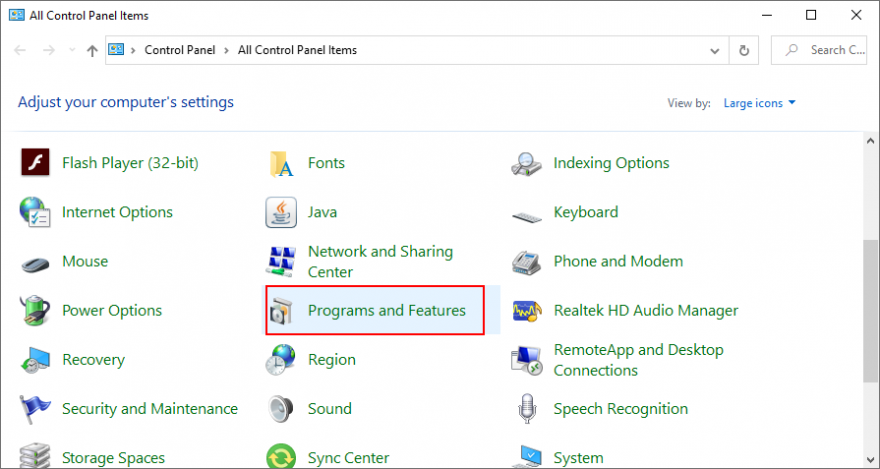
- Kliknij Wyświetl zainstalowane aktualizacje po lewej stronie
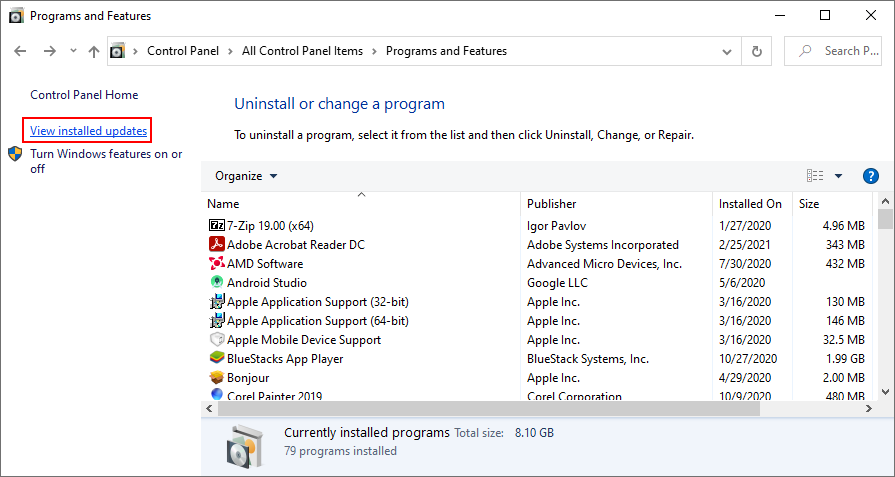
- Naciśnij kolumnę Zainstalowane w, aby posortować aktualizacje według daty instalacji (od najnowszych)
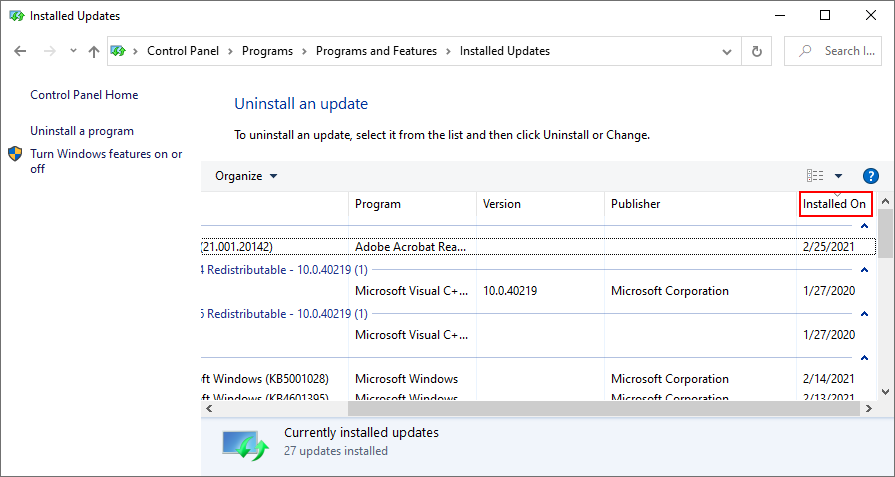
- Kliknij dwukrotnie pierwszą aktualizację na liście i wybierz Odinstaluj
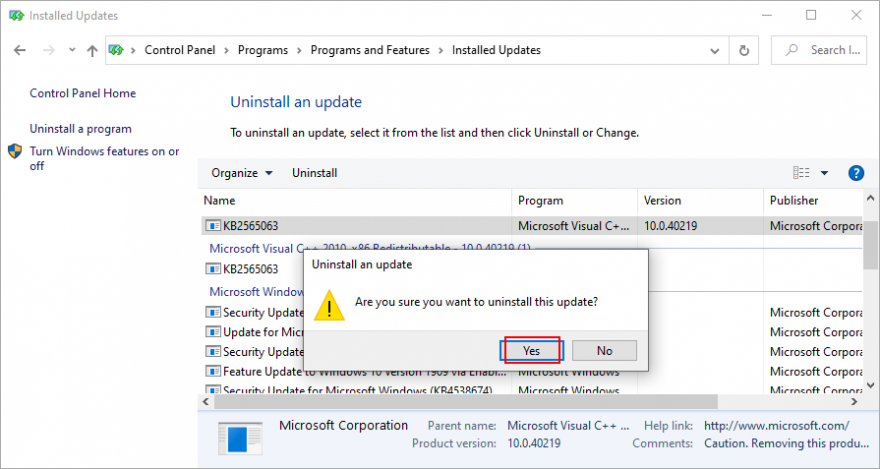
- Kliknij Tak, aby potwierdzić jego usunięcie
- Uruchom ponownie komputer i sprawdź teraz problemy z migotaniem ekranu
18. Uruchom skanowanie pod kątem złośliwego oprogramowania
Jeśli Twój komputer był ostatnio atakowany, możliwe, że złośliwy program przeniknął do Twojego systemu operacyjnego i wyłączył podstawowe pliki potrzebne do prawidłowego działania systemu Windows 10. To rzadkie, ale możliwe, że dotyczy to również sterowników karty graficznej.
Dlatego dobrym pomysłem jest regularne przeprowadzanie skanowania pod kątem złośliwego oprogramowania i kontrolowanie bezpieczeństwa komputera. Jeśli nie masz zainstalowanego rozwiązania bezpieczeństwa internetowego innej firmy, oto jak możesz korzystać z programu Windows Defender:
- Naciśnij klawisz Win , wyszukaj Zabezpieczenia Windows i otwórz tę aplikację
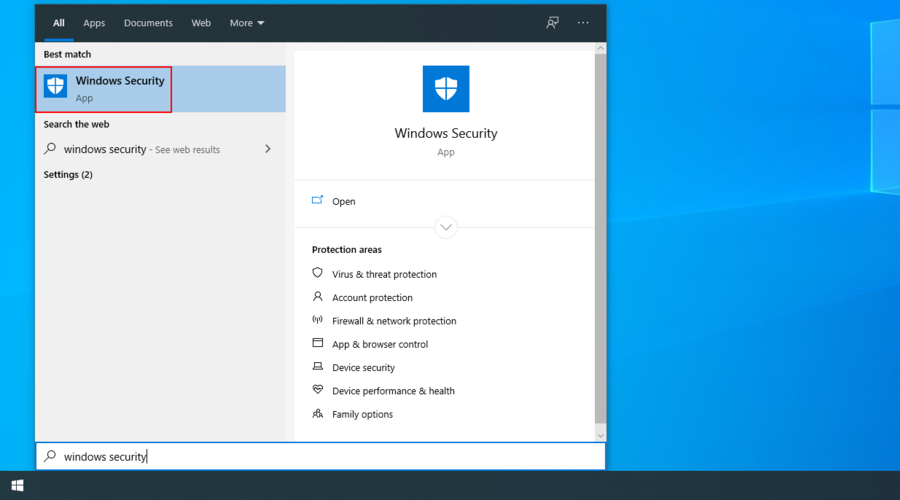
- Przejdź do Ochrona przed wirusami i zagrożeniami
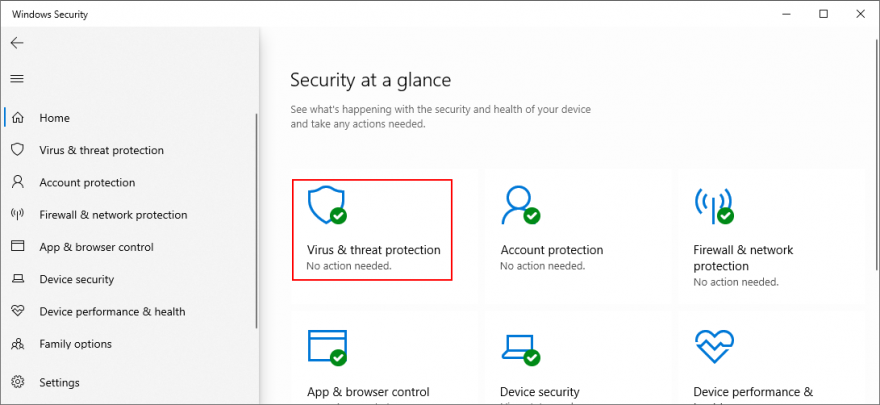
- Kliknij Opcje skanowania
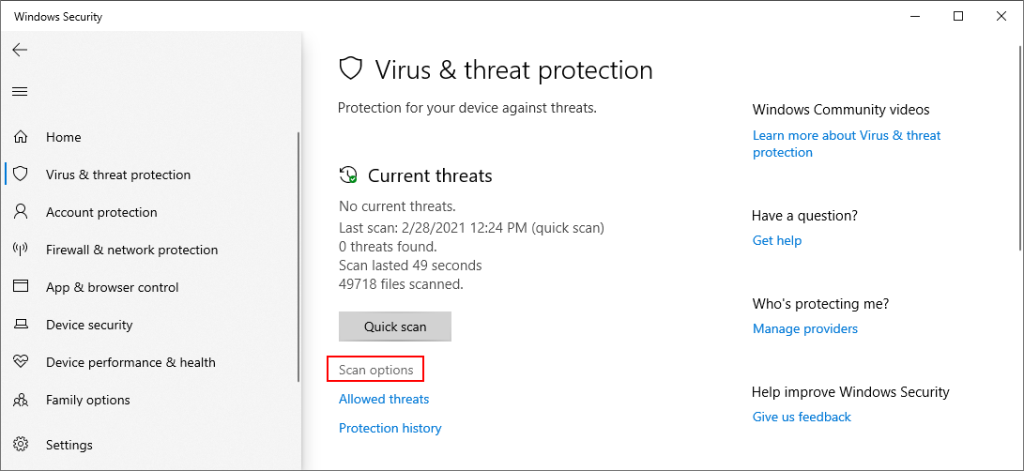
- Wybierz Szybkie skanowanie i kliknij Skanuj teraz
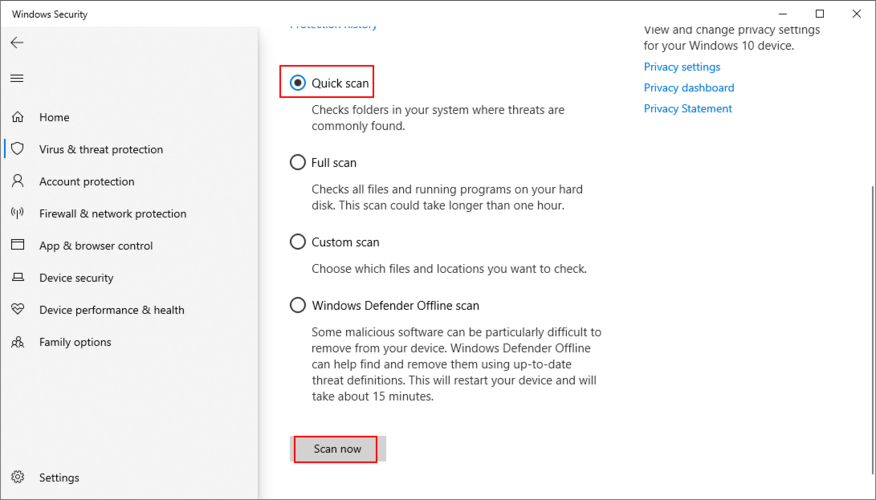
- Nie używaj komputera, gdy system Windows szuka złośliwego oprogramowania. Jeśli nic nie znajdzie, wybierz Skanowanie offline programu Windows Defender i kliknij Skanuj teraz
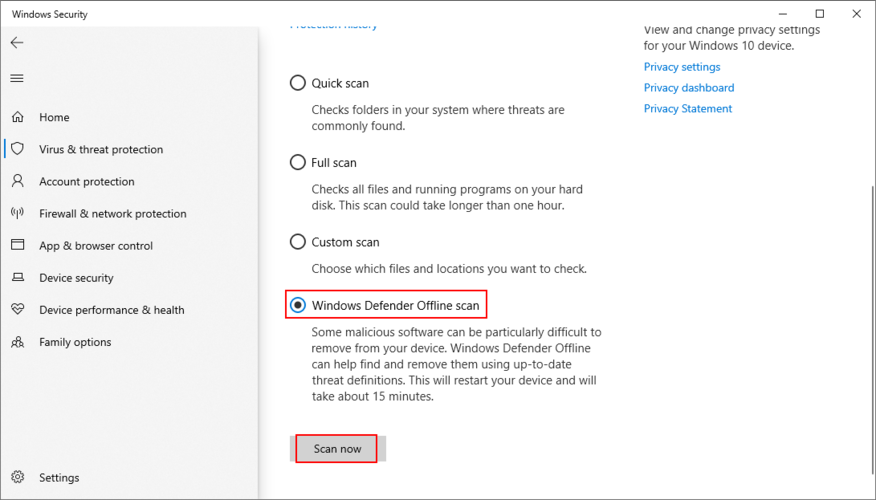
- Postępuj zgodnie z podanymi instrukcjami, aby usunąć wszelkie zainfekowane pliki
- Uruchom ponownie komputer i sprawdź wyniki
19. Wyłącz usługę Menedżer pulpitu Windows
Menedżer pulpitu systemu Windows (dwm.exe) to proces odpowiedzialny za efekty systemu Windows, takie jak miniatury paska zadań na żywo i przezroczyste okna. Jest domyślnie włączony w systemie Windows 10.
Jednak wielu użytkowników twierdzi, że Menedżer pulpitu systemu Windows powoduje migotanie ekranu na ich komputerach z systemem Windows 10, a zakończenie jego procesu rozwiązało problem. Oto, co musisz zrobić.
Jak zatrzymać usługę dwm.exe:
- Kliknij prawym przyciskiem myszy pasek zadań Windows 10 i wybierz Menedżer zadań (lub naciśnij Ctrl + Shift + Esc )
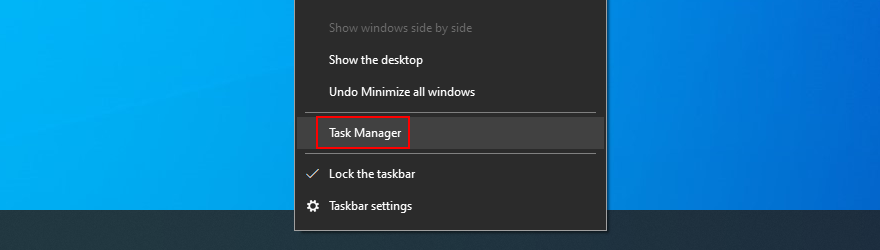
- Wybierz zakładkę Procesy
- Przewiń w dół do grupy procesów systemu Windows
- Znajdź i wybierz Menedżera sesji Menedżera okien pulpitu
- Kliknij Zakończ zadanie
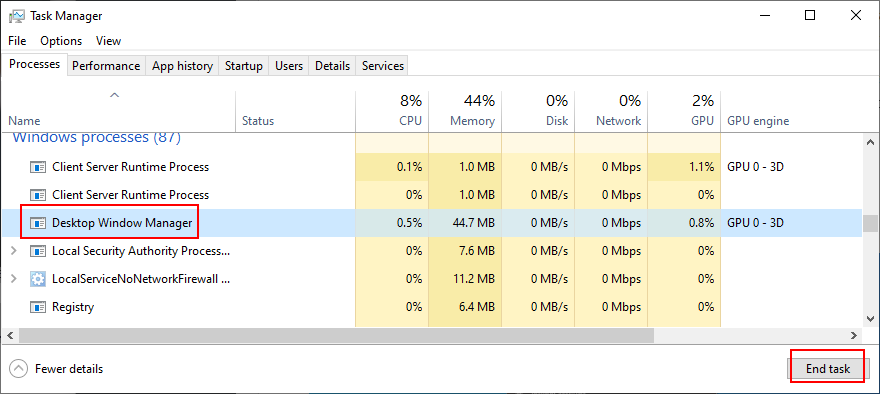
- Zamknij Menedżera zadań
Jeśli proces Menedżera pulpitu systemu Windows zostanie automatycznie uruchomiony ponownie, musisz wyłączyć tę opcję za pomocą narzędzia Usługi.
Jak wyłączyć autostart dwm.exe:
- Kliknij przycisk Start , wyszukaj Usługi i otwórz tę aplikację
- Znajdź i kliknij dwukrotnie Menedżera sesji Menedżera okien pulpitu, aby wyświetlić jego właściwości
- Ustaw typ uruchamiania na Wyłączony
- Jeśli Stan usługi mówi Running , kliknij Zatrzymaj przycisk
- Kliknij Zastosuj do typowych zmian
- Powinieneś także znaleźć i wyłączyć usługę Raporty problemów i Panel sterowania rozwiązaniami
- Sprawdź teraz problemy z migotaniem ekranu
20. Użyj przywracania systemu
Możesz przywrócić system Windows 10 do punktu przywracania, który został utworzony, zanim ekran komputera zaczął zachowywać się dziwnie i migotać. To prosty sposób na usunięcie wszystkich modyfikacji na poziomie oprogramowania. Oznacza to jednak również, że twoje programy i gry zainstalowane po punkcie kontrolnym znikną z twojego komputera, więc musisz je ponownie skonfigurować.
Jak przywrócić system Windows 10:
- Zaloguj się do systemu Windows 10 z uprawnieniami administratora
- Wyszukaj Panel sterowania i otwórz to narzędzie
- Przejdź do odzyskiwania
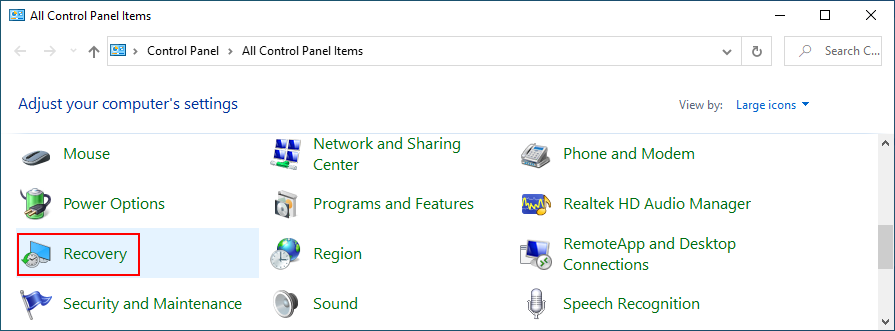
- Kliknij Otwórz przywracanie systemu
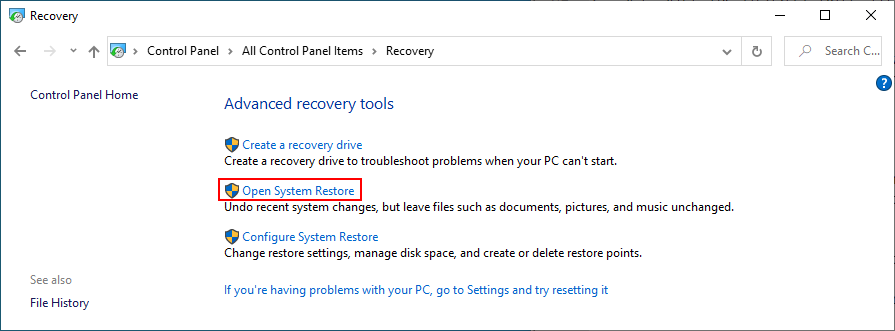
- Jeśli dostępnych jest wiele punktów kontrolnych, kliknij Pokaż więcej punktów przywracania, aby uzyskać lepszy widok. Dodatkowo możesz kliknąć Skanuj w poszukiwaniu programów, których dotyczy problem, aby dowiedzieć się, jakie aplikacje będziesz musiał ponownie zainstalować
- Wybierz punkt przywracania, kliknij Dalej i postępuj zgodnie z instrukcjami
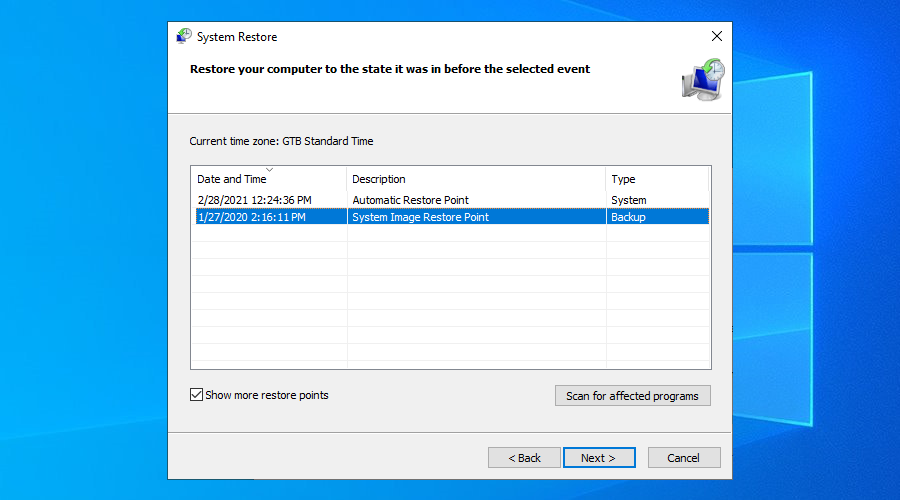
- Po ponownym uruchomieniu komputera sprawdź, czy nie ma problemów z migotaniem ekranu
21. Zresetuj system Windows 10
Niestety, Przywracanie systemu czasami nie działa. Jeśli wyczerpałeś wszystkie opcje do tego momentu i nadal nie możesz pozbyć się migania ekranu laptopa, czas na przywrócenie ustawień fabrycznych w systemie Windows 10 . Znikną tylko Twoje aplikacje, więc Twoje osobiste pliki pozostaną nienaruszone.
Jak zresetować system Windows 10:
- Kliknij przycisk Start , wyszukaj Ustawienia i otwórz tę aplikację
- Przejdź do aktualizacji i zabezpieczeń
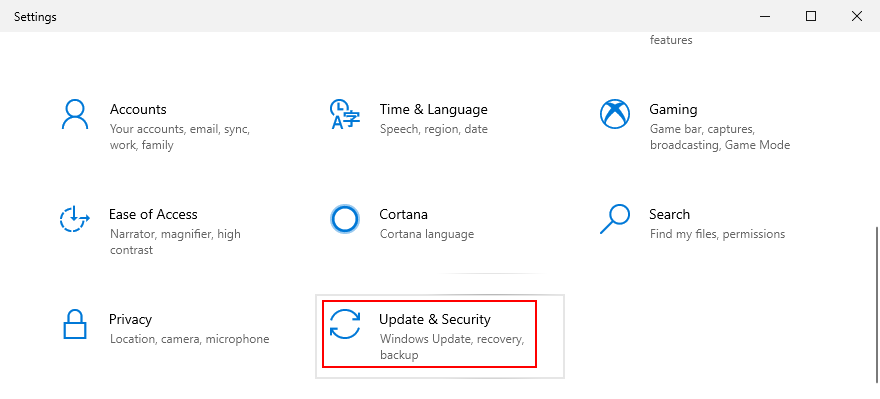
- Wybierz Odzyskiwanie i kliknij Rozpocznij
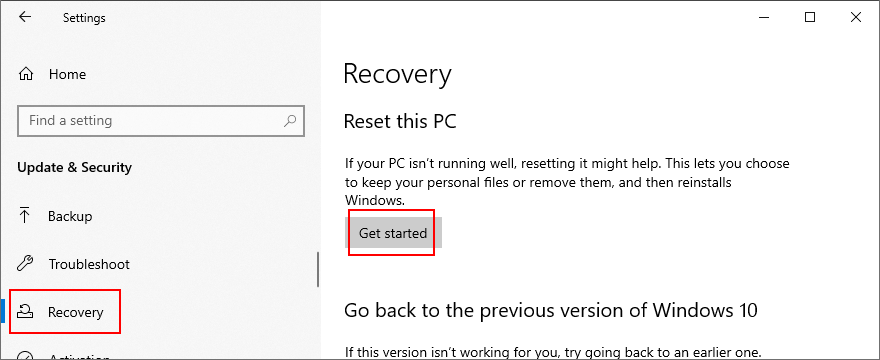
- Po wyświetleniu monitu z dwiema opcjami wybierz Zachowaj moje pliki
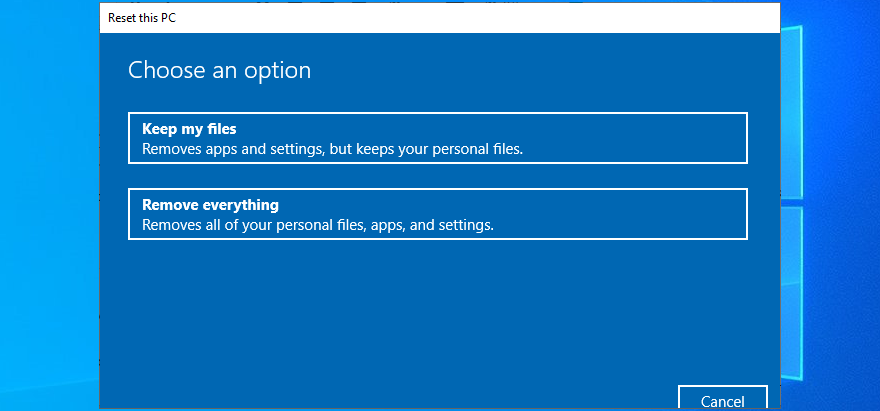
- Postępuj zgodnie z instrukcjami wyświetlanymi na ekranie, aż komputer zostanie zresetowany
Migania ekranu można uniknąć w systemie Windows 10
Podsumowując, problemy z migotaniem ekranu w systemie Windows 10 są zwykle spowodowane problemami z wyświetlaniem. Możesz zawęzić wyszukiwanie, sprawdzając Menedżera zadań, aby sprawdzić, czy również miga.
Na przykład należy uruchomić system Windows 10 w trybie awaryjnym lub przeprowadzić czysty rozruch, ponownie zainstalować kartę graficzną, zaktualizować lub przywrócić sterownik karty graficznej, uruchomić narzędzie do rozwiązywania problemów ze zgodnością programów, zaktualizować, odinstalować lub ponownie zainstalować programy, sprawdzić aktualizacje systemu, a także uruchom narzędzie do rozwiązywania problemów ze sprzętem i urządzeniami.
Dobrym pomysłem jest również przeskanowanie dysku twardego w poszukiwaniu błędów za pomocą CHKDSK. Ponadto należy sprawdzić kable monitora, wyczyścić sprzęt, wyjąć i ponownie zainstalować kartę graficzną, obniżyć częstotliwość odświeżania monitora, odinstalować aktualizacje systemu, przeprowadzić skanowanie w poszukiwaniu złośliwego oprogramowania lub wyłączyć usługę Menedżer pulpitu systemu Windows.
Jeśli wszystko się nie powiedzie, możesz spróbować przywrócić system Windows 10 do poprzedniego punktu przywracania lub przywrócić ustawienia fabryczne. Ale być może będziesz musiał również rozważyć wymianę monitora.
Które rozwiązanie rozwiązało problem z miganiem ekranu na Twoim komputerze? Opowiedz nam o tym w naszej sekcji komentarzy poniżej.


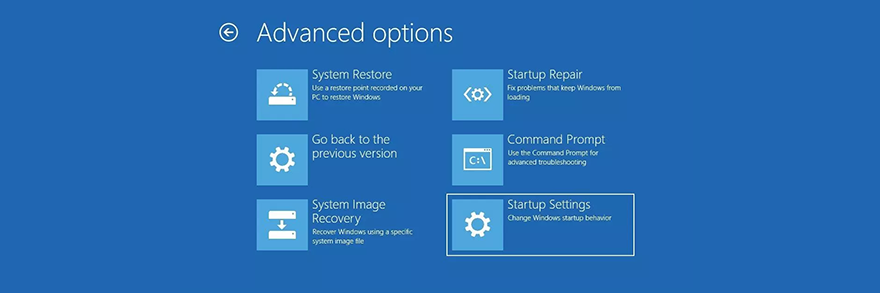
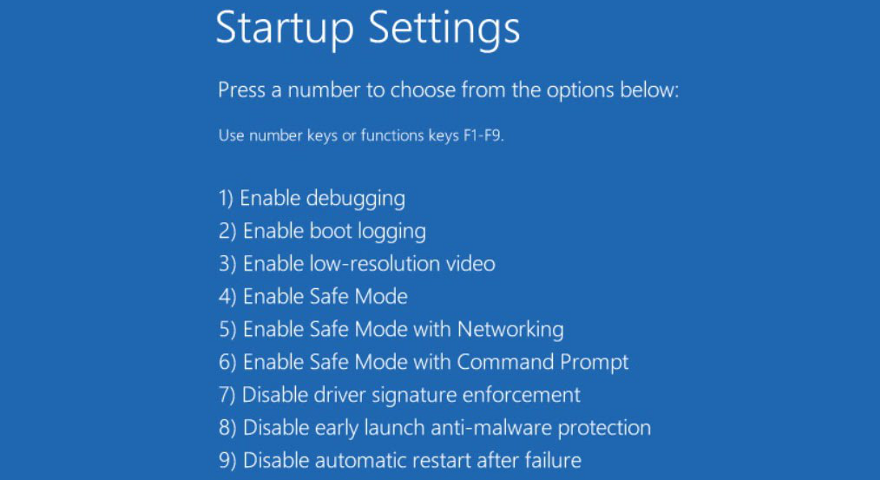
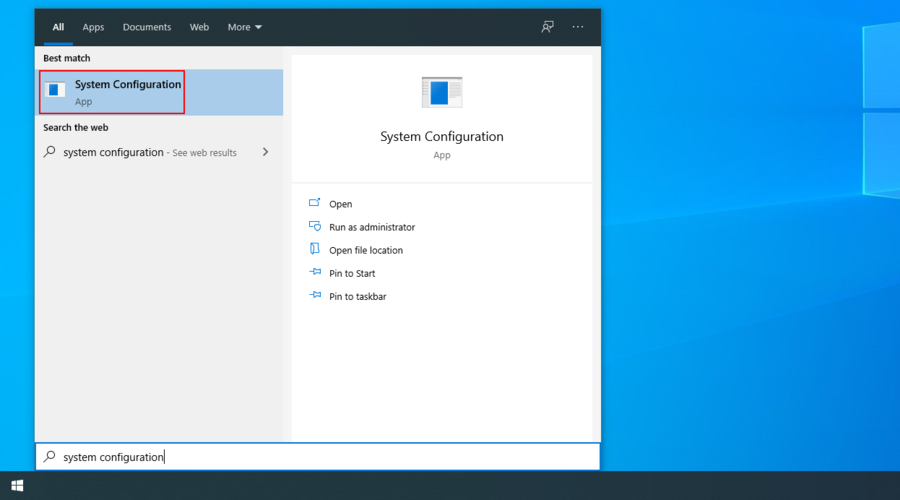
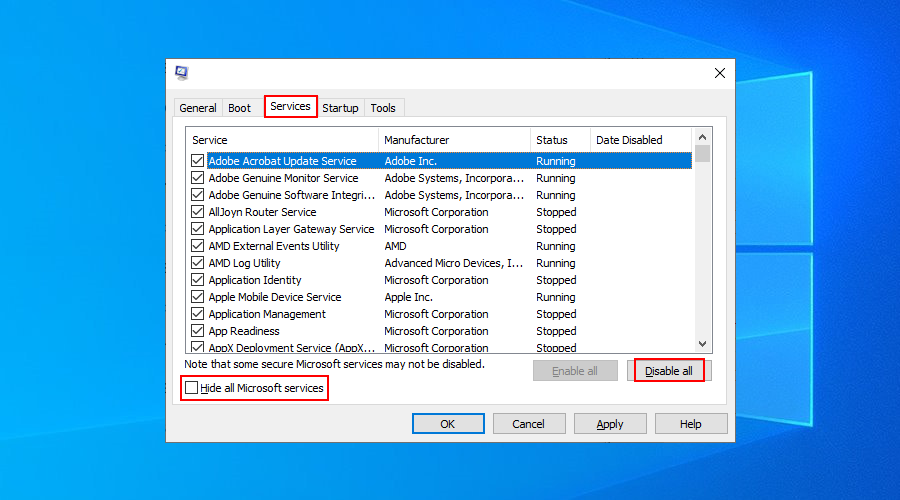
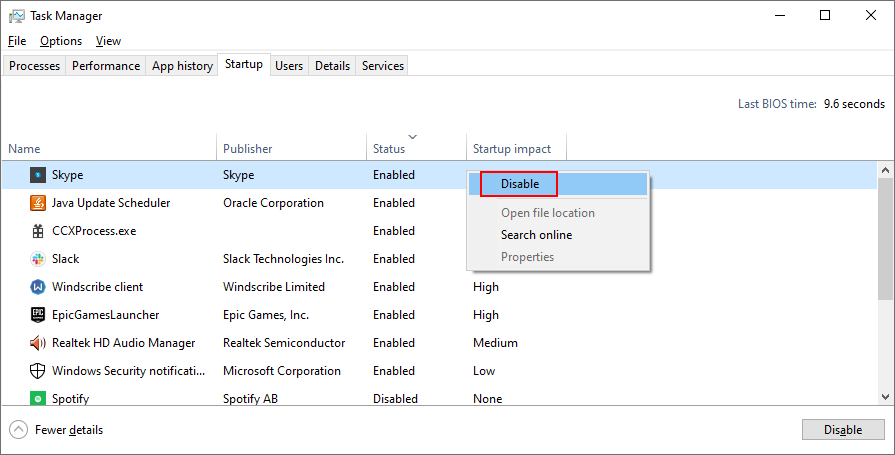
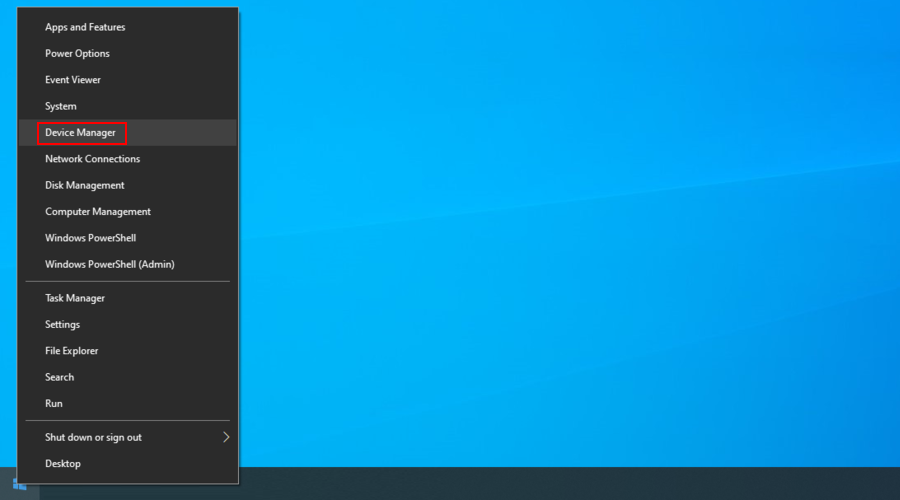
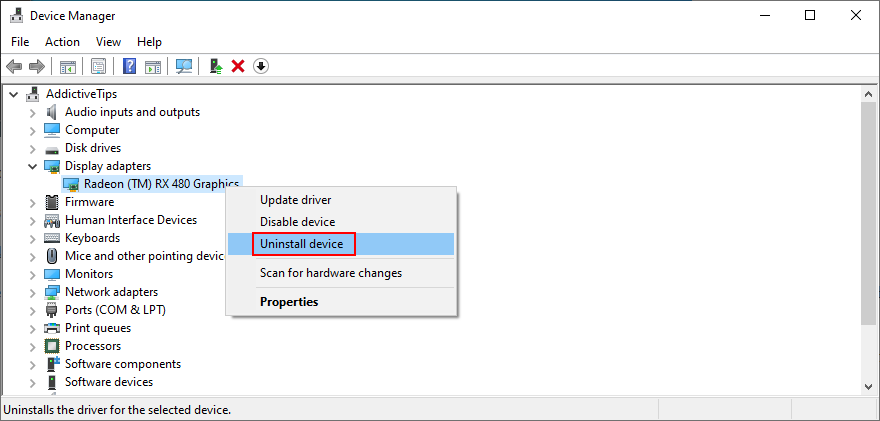
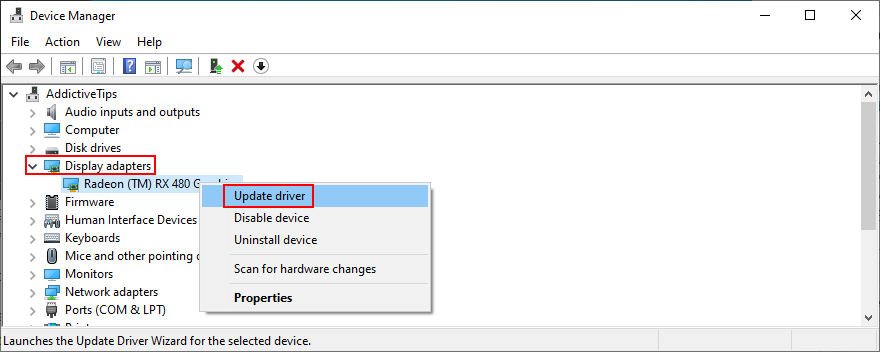
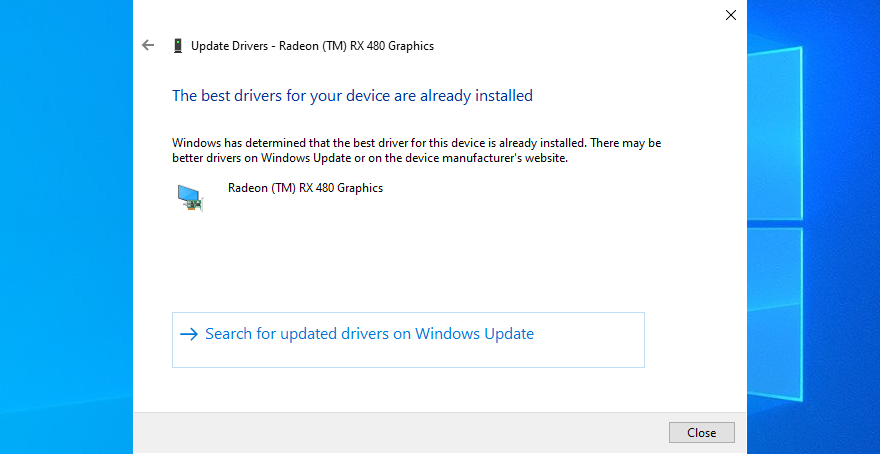
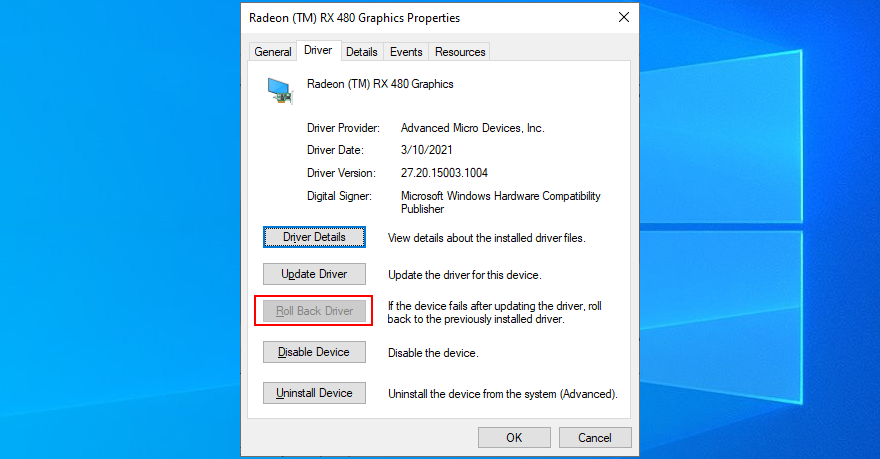
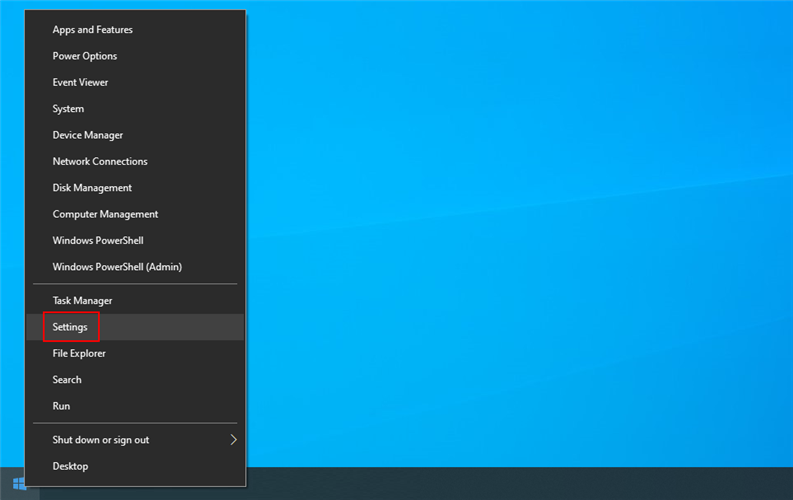
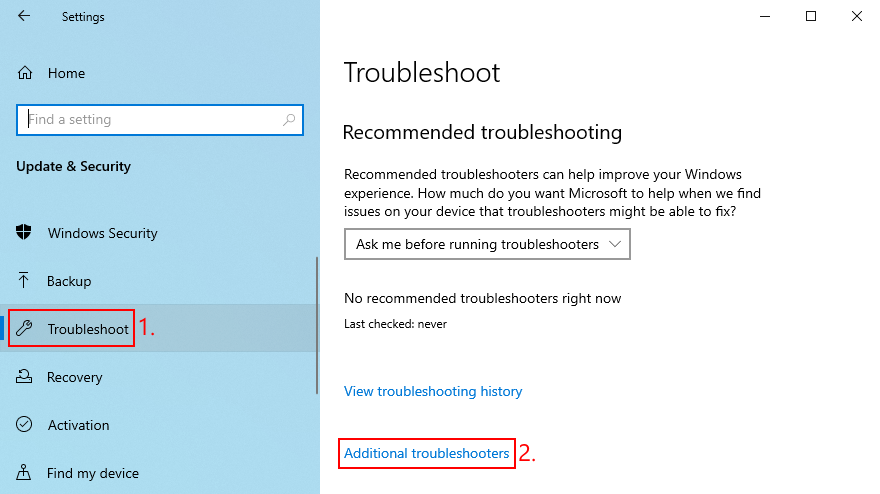
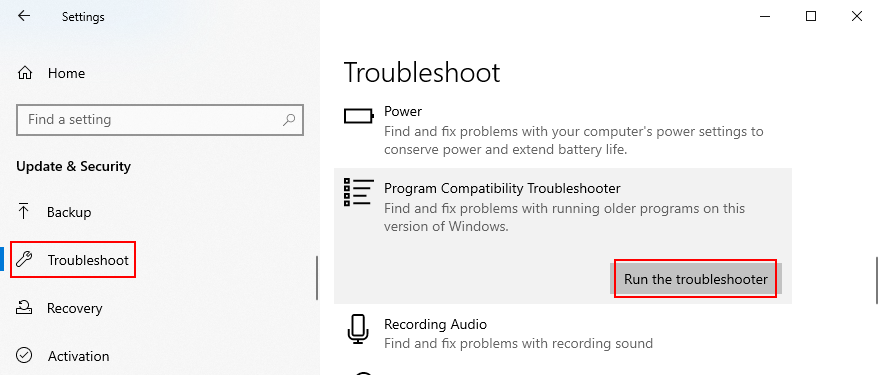
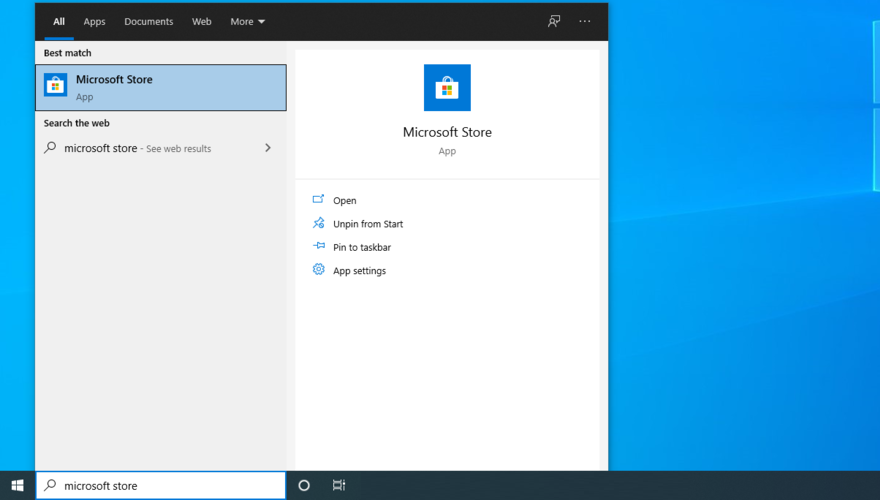
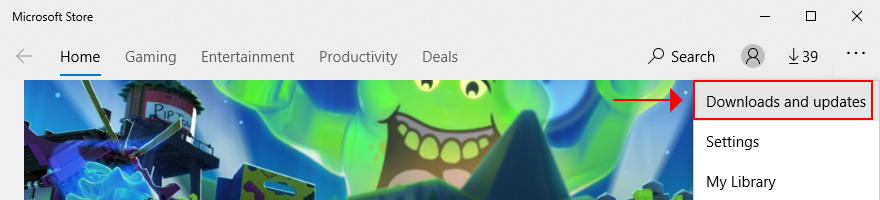
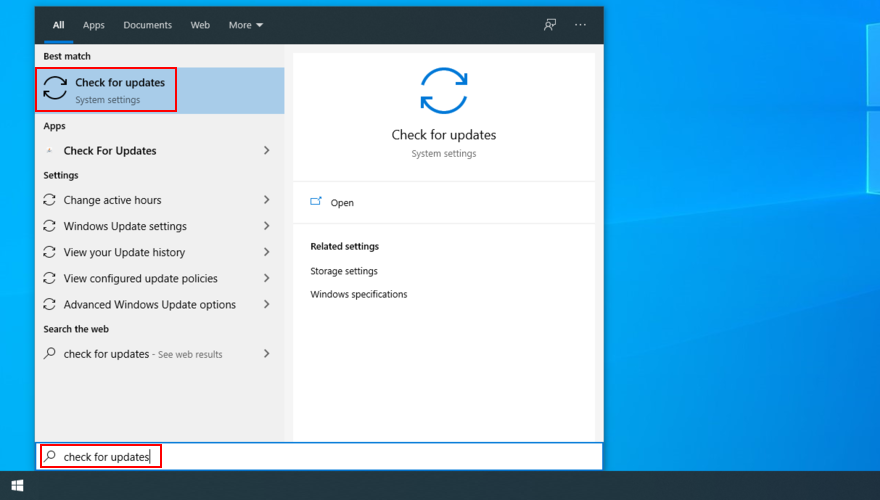
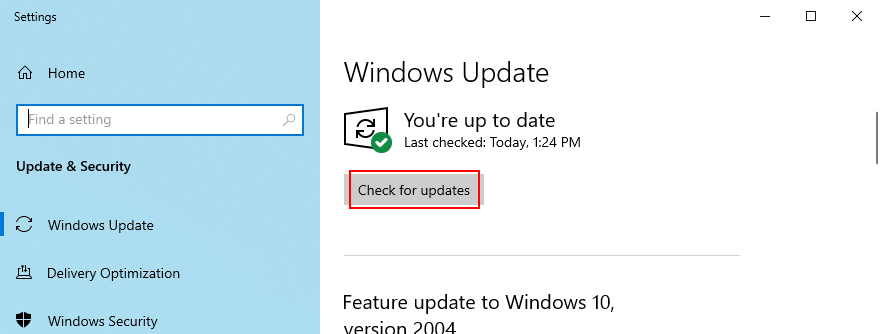
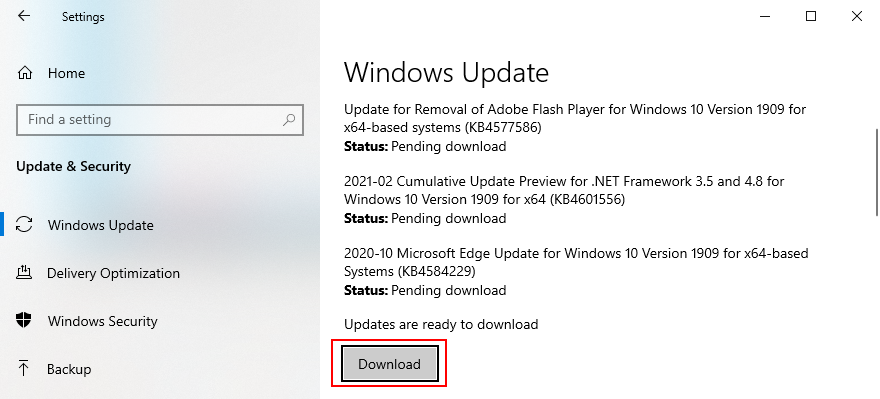
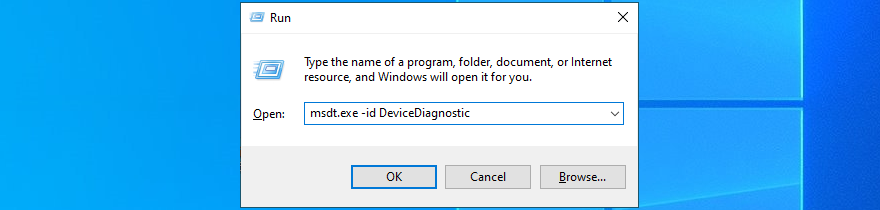
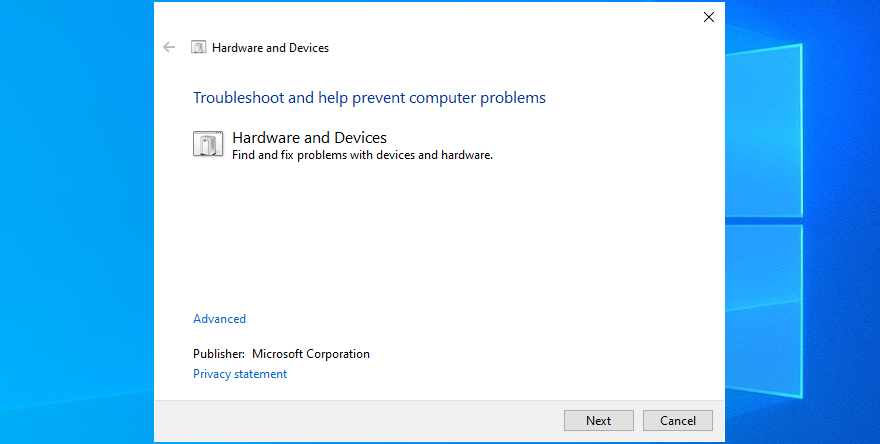
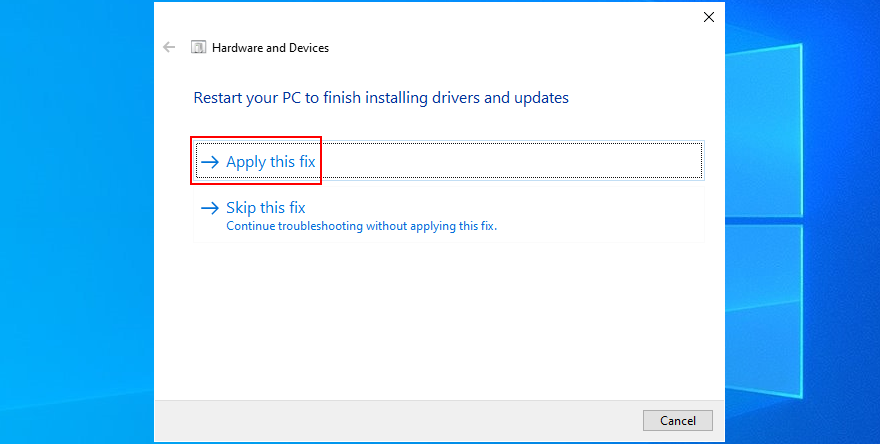
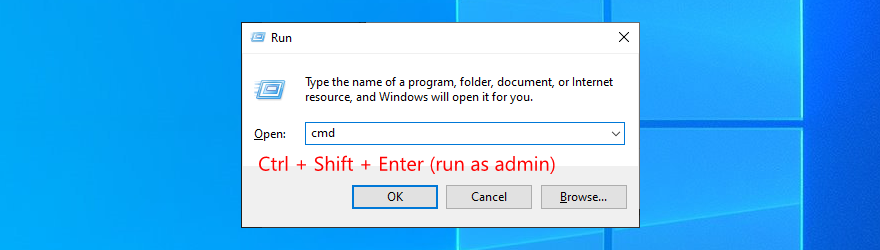
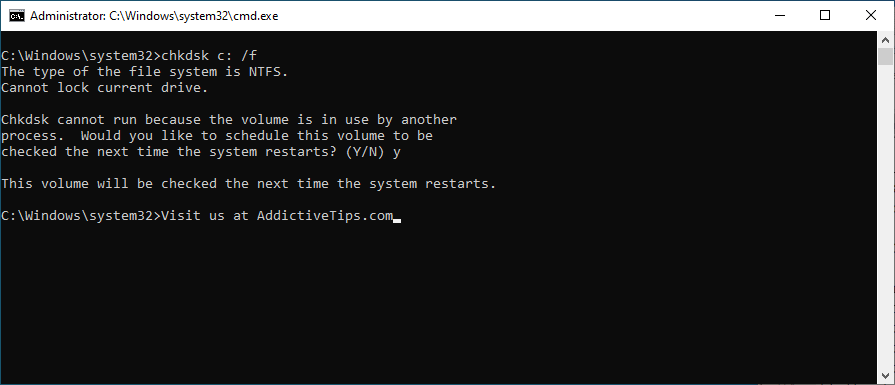
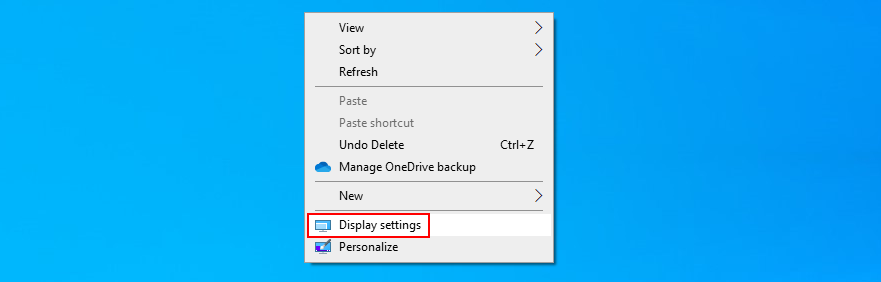
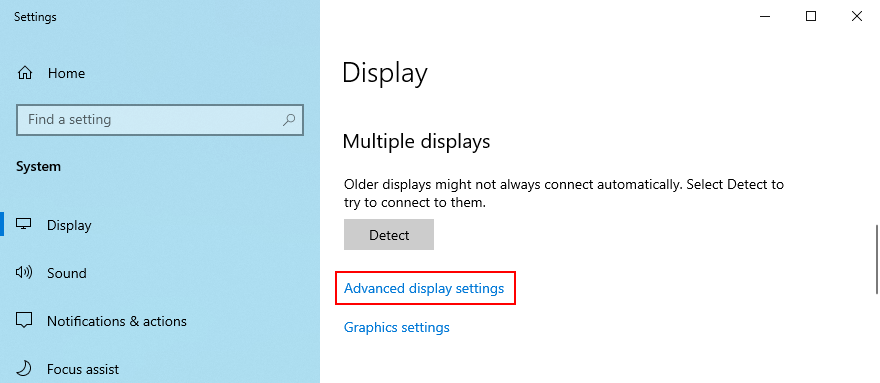
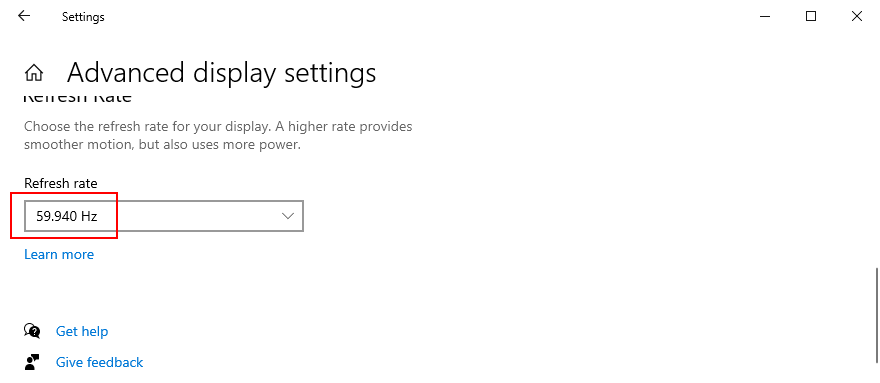
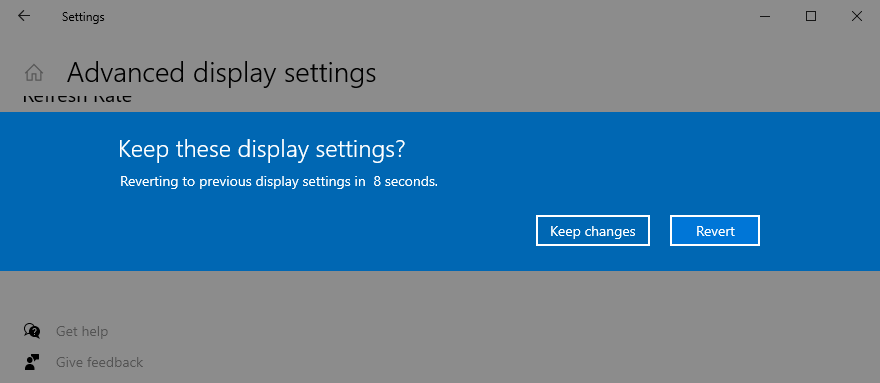
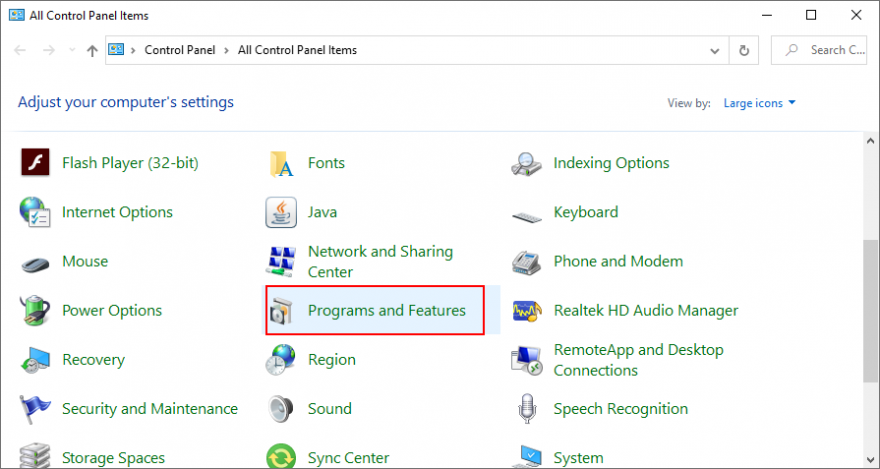
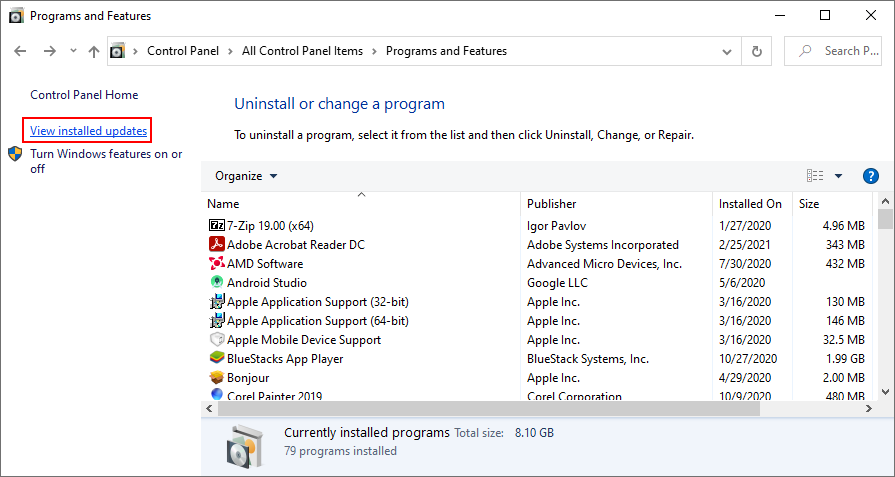
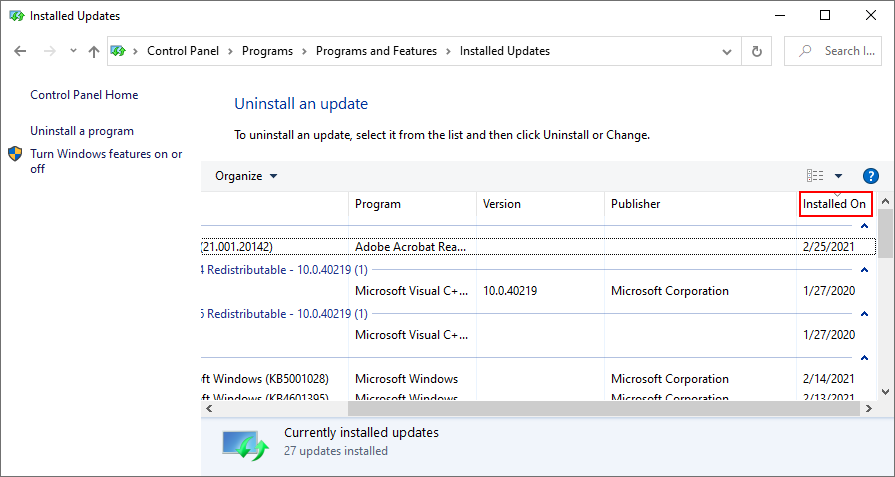
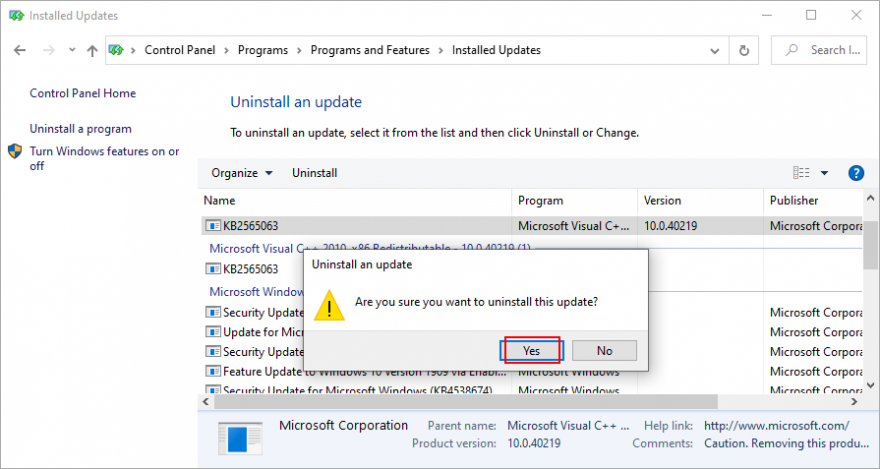
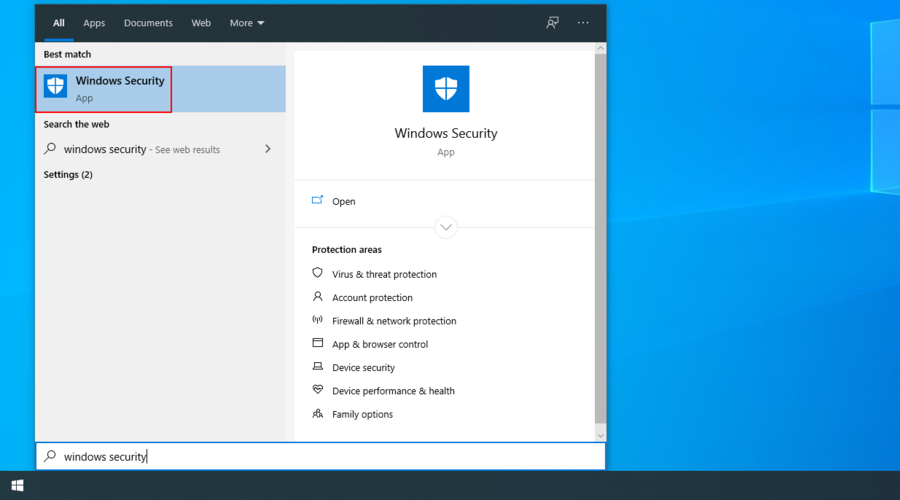
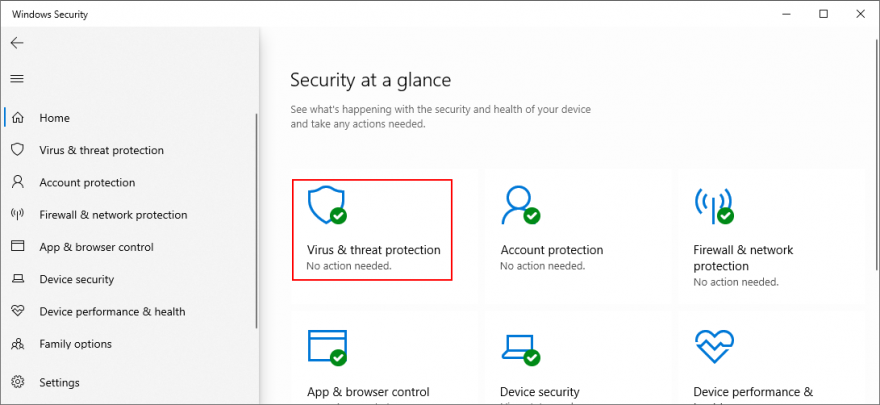
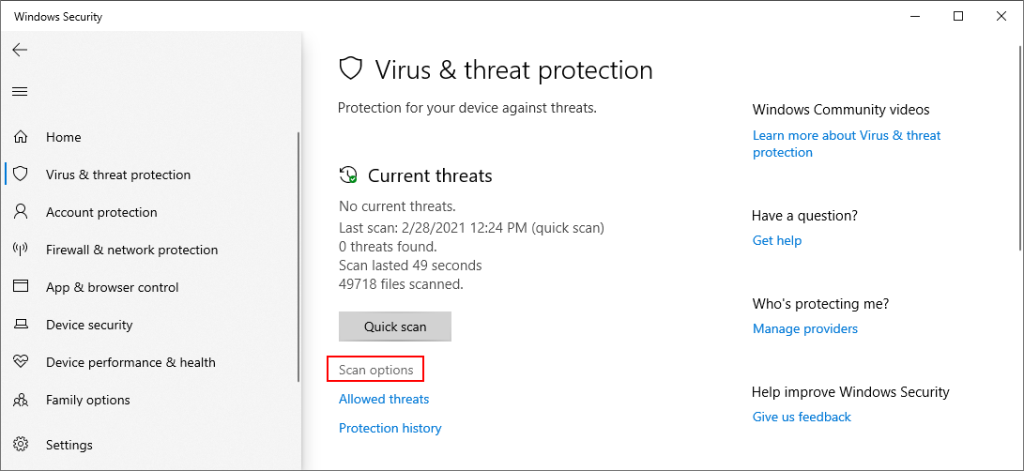
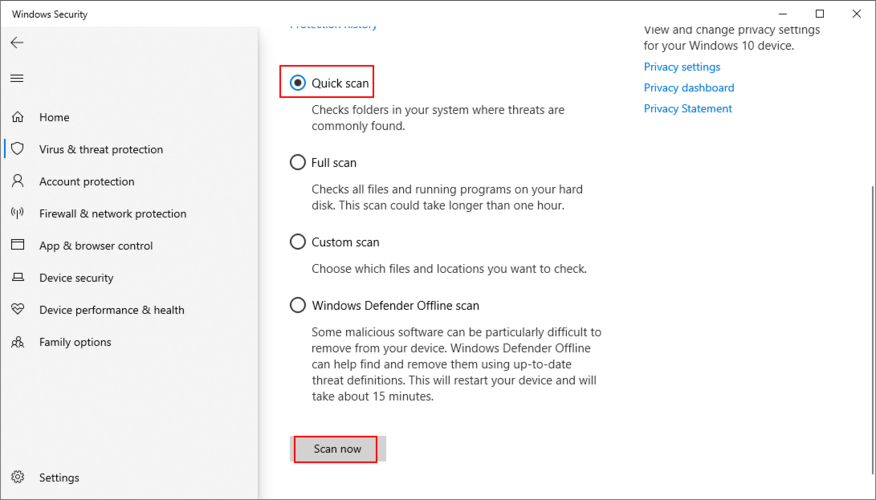
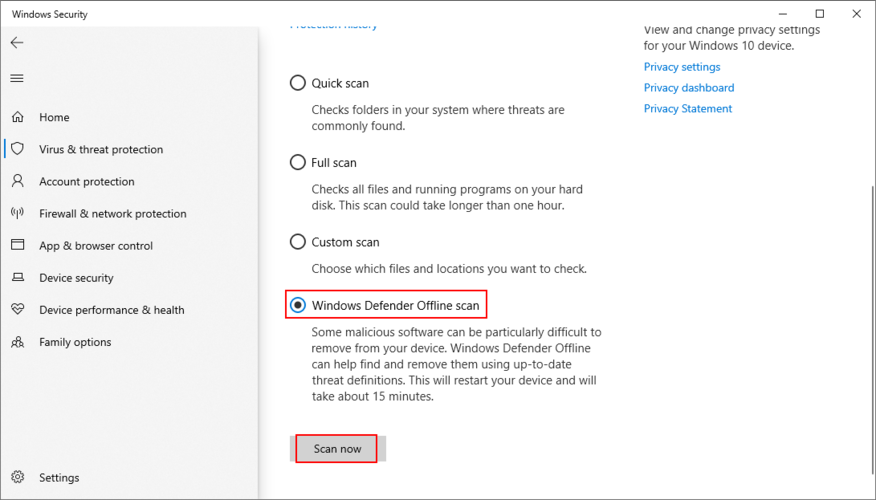
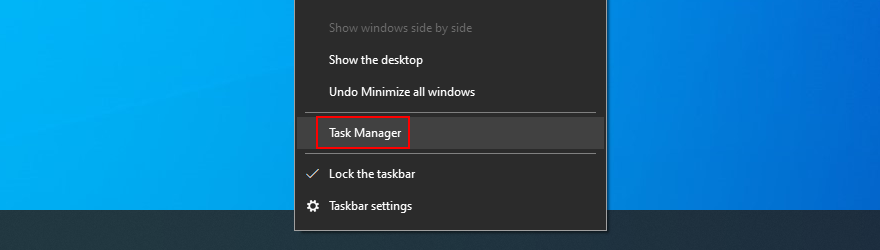
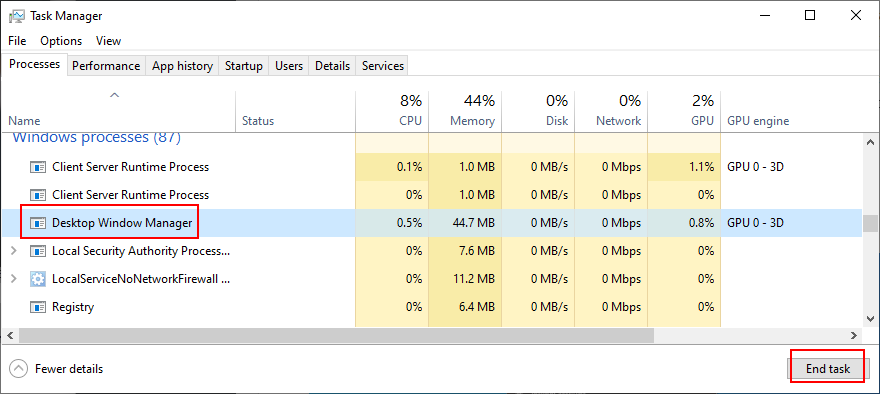
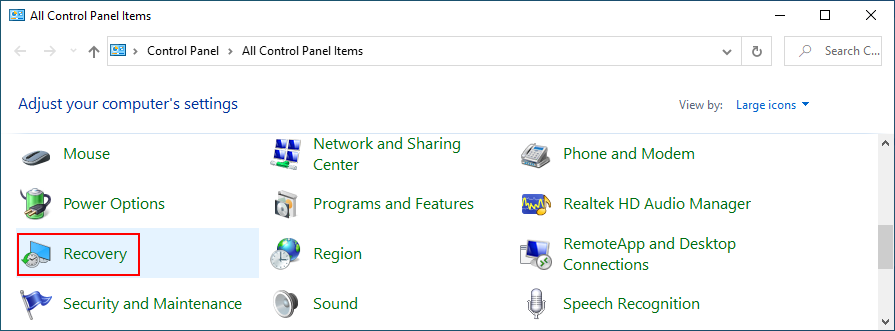
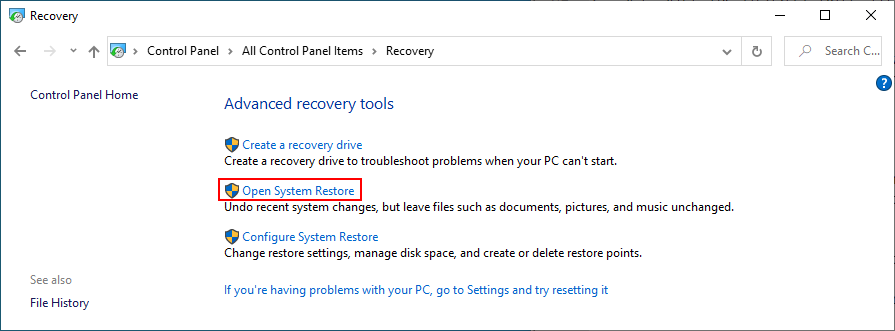
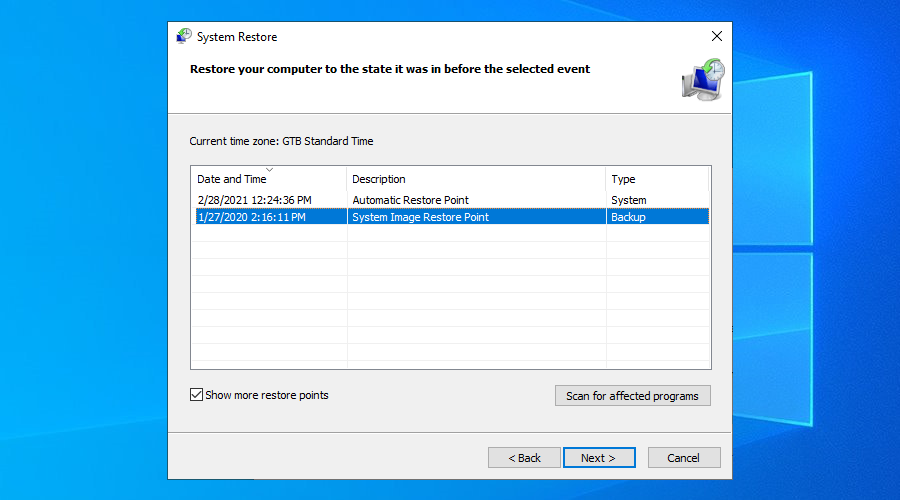
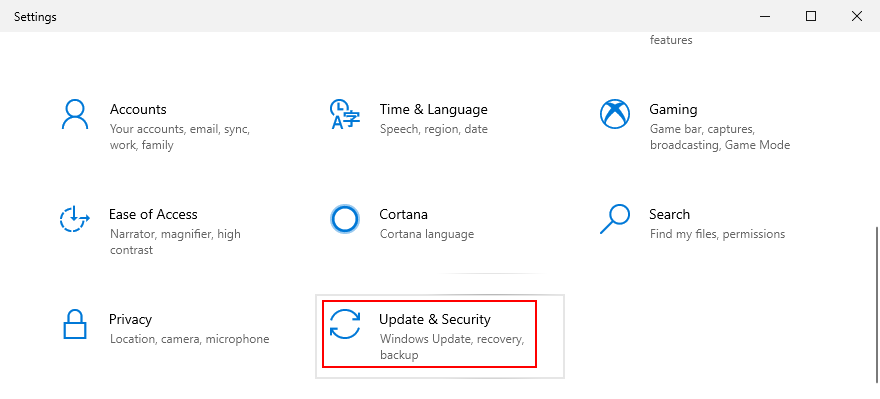
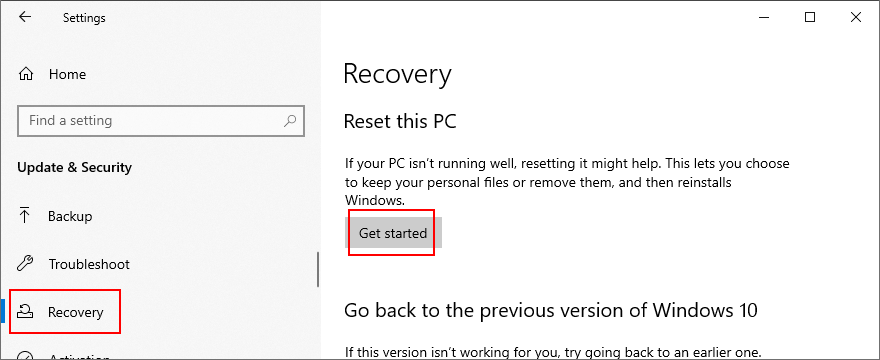
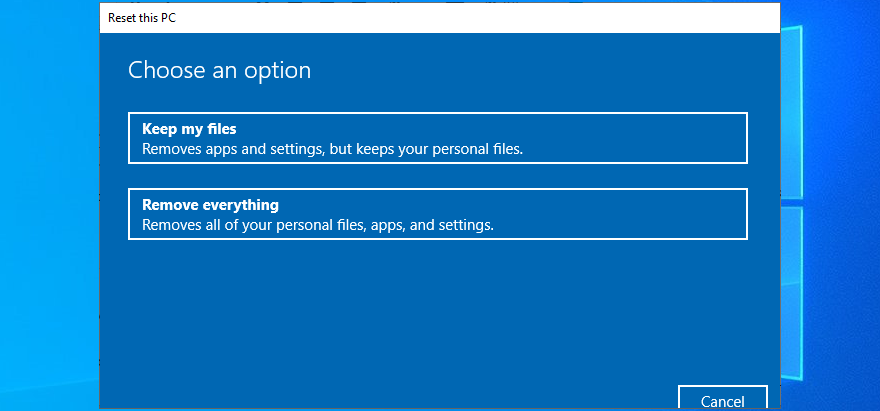







![Jak zawsze włączyć klawisz Num Lock [Windows] Jak zawsze włączyć klawisz Num Lock [Windows]](https://tips.webtech360.com/resources8/r252/image-5898-0829094801884.jpg)