Nagrywanie i przesyłanie strumieniowe rozgrywki stało się dość popularne, a GeForce Experience to jedno z najlepszych narzędzi, które pozwala na efektywne nagrywanie. Sprawdź, jak rozwiązać problemy z nagrywaniem w tej aplikacji.
Nagrywanie i przesyłanie strumieniowe rozgrywki stało się dość popularne i nie brakuje aplikacji, których można używać do nagrywania rozgrywki lub przesyłania jej na żywo. W rzeczywistości system Windows 10 oferuje zarówno nagrywanie, jak i przesyłanie strumieniowe jako funkcję zapasową. Inne aplikacje używane do nagrywania i/lub przesyłania strumieniowego rozgrywki to OBS i aplikacja Nvidia GeForce Experience.
Nagrywanie GeForce Experience
Aplikację Nvidia GeForce Experience można zainstalować tylko w systemach z procesorem graficznym Nvidia. Sprawdza i instaluje najnowsze sterowniki GPU, optymalizuje gry pod kątem lepszej wydajności oraz umożliwia nagrywanie i strumieniowanie rozgrywki.
Jest bardzo zdolny do nagrywania i przesyłania strumieniowego i działa po wyjęciu z pudełka. Nie trzeba nic konfigurować. Działa w większości, jeśli nie we wszystkich grach, ale czasami niczego nie rejestruje.
Wymagania sprzętowe
Oprogramowanie GeForce Experience można zainstalować tylko w systemie z procesorem graficznym Nvidia, ale posiadanie procesora graficznego Nvidia nie jest jedynym wymaganiem i nie wszystkie procesory graficzne są obsługiwane.
Aby sprawdzić, czy Twój system spełnia wymagania dotyczące nagrywania rozgrywki, wykonaj następujące kroki.
- Zainstaluj GeForce Experience.
- Kliknij przycisk koła zębatego u góry, aby otworzyć ustawienia aplikacji.
- Na karcie Ogólne poszukaj sekcji Funkcje.
- Jeśli „Nakładka w grze” jest obsługiwana , Twój system spełnia wymagania sprzętowe do nagrywania rozgrywki.
Napraw niedziałające nagrywanie w GeForce
1. Sprawdź wsparcie dla gier
GeForce Experience współpracuje z wieloma grami, ale nie ze wszystkimi. Aby sprawdzić, czy gra, którą próbujesz nagrać, jest obsługiwana, wykonaj następujące kroki.
- Otwórz GeForce Experience.
- Na stronie głównej zobaczysz wszystkie gry wykryte przez aplikację.
- Obsługiwane są wszystkie gry z zielonym haczykiem.
- W przypadku gier, których nie zainstalowałeś, odwiedź tę stronę Nvidii, która zawiera listę wszystkich obsługiwanych gier.
W przypadku nieobsługiwanych gier możesz spróbować użyć innego narzędzia do nagrywania lub przesyłania strumieniowego.
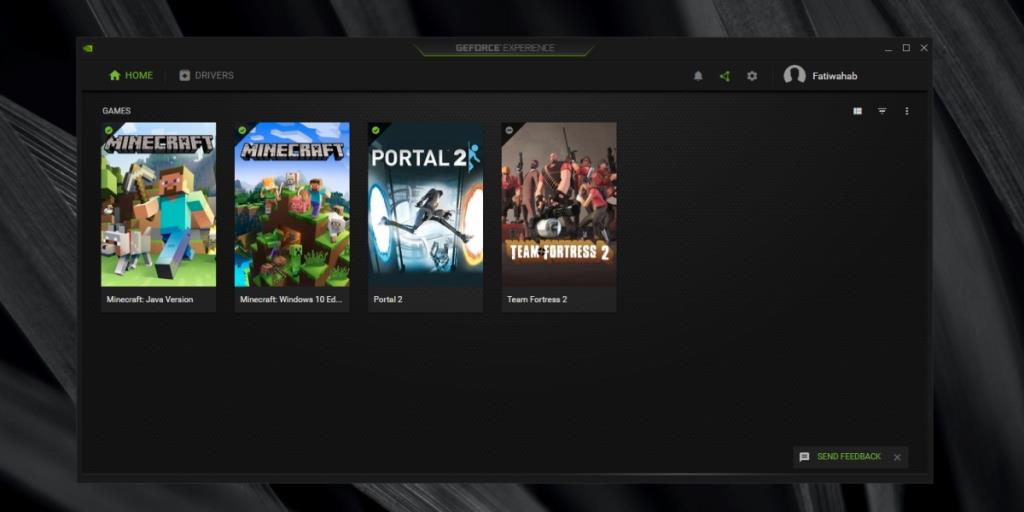
2. Zaktualizuj sterowniki
Jeśli GeForce Experience ma oczekującą aktualizację sterownika, zainstaluj ją.
- Otwórz GeForce Experience.
- Przejdź do zakładki Sterowniki.
- Jeśli na liście znajduje się aktualizacja, kliknij, aby ją pobrać i zainstalować.
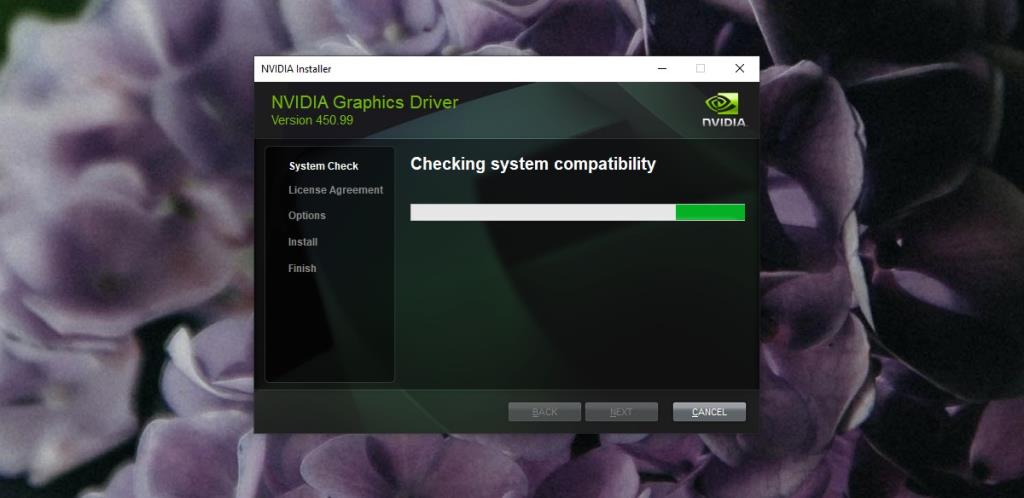
3. Zainstaluj ponownie sterownik
GeForce Experience może instalować sterowniki, ale czasami instalacja może się nie powieść lub może być z nią problem. Możesz spróbować ponownie zainstalować sterownik.
- Otwórz aplikację GeForce Experience.
- Przejdź do zakładki Sterowniki.
- Kliknij przycisk więcej opcji (trzy kropki).
- Wybierz „Zainstaluj ponownie sterownik”.
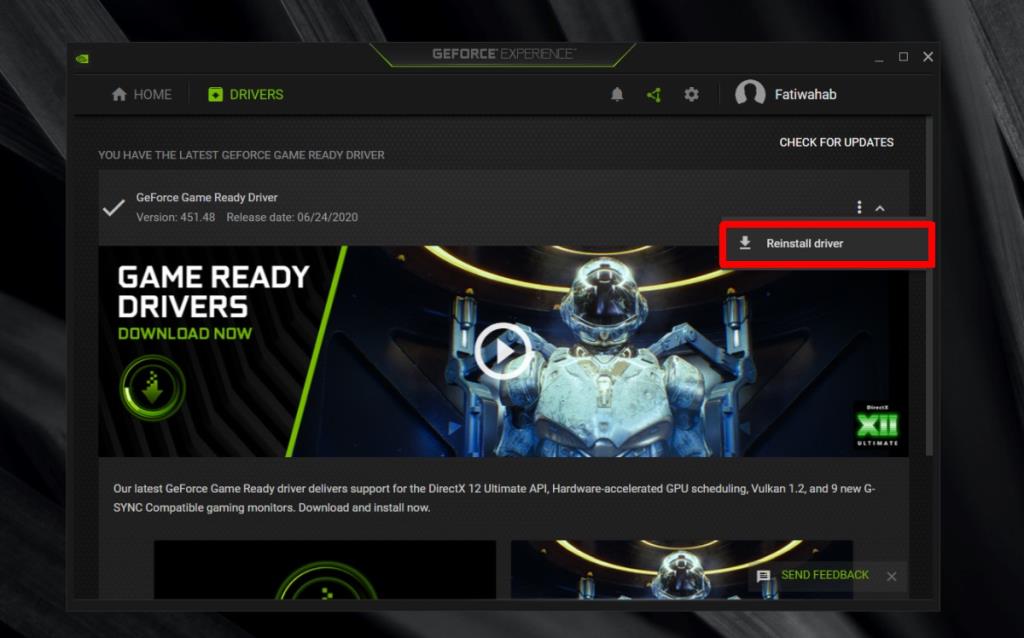
4. Sprawdź miejsce na dysku
Aby nagrać rozgrywkę, musisz mieć wolne miejsce na dysku.
- Otwórz Eksplorator plików.
- Przejdź do tego komputera.
- Kliknij prawym przyciskiem myszy dysk systemu Windows , i wybierz polecenie Właściwości.
- Sprawdź, ile wolnego miejsca jest dostępne. Jeśli nie wystarczy, zwolnij.
5. Zmień miejsce zapisywania filmów
Jeśli masz mało miejsca na dysku lub korzystasz z funkcji kontrolowanego dostępu w systemie Windows 10, możesz zmienić miejsce zapisywania plików w oprogramowaniu GeForce Experience.
- Stuknij skrót klawiaturowy Alt+Z, aby otworzyć nakładkę GeForce Experience w grze.
- Kliknij przycisk koła zębatego.
- W oknie, które się otworzy, kliknij Nagrania.
- W polu Filmy , kliknij przycisk Więcej opcji i wybrać inną lokalizację do zapisania plików .
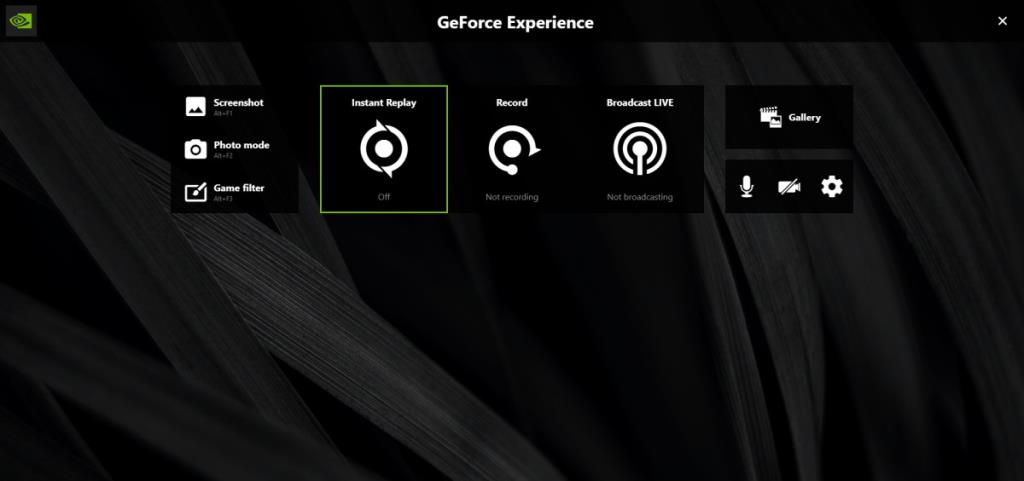
6. Wyjdź z innych aplikacji nakładek i VR
Jedną z poprawek, która działa dla wielu użytkowników, jest wyjście z innych aplikacji do nagrywania rozgrywki, które mogą dodać własną nakładkę do twojego systemu. Dodatkowo, jeśli masz zainstalowaną aplikację VR, np. aplikację Oculus, i nie grasz w grę VR, zamknij ją. Upewnij się, że procesor graficzny nie jest używany przez inną aplikację.
7. Przełącz nakładkę w grze
Funkcja nagrywania działa za pośrednictwem nakładki w grze i czasami ma problemy z uruchomieniem.
- Otwórz GeForce Experience.
- Kliknij przycisk koła zębatego w prawym górnym rogu, aby przejść do ustawień aplikacji.
- Przejdź do zakładki Ogólne.
- Wyłącz przełącznik nakładki w grze.
- Zamknij aplikację. Uruchom ponownie system.
- Otwórz GeForce Experience.
- Kliknij przycisk koła zębatego.
- Przejdź do zakładki Ogólne.
- Włącz przełącznik nakładki w grze.
- Spróbuj nagrać swoją rozgrywkę.
8. Zainstaluj ponownie GeForce Experience
Możliwe, że coś jest nie tak z aplikacją GeForce Experience. Problem może być trudny do znalezienia, ale zwykle można go rozwiązać, odinstalowując i ponownie instalując aplikację GeForce Experience.
- Otwórz Panel sterowania.
- Przejdź do Programy>Odinstaluj program.
- Poszukaj i wybierz GeForce Experience.
- Kliknij przycisk Odinstaluj i zezwól na odinstalowanie aplikacji.
- Po odinstalowaniu ponownie pobierz i zainstaluj oprogramowanie GeForce Experience .
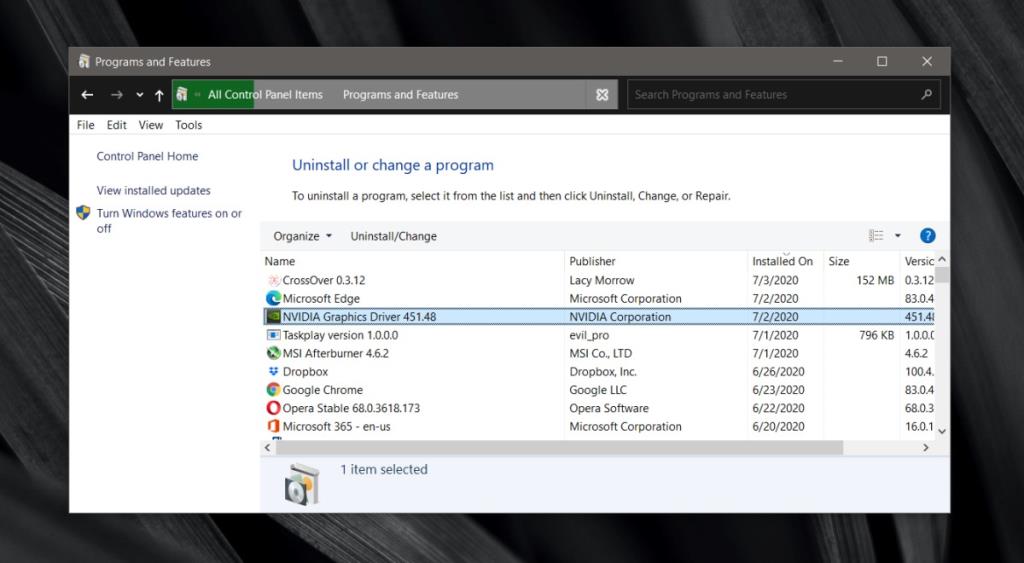
Wniosek
Aplikacja GeForce Experience ma kilka lat, ale zwykle działa inaczej w zależności od konfiguracji sprzętowej. Czasami aplikacja ma problemy z pracą ze starszymi układami GPU, nawet jeśli są one obsługiwane.
Często problem można łatwo rozwiązać za pomocą jednego z rozwiązań w tym poście. Jeśli masz ochotę ponownie zainstalować system Windows 10, aby pozbyć się problemu, upewnij się, że najpierw sprawdziłeś wszystkie wymienione przez nas rozwiązania. Ponowna instalacja systemu operacyjnego to drastyczny krok w przypadku tak prostego problemu.

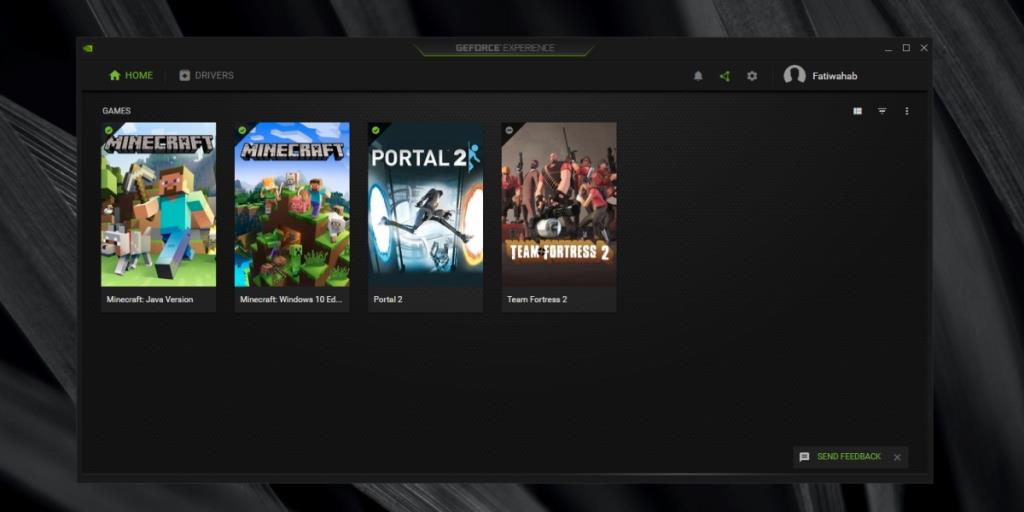
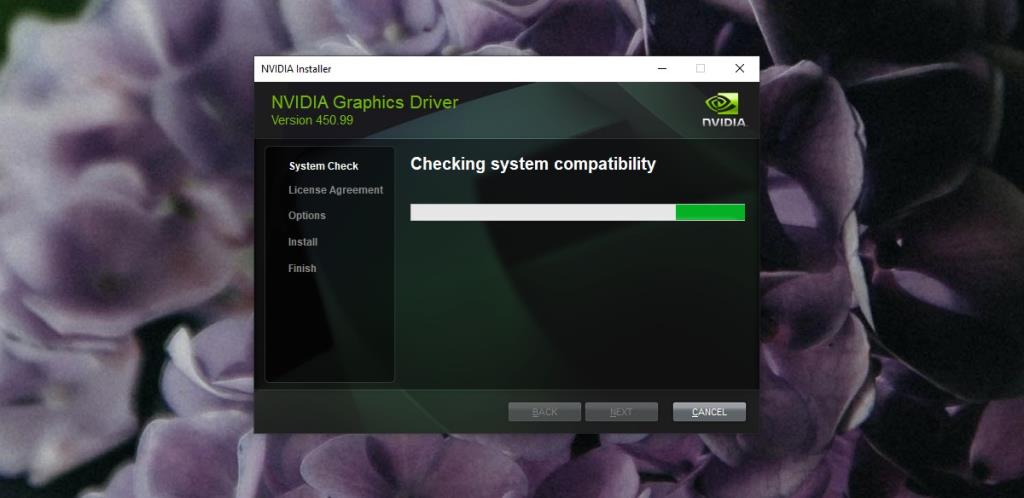
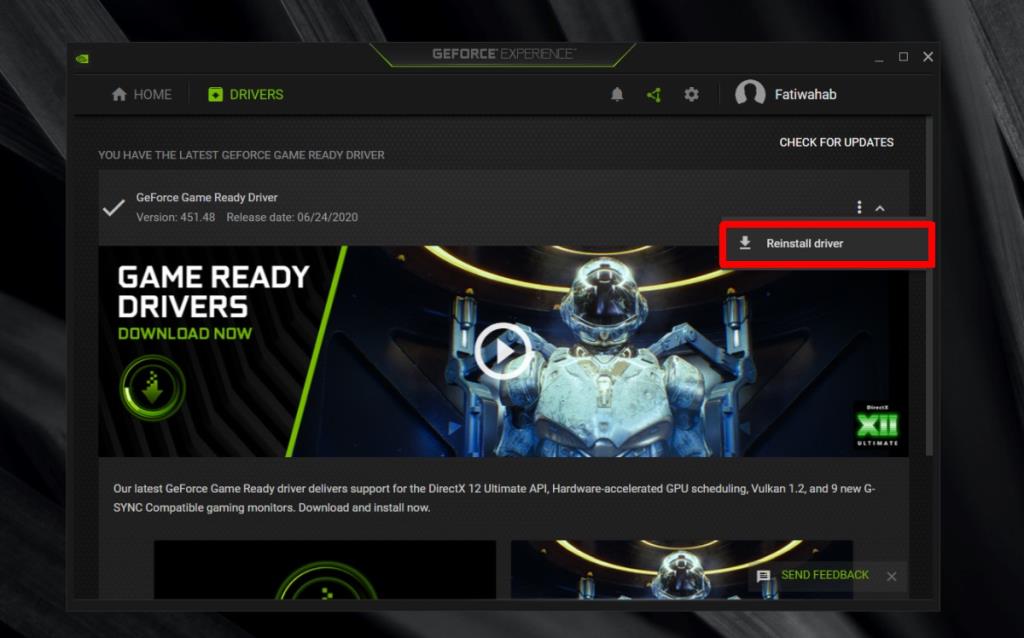
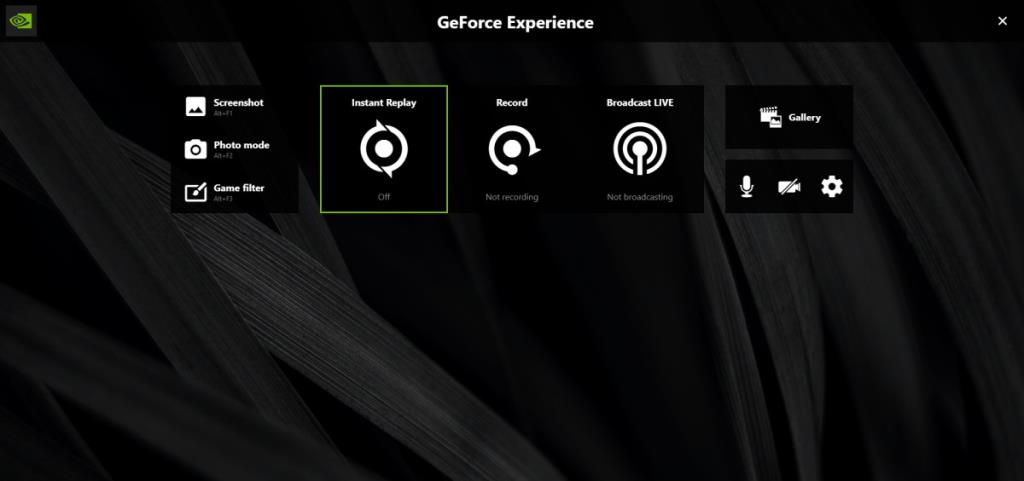
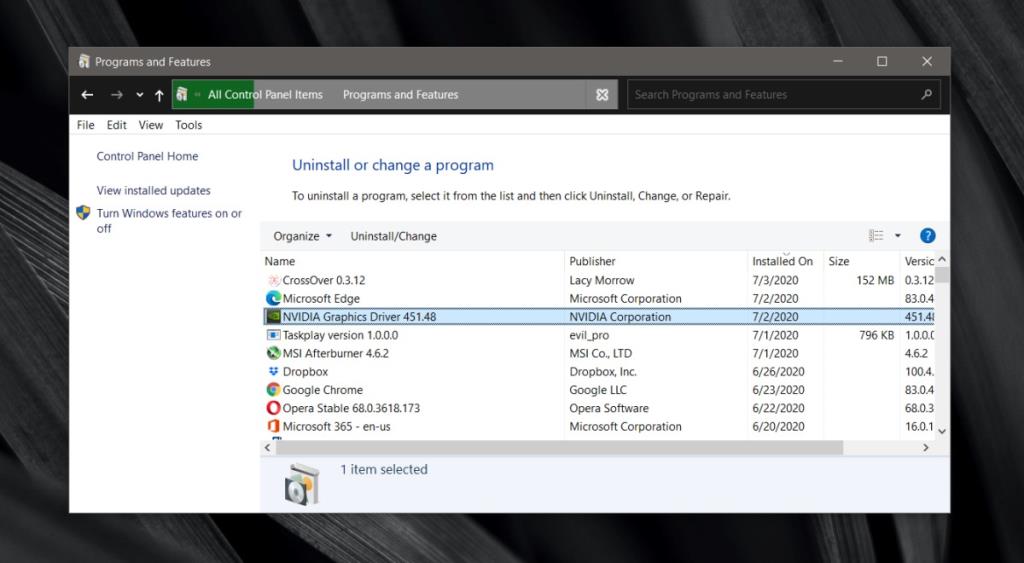








Lena Miau -
Zgadzam się, jakość nagrań jest super ważna! Może warto stworzyć filmik instruktażowy na ten temat? Byłoby z pewnością pomocne
Olga Z. -
Wow, nie wiedziałam, że są aż takie triki! Muszę to wypróbować, bo ostatnio męczyłam się z nagrywaniem. Dzięki za fajne info
Pawel Gaming -
Dzięki za artykuł! Nagranie gameplaya w końcu działa. Może teraz przejdę do montażu filmików?
Filip Warszawka -
Trochę się pobawiłem ze swoimi ustawieniami i udało mi się dostosować nagrywanie do swoich potrzeb. Jakieś dodatkowe porady dla początkujących
Kasia123 -
Czy ktoś wie, dlaczego nagrywanie czasami przestaje działać? Miałam problem kilka razy, a nie jestem pewna, co robię źle. Może potrzebuję zaktualizować sterowniki
Wojtek -
Dzięki za te wskazówki! Miałem problem z nagrywaniem w GeForce Experience, ale po przeczytaniu tego artykułu udało mi się to naprawić. Super, że są tacy ludzie jak Ty, którzy dzielą się swoją wiedzą!
Asia Tech -
Fajnie, że poruszyłeś ten temat! Zawsze miałam problem z nagrywaniem i dzięki tym wskazówkom w końcu mogę to robić
Bartek_89 -
Świetne porady! Teraz mam nadzieję, że moje nagrania będą wyglądały profesjonalniej. Co sądzicie o edytorach wideo do obróbki
Basia123 -
Czy można nagrywać w GeForce Experience bez spadku wydajności? Czasem gra działa tragicznie, gdy nagrywam
Monika -
Dzięki za pomoc! Jestem totalnym laikiem, a Twoje proste instrukcje pozwoliły mi naprawić problemy z nagrywaniem.
Marta L. -
Genialnie! Miałam problem, bo nie mogłam nagrać swojego gameplaya na Twitcha. Dzięki Twoim wskazówkom w końcu wszystko działa jak należy. Dobre to jest
Michał_90 -
Właśnie, a co z tym problemem, że nagrania są zacinające? Mnie to strasznie irytuje - jakieś pomysły
Szymon -
Super, że podałeś różne metody naprawy. Co zrobić, jeśli opcja nagrywania nadal nie działa? Czy jest coś, co mogę spróbować
Patryk -
Czy ktoś może polecić inne programy do nagrywania wideo? Może GeForce Experience nie jest dla każdego
Wiktor -
Trochę się zniechęciłem, kiedy moje nagrania się nie zapisywały. Teraz czuję, że mam kontrolę! Super artykuł
Ela z Krakowa -
Jakie zmiany w ustawieniach mogłyby poprawić jakość nagrywania? Przydałoby się więcej szczegółów
Krzyś -
Im więcej pracuję z GeForce Experience, tym bardziej doceniam takie porady. Jakieś inne typy nagrywania, które polecacie?
Gosia -
Świetny artykuł! U mnie nagrywanie działa, ale zmieniająca się jakość wideo mnie irytuje. Czy to normalne, czy można to jakoś ustawić
Maciek -
Genialne! Nie wiedziałem, że to może być aż tak proste. Dzięki, że to opisujesz! Zdecydowanie podzielę się tym z innymi
Ania 86 -
Cieszę się, że trafiłam na ten artykuł! Czy ktoś z Was testował różne ustawienia jakości nagrywania? Jakie zmiany zauważyliście?
Patryk M. -
Jestem tu nowy, więc nie wiem, czy dobrze używam GeForce Experience. Czy są jakieś szczególne ustawienia, o których warto wiedzieć
Darek Gamer -
Miałem problem z nagraniami przez GeForce Experience, ale Twoje wskazówki bardzo pomogły! Od teraz wszystko działa jak należy. Pozdrawiam!
Natalia -
Pytanie do Was wszystkich: czy używacie GeForce Experience do nagrywania gameplayów, czy może preferujecie inne programy? Co polecacie
Rafał IT -
Właśnie to miałem na myśli! Aż do teraz myślałem, że to mój komputer ma problemy. Dzięki za podzielenie się rozwiązaniem. Wygląda na to, że wiele osób zmaga się z tym samym