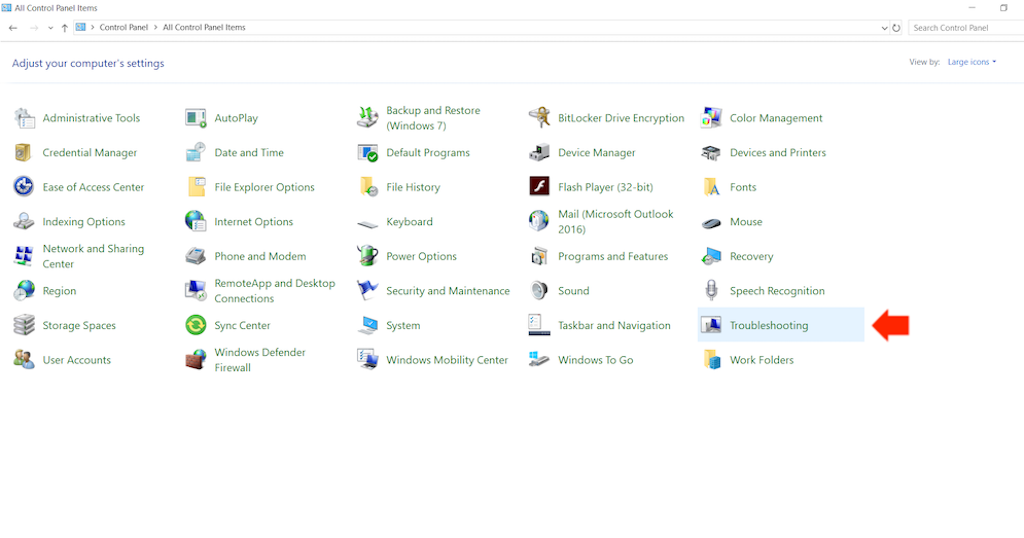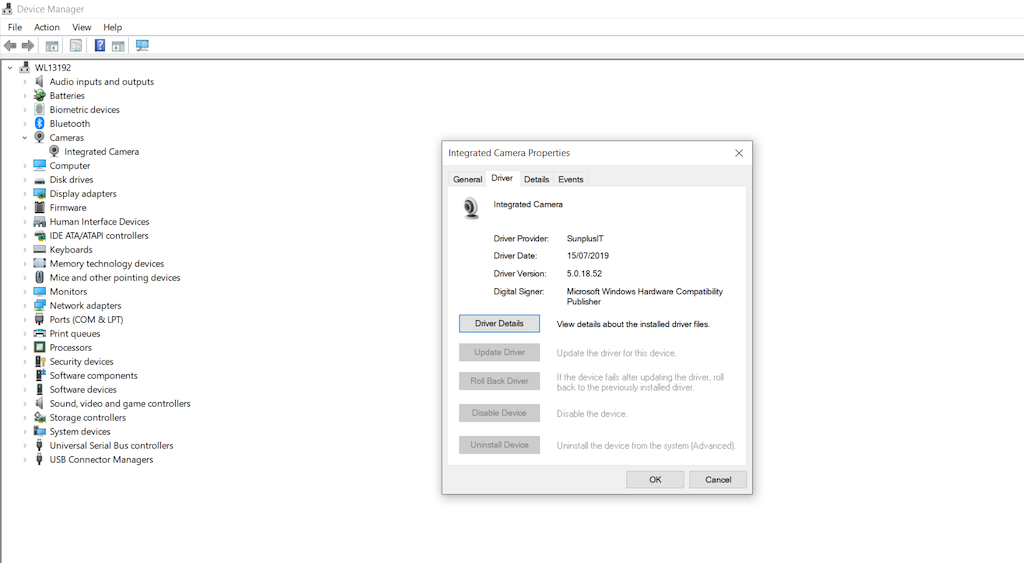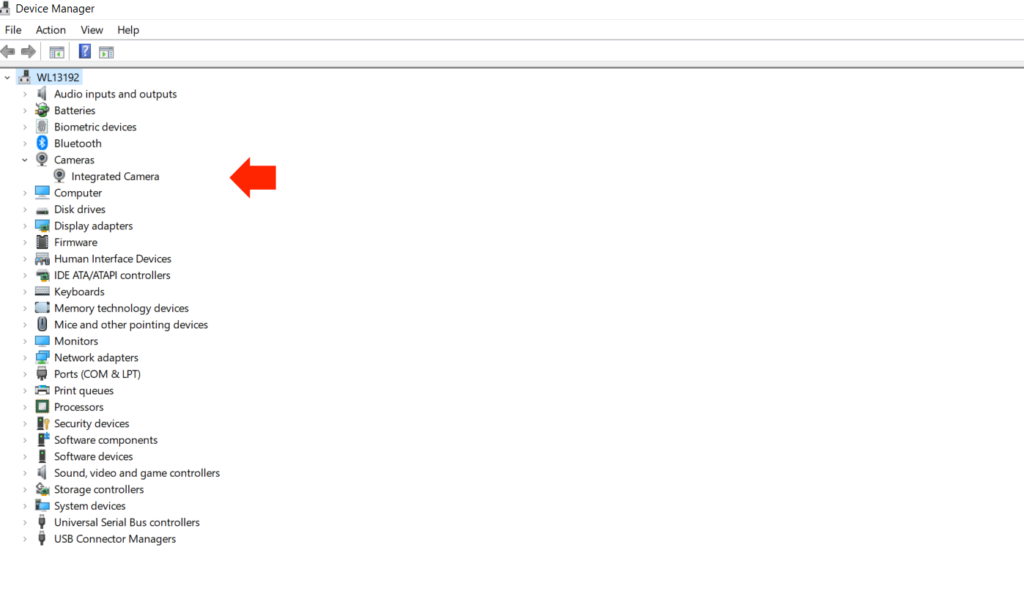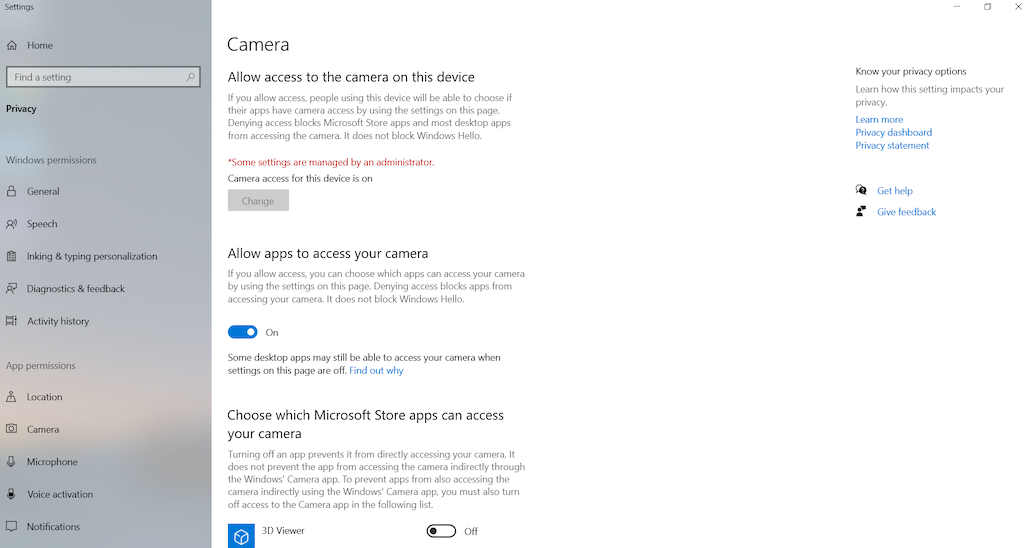Jeśli musisz używać kamery internetowej laptopa z systemem Windows do pracy zdalnej lub pozostawać w kontakcie z bliskimi, może to być bardzo frustrujące, jeśli nie działa prawidłowo. W tym przewodniku szczegółowo opisaliśmy osiem prostych poprawek, które powinny rozwiązać większość problemów z kamerą laptopa.

Ponieważ praca zdalna jest teraz normą dla większości ludzi na całym świecie, a dystans społeczny oznacza, że czaty wideo są jedynym sposobem, w jaki wielu z nas może utrzymywać kontakt z przyjaciółmi i rodziną, kamery internetowe nigdy nie były ważniejsze w naszym codziennym życiu.
Ale zawsze wtedy, gdy czegoś najbardziej potrzebujesz, zaczyna działać źle, więc nie jest niespodzianką, że jesteśmy zalewani pytaniami czytelników o problemy z ich aparatami do laptopów z systemem Windows.
Dlaczego moja kamera nie działa na moim laptopie?
Jeśli jesteś jednym z tych, którzy mieli problemy z uruchomieniem kamery laptopa z narzędziami do wideokonferencji, takimi jak Zoom, Skype i Microsoft Teams, nie panikuj. Nie jesteś sam i chociaż może to być frustrujące, gdy coś nie działa tak, jak chcesz, większość problemów z kamerą laptopa jest zaskakująco łatwa do naprawienia.
W tym przewodniku zebraliśmy osiem najważniejszych wskazówek naszego badacza, aby rozwiązać najczęstsze problemy z aparatami do laptopów. Tak więc, jeśli masz problemy, po prostu wypróbuj te poprawki. Jesteśmy przekonani, że zanim skończysz czytać ten artykuł, zdecydowana większość z Was rozwiąże problem.
Wiemy, że problemy z kamerą w laptopach są dużym zmartwieniem dla wielu czytelników, dlatego postawiliśmy naszym badaczom zadanie zidentyfikowania poprawek, które rozwiązałyby większość codziennych problemów, o których ludzie do nas piszą.
Kamera laptopa nie działa (8 możliwych poprawek)
Z zapałem podjęli się zadania i zidentyfikowali co najmniej osiem różnych poprawek, które powinny rozwiązać przytłaczającą większość problemów.
Czytelnicy powinni pamiętać, że wszystkie te poprawki zostały przetestowane na laptopach z systemem Windows 10. Jeśli na urządzeniu działa inna wersja systemu Windows, mogą one nadal działać, ale w niektórych przypadkach różnice w systemie operacyjnym mogą oznaczać, że nie T.
1. Narzędzie do rozwiązywania problemów ze sprzętem
Jako użytkownik systemu Windows możesz już znać ich narzędzia do rozwiązywania problemów. Jeśli masz problem z aparatem w laptopie, najlepszym miejscem do sprawdzenia jest narzędzie do rozwiązywania problemów ze sprzętem.
To narzędzie diagnostyczne przeskanuje Twoje urządzenie pod kątem wielu różnych problemów, a po zidentyfikowaniu problemu powinno przeprowadzić Cię przez wszystkie kroki, które należy podjąć, aby go naprawić.
Jeśli nigdy nie uruchamiałeś narzędzia do rozwiązywania problemów ze sprzętem na swoim laptopie z systemem Windows 10, jest to bardzo prosty proces, ale oto przewodnik krok po kroku, który możesz wykonać:
- Kliknij prawym przyciskiem myszy przycisk Start
- Wybierz Panel sterowania
- Kliknij opcję Wyświetl według w prawym górnym rogu ekranu.
- Wybierz strzałkę w dół, a następnie wybierz Duże ikony
- Kliknij Rozwiązywanie problemów
- Wybierz opcję Wyświetl wszystko w lewym panelu
- Kliknij Sprzęt i urządzenia
- Następnie kliknij Dalej .
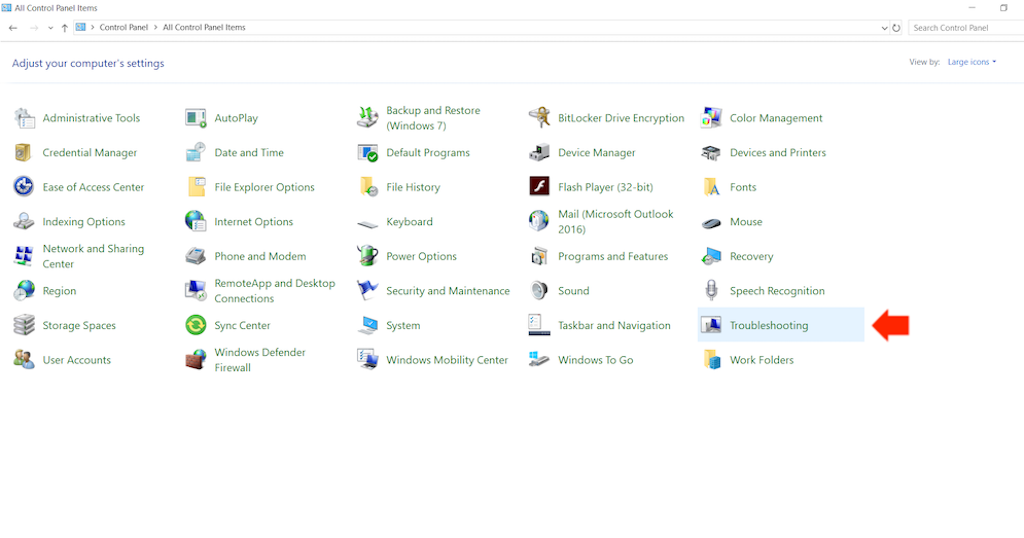
Narzędzie do rozwiązywania problemów ze sprzętem systemu Windows po uruchomieniu. Po prostu postępuj zgodnie z instrukcjami wyświetlanymi na ekranie w trakcie procesu, aby zidentyfikować i naprawić wszelkie problemy.
Po zakończeniu działania narzędzia do rozwiązywania problemów uruchom ponownie laptopa z systemem Windows 10, a następnie uruchom wybrane oprogramowanie do wideokonferencji, aby sprawdzić, czy problem z kamerą laptopa został rozwiązany.
2. Zaktualizuj sterownik kamery laptopa
Cały sprzęt na laptopie z systemem Windows 10 jest zasilany przez sterowniki i często wymagają one aktualizacji. Aktualizacje sterowników są zwykle instalowane automatycznie po uruchomieniu aktualizacji systemu Windows, ale jeśli nie robiłeś tego od jakiegoś czasu lub z jakiegoś powodu aktualizacja sterownika nie została wypchnięta przez automatyczne aktualizacje, może to spowodować problemy z działaniem aparatu działa i jak współpracuje z niektórymi programami do wideokonferencji.
Jeśli więc masz problemy z aparatem w laptopie, dobrym pomysłem jest zaktualizowanie do najnowszej wersji sterownika aparatu. Jeśli znasz producenta i markę swojego aparatu, będziesz mógł pobrać najnowszą wersję odpowiedniego sterownika bezpośrednio z ich witryny internetowej.
Ale nie martw się, jeśli tego nie zrobisz, ponieważ system Windows może wyszukiwać automatycznie. Aby to zrobić, musisz wykonać kilka kroków, ale jest to kolejny dość prosty proces:
- Kliknij prawym przyciskiem myszy przycisk Start
- Wybierz Menedżera urządzeń
- Kliknij strzałkę obok Urządzenia do przetwarzania obrazu (niektóre nowsze wersje systemu Windows po prostu nazywają to Kamery), aby rozwinąć menu.
- Kliknij prawym przyciskiem myszy kamerę laptopa lub zintegrowany sterownik kamery internetowej, który znajduje się na liście.
- Wybierz Aktualizuj oprogramowanie sterownika
- Następnie zostaniesz poproszony o wybranie Jak chcesz wyszukać sterownik? Wybierz opcję Wyszukaj automatycznie zaktualizowane oprogramowanie sterownika. Jeśli pobrałeś już najnowszą wersję sterownika ze strony producenta i zapisałeś ją na swoim komputerze, wybierz Przeglądaj mój komputer w poszukiwaniu oprogramowania sterownika, a następnie skieruj go do odpowiedniej lokalizacji w celu aktualizacji.
- Następnie wybierz Pozwól mi wybrać z listy sterowników urządzeń na moim komputerze
- Kliknij urządzenie wideo USB
- Wybierz Dalej, a następnie postępuj zgodnie z instrukcjami wyświetlanymi na ekranie
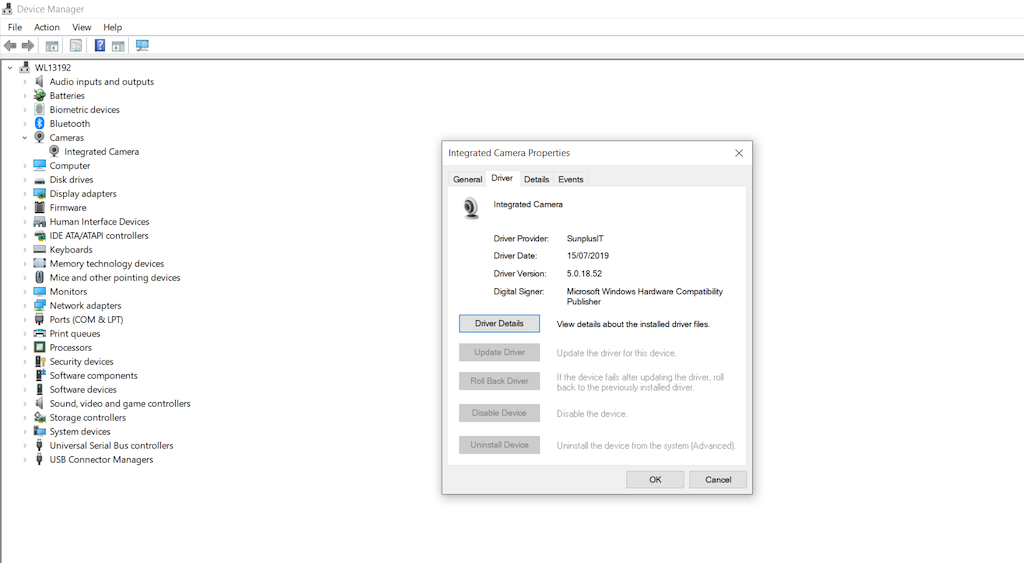
Po pomyślnym pobraniu i zainstalowaniu nowego sterownika należy ponownie uruchomić urządzenie. Następnie otwórz oprogramowanie do wideokonferencji i sprawdź, czy kamera działa.
3. Zainstaluj ponownie kamerę laptopa
Jeśli narzędzie do rozwiązywania problemów i aktualizacja sterownika nadal nie rozwiążą problemu, następną rzeczą do wypróbowania jest pełna ponowna instalacja kamery laptopa. Może się to wydawać ekstremalnym krokiem, ale jeśli aparat lub jego oprogramowanie zostało w jakiś sposób uszkodzone lub wystąpił jakiś problem, ponowna instalacja jest najłatwiejszym sposobem na usunięcie problemu i przywrócenie prawidłowego działania aparatu.
Ponowna instalacja będzie działać równie dobrze w przypadku kamery zewnętrznej lub wewnętrznej. Nie martw się. Nie ma potrzeby fizycznego wyjmowania aparatu z laptopa z systemem Windows. Wystarczy wykonać kilka prostych kroków:
- Kliknij prawym przyciskiem myszy przycisk Start
- Wybierz Menedżera urządzeń
- Przejdź do Urządzenia do przetwarzania obrazu i kliknij strzałkę po lewej stronie słów, aby rozwinąć menu.
- Kliknij prawym przyciskiem myszy swoją kamerę na liście.
- Wybierz Odinstaluj i potwierdź, że to właśnie chcesz zrobić.
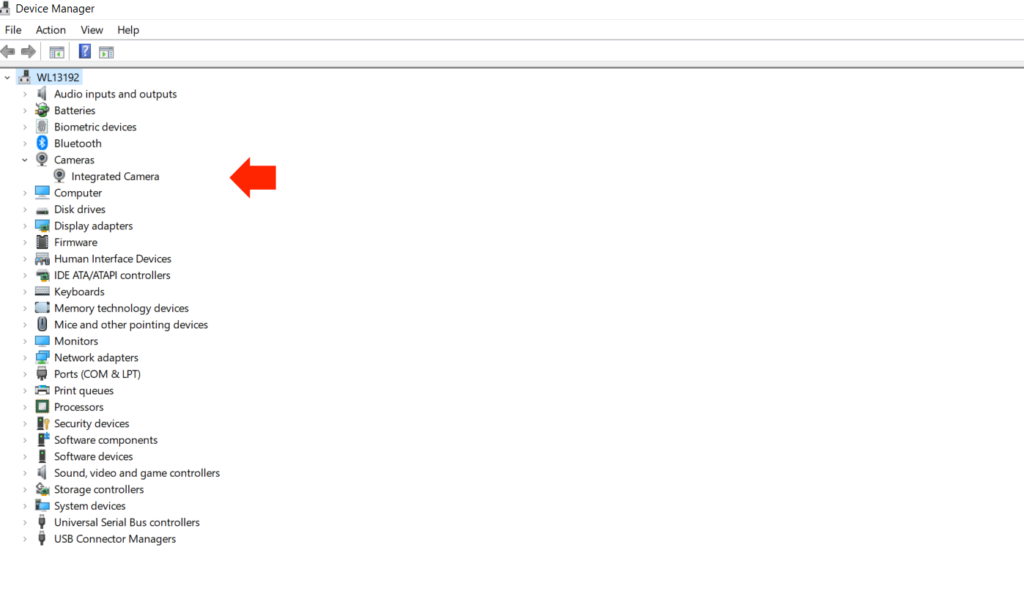
Po odinstalowaniu kamery laptopa uruchom ponownie komputer. Po ponownym uruchomieniu urządzenia powinno automatycznie ponownie zainstalować najnowsze sterowniki i oprogramowanie potrzebne do uruchomienia kamery laptopa. Po wykonaniu tej czynności uruchom ponownie oprogramowanie do wideokonferencji, aby sprawdzić, czy problem został rozwiązany.
4. Zainstaluj sterownik w trybie zgodności
Jeśli żadne z powyższych nie rozwiąże problemu, następną wskazówką jest próba zainstalowania najnowszej wersji sterownika aparatu, gdy urządzenie jest w trybie zgodności. Tryb zgodności to funkcja w systemie Windows 10, która nie tylko pozwala instalować aktualizacje sterowników, ale automatycznie sprawdza, czy one również działają.
Brzmi to tak, jakby to był skomplikowany proces, ale w rzeczywistości jest dość prosty. Wszystko, co musisz, to:
- Pobierz najnowszą wersję odpowiedniego sterownika ze strony internetowej producenta aparatu
- Zapisz plik instalacyjny sterownika na dysku lokalnym, pamiętając, gdzie się znajduje.
- Przejdź do folderu pobranego pliku sterownika do i R rawo -Kliknij na sterownik skonfigurować plik
- Wybierz Właściwości
- Wybierz zakładkę Zgodność
- Zaznacz pole obok Uruchom ten program w trybie zgodności
- Wybierz właściwy system operacyjny z listy rozwijanej
- Sterownik zainstaluje się teraz, a następnie automatycznie sprawdzi jego funkcjonalność.
Po zakończeniu instalacji sterownika trybu zgodności uruchom ponownie komputer, a następnie otwórz oprogramowanie do wideokonferencji, aby sprawdzić, czy rozwiązało to problem.
5. Przywróć sterownik aparatu
Chociaż większość problemów z aparatem można rozwiązać, instalując najnowszą wersję sterownika urządzenia, czasami nowe sterowniki mogą w rzeczywistości przypadkowo powodować problemy. Zwykle producent szybko zdaje sobie z tego sprawę i wydaje kolejny nowy sterownik, który rozwiązuje problem. Lecz nie zawsze tak jest.
Jeśli problem z aparatem w laptopie został spowodowany przez pobranie nowego sterownika, najlepszym sposobem na rozwiązanie problemu w krótkim czasie jest przywrócenie sterownika do poprzedniej wersji. To kolejny proces, który może wydawać się skomplikowany, ale jeśli zastosujesz się do naszego prostego przewodnika krok po kroku, nie powinien sprawić Ci żadnych problemów.
- Kliknij prawym przyciskiem myszy przycisk Start
- Wybierz Menedżera urządzeń
- Przejdź do Urządzenia do przetwarzania obrazu i kliknij strzałkę po lewej stronie słów, aby rozwinąć menu.
- Kliknij prawym przyciskiem myszy swoją kamerę na liście.
- Wybierz Właściwości
- Znajdź kartę Sterownik, a następnie wybierz przycisk Szczegóły sterownika
- Na tej karcie poszukaj pliku o nazwie stream.sys . Jeśli ten plik jest obecny, aparat został zaprojektowany przed uruchomieniem systemu Windows 7, a to oznacza, że prawdopodobnie będziesz potrzebować nowego.
- Jeśli tego pliku nie ma, wróć do poprzedniego menu i wybierz sterownik przywracania.
- Po wyświetleniu monitu kliknij Tak . Spowoduje to usunięcie najnowszej wersji sterownika aparatu i przywrócenie poprzedniej.
Ponownie uruchom ponownie komputer po zakończeniu tego procesu, a następnie otwórz oprogramowanie do wideokonferencji i sprawdź, czy problem został rozwiązany.
6. Sprawdź ustawienia prywatności aparatu
Ustawienia prywatności online są niezwykle ważne, a Twoja kamera internetowa jest dokładnie tym, do czego złośliwy program może próbować uzyskać dostęp. Dlatego niezwykle ważne jest, aby zwracać uwagę na to, jakie oprogramowanie zezwala na dostęp do aparatu.
Czasami te ustawienia prywatności mogą zostać przypadkowo zmienione. Na przykład, jeśli domyślnym ustawieniem jest odmawianie zgody i pobierasz zaktualizowaną wersję oprogramowania do wideokonferencji, to ustawienie prywatności może domyślnie odmówić zgody bez Twojej wiedzy.
Dlatego warto sprawdzić ustawienia prywatności kamery laptopa, aby upewnić się, że program, w którym chcesz korzystać z kamery internetowej, ma do tego uprawnienia. To prosta rzecz do sprawdzenia:
- Kliknij Start
- Kliknij Ustawienia
- Wpisz słowo kamera internetowa w polu wyszukiwania
- Kliknij opcję Ustawienia prywatności kamery internetowej
- Sprawdź, czy przełącznik Zezwalaj aplikacjom na używanie mojego aparatu jest włączony
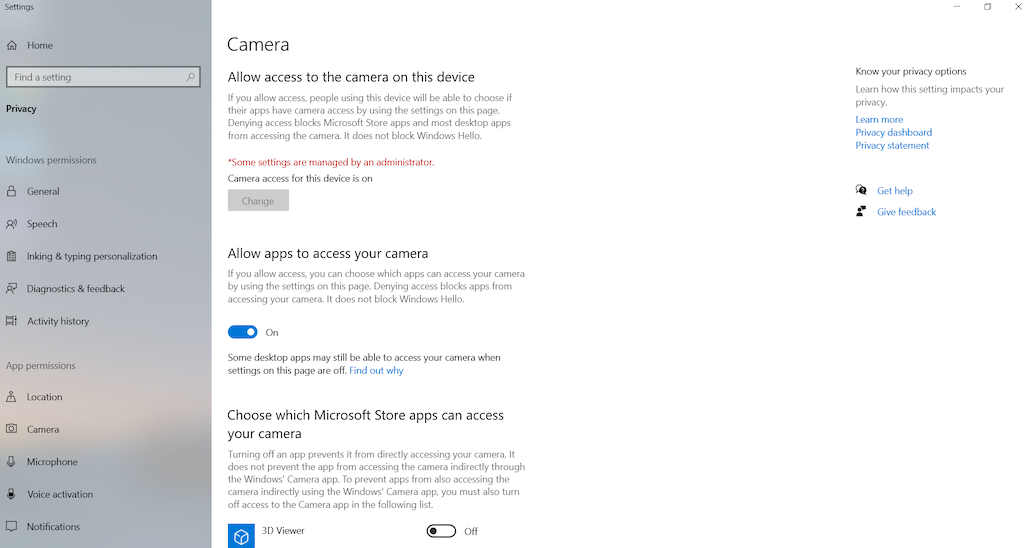
Jeśli jest włączony, dobrym pomysłem jest jego wyłączenie, zapisanie ustawień, ponowne uruchomienie komputera, a następnie ponowne włączenie. Może to wyeliminować wszelkie usterki i sprawić, że aparat również będzie działał.
7. Sprawdź oprogramowanie antywirusowe
Jedną z możliwych przyczyn problemów z kamerą laptopa z systemem Windows, która nie jest powiązana ze sterownikami, jest oprogramowanie antywirusowe.
Oczywiście oprogramowanie antywirusowe jest niezwykle ważne i wszystkie laptopy z systemem Windows powinny być wyposażone w regularnie aktualizowany program antywirusowy.
Ale twoje oprogramowanie antywirusowe może czasami powodować problemy z kamerą laptopa. Jeśli nie rozpozna aparatu lub oprogramowania, które go obsługuje, program antywirusowy może pomylić go z wirusem i zablokować.
Alternatywnie, jeśli kamera laptopa działa na przestarzałym oprogramowaniu lub sterownikach, program antywirusowy może oznaczyć je jako wirusy i uniemożliwić im działanie.
Aby sprawdzić, czy tak się nie stało na Twoim urządzeniu, otwórz oprogramowanie antywirusowe i poszukaj ustawień związanych z blokowaniem dostępu lub pozwoleniem na korzystanie z kamery internetowej.
Jeśli nic nie widzisz, możesz również sprawdzić w witrynie internetowej dostawcy, a nawet zadać pytanie zespołowi obsługi klienta, aby sprawdzić, w jaki sposób możesz mieć pewność, że Twój program antywirusowy nie stanowi problemu.
8. Utwórz nowy profil użytkownika
Nasze ostateczne rozwiązanie jest chyba najbardziej ekstremalne, ale jeśli wszystko inne zawiedzie, zdecydowanie warto spróbować. Czasami problem z czymś takim jak kamera internetowa może być spowodowany uszkodzeniem profilu użytkownika.
Jeśli więc wszystko inne zawiedzie, możliwym rozwiązaniem jest utworzenie nowego profilu użytkownika i sprawdzenie, czy problem został rozwiązany podczas uruchamiania laptopa z systemem Windows w tym profilu.
W ten sposób tworzysz nowy profil użytkownika:
- Kliknij Start
- Wybierz Ustawienia
- Kliknij Konta
- Wybierz Dodaj kogoś innego do tego komputera
- Wypełnij formularz, który się pojawi, podając nazwę użytkownika i hasło. Spowoduje to utworzenie nowego konta użytkownika.
- Teraz musisz wybrać Zmień typ konta
- Kliknij strzałkę w dół i wybierz Administrator . Spowoduje to skonfigurowanie konta na poziomie administratora
- Zrestartuj swój komputer
- Zaloguj się na nowe konto
Teraz przetestuj kamerę w programie do wideokonferencji. Jeśli wystąpił problem z twoim starym profilem, powinien teraz działać.
Możesz teraz wybrać, czy chcesz pozostać przy tym nowym profilu, czy spróbować naprawić stary profil. Ta ostatnia to skomplikowana praca, więc jeśli nie masz ku temu dobrego powodu, generalnie zalecamy trzymanie się nowego profilu.
Który rozwiązał problem z aparatem w laptopie?
Kamery internetowe są niezbędnym narzędziem na każdym laptopie z systemem Windows, ale nigdy nie były ważniejsze niż w ciągu ostatnich kilku tygodni, kiedy tak wielu z nas pracowało zdalnie i uczyło się w domu.
Im bardziej się przyzwyczajają, nie jest niespodzianką, że coraz więcej osób ma problemy z aparatami w laptopach. Więcej czytelników niż kiedykolwiek skontaktowało się z nami w sprawie problemów z kamerą internetową, dlatego wyznaczyliśmy naszemu zespołowi zadanie zidentyfikowania najskuteczniejszych dostępnych poprawek.
W tym przewodniku szczegółowo opisaliśmy osiem najważniejszych poprawek, które wymyślili, i wyjaśniliśmy, jak działają, a także dostarczamy przewodników krok po kroku, które należy wykonać w razie potrzeby.
Nie możemy zagwarantować, że rozwiąże to każdy problem, ale nasi badacze są przekonani, że te osiem rozwiązań rozwiąże zdecydowaną większość problemów z aparatem laptopów z systemem Windows.
Czy miałeś problemy z kamerą internetową, która nie działa z oprogramowaniem do wideokonferencji lub z innymi programami? Czy jedno z naszych rozwiązań rozwiązało problem za Ciebie? Czy masz jakieś inne porady lub lisy, z których skorzystałeś, a których nie omówiliśmy w tym przewodniku?
Zawsze pomocne jest uzyskiwanie opinii i wskazówek od naszych czytelników, więc dlaczego nie podzielić się z nami swoimi teraz, korzystając z pola komentarza poniżej.