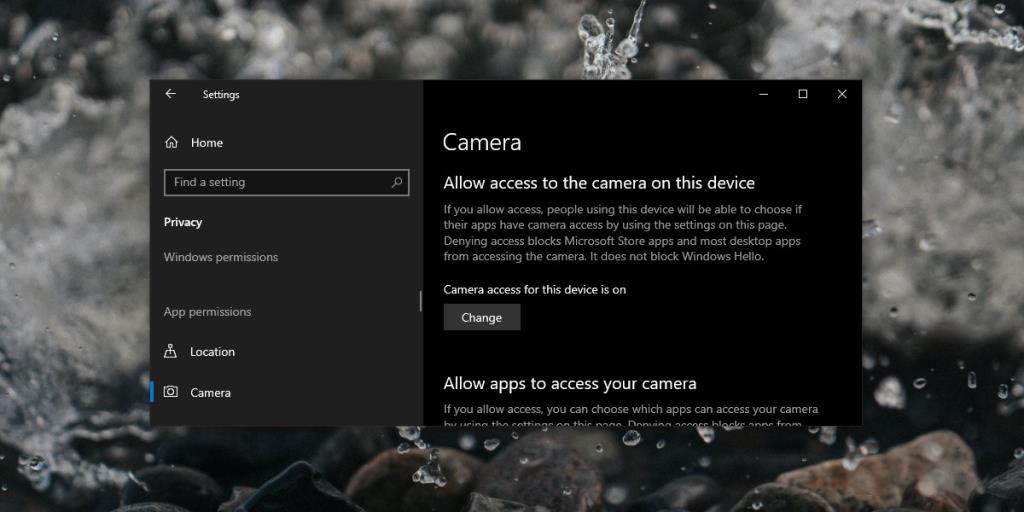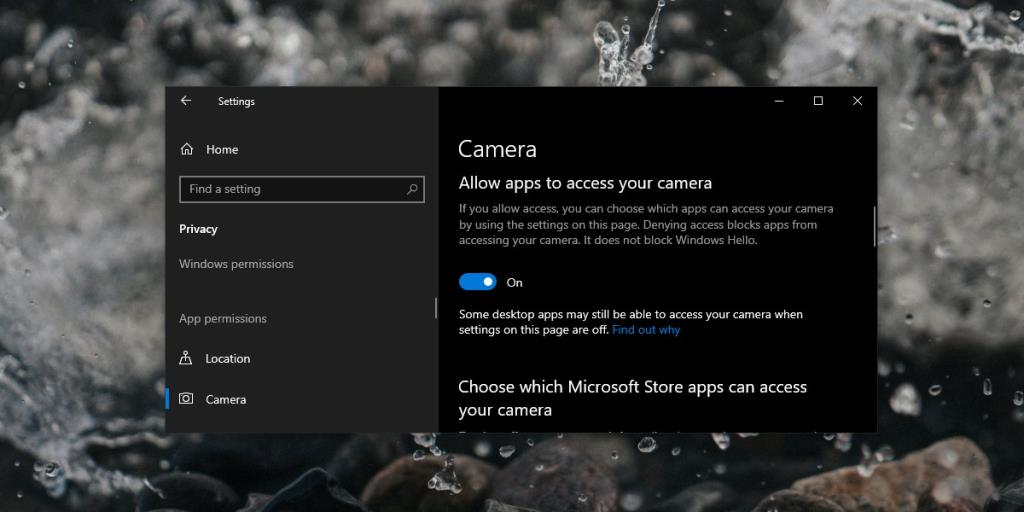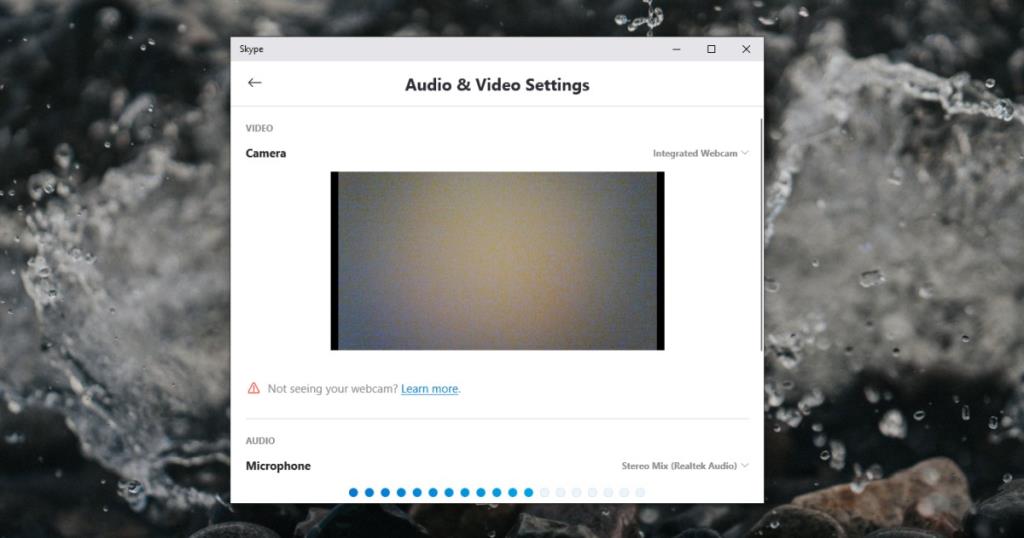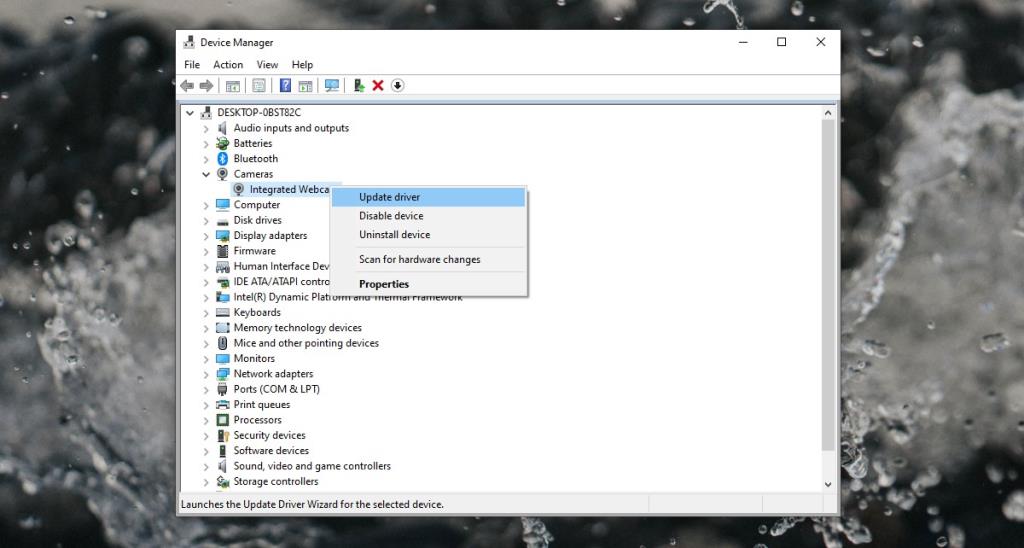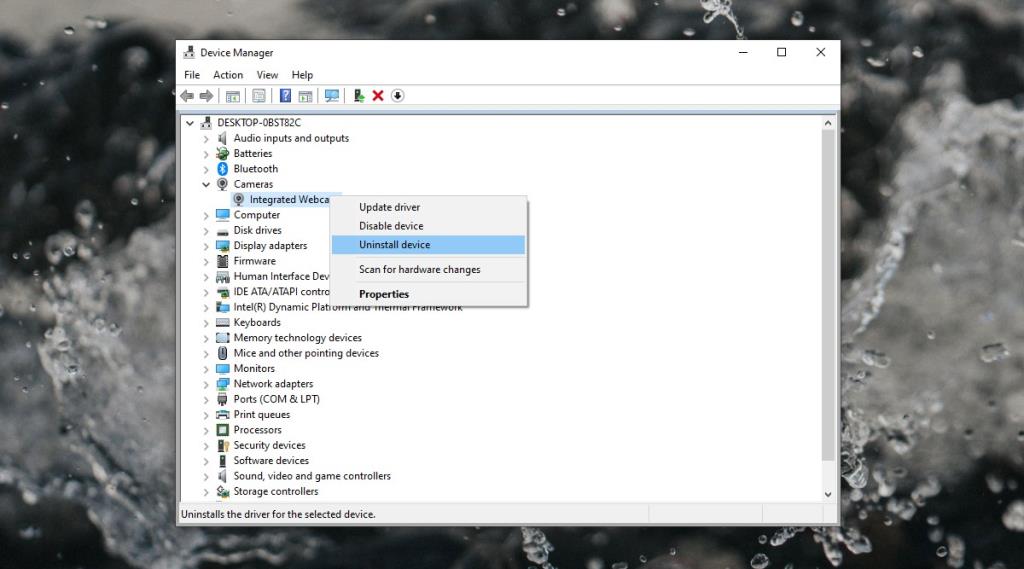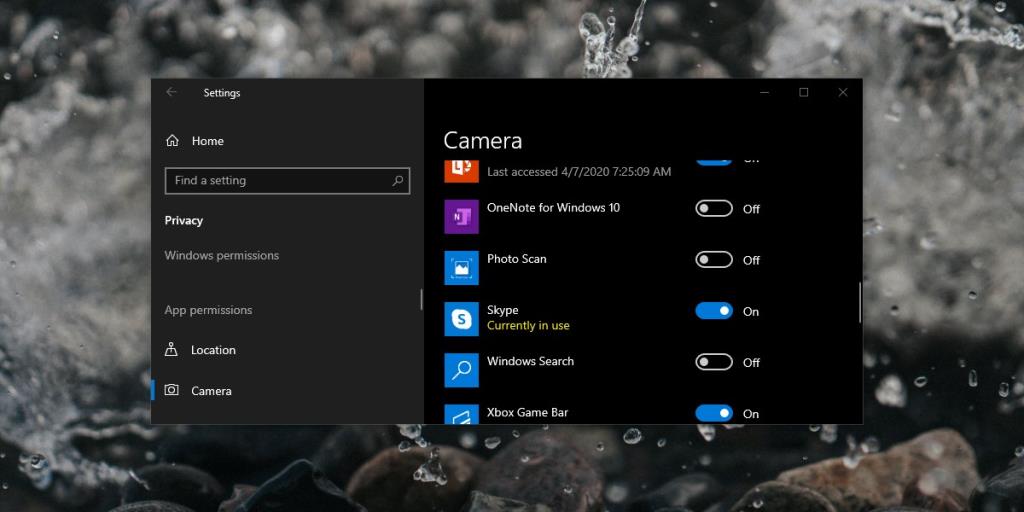Zintegrowana kamera internetowa jest łatwa w użyciu; wszystko jest konfigurowane po uruchomieniu komputera. Każda zainstalowana aplikacja będzie w stanie ją wykryć i przesyłać strumieniowo. W niektórych przypadkach może być konieczne przyznanie uprawnień aplikacji, np. gdy Chrome próbuje uzyskać dostęp do aparatu, poprosi o pozwolenie. To wszystko, co musisz zrobić w większości przypadków, aby zacząć korzystać z aparatu, jednak nie zawsze działa. Czasami kamera pokazuje po prostu czarny ekran.

Problemy z czarnym ekranem kamery internetowej w systemie Windows 10 [NAPRAWIENIE]
Niektóre marki kamer internetowych mają własne problemy. Firma Logitech jest jednym z bardzo popularnych producentów kamer internetowych, a jej produkty czasami mają problemy związane z własnymi kamerami. Oto kilka rzeczy, które możesz spróbować rozwiązać z dowolnym typem kamery internetowej. Zanim jednak zaczniesz, najpierw uruchom ponownie system i sprawdź, czy to naprawi problem.
1. Sprawdź, czy nie ma przeszkód
Możliwe, że coś fizycznie blokuje obiektyw kamery internetowej. Jeśli jest to zupełnie nowe urządzenie, być może nie usunięto z niego wszystkich naklejek/folii ochronnych, więc przyjrzyj mu się dobrze i usuń wszystko, co nadal jest naklejone. Nie zostawiaj niczego tylko dlatego, że jest przezroczyste.
2. Włącz aparat
Dostęp do aparatu w systemie Windows 10 można włączać i wyłączać dla całego systemu operacyjnego . Jeśli jest wyłączony, żadna aplikacja nie będzie mogła z niego korzystać.
- Otwórz aplikację Ustawienia i przejdź do Prywatność> Aparat .
- Upewnij się, że widzisz komunikat „Dostęp do aparatu dla tego urządzenia jest włączony” .
- Jeśli nie, kliknij Zmień i włącz.
- Uruchom ponownie komputer .
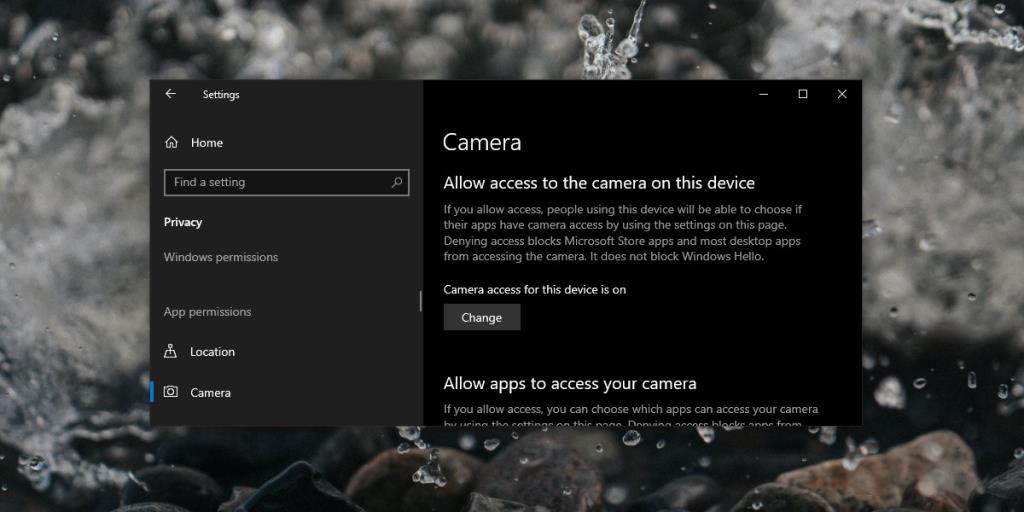
3. Sprawdź uprawnienia
Windows 10 pozwala ustawić dostęp do aparatu dla poszczególnych aplikacji. Możliwe, że aplikacja, w której używasz aparatu, nie ma dostępu do urządzenia.
- Zamknij aplikację, której używasz.
- Otwórz aplikację Ustawienia .
- Przejdź do grupy ustawień Prywatność i wybierz Kamera .
- Przewiń w dół do sekcji „Zezwalaj aplikacjom na dostęp do aparatu” i włącz przełącznik.
- Przewiń dalej w dół i poszukaj aplikacji, w której próbujesz użyć aparatu, i upewnij się, że ma ona dostęp do urządzenia.
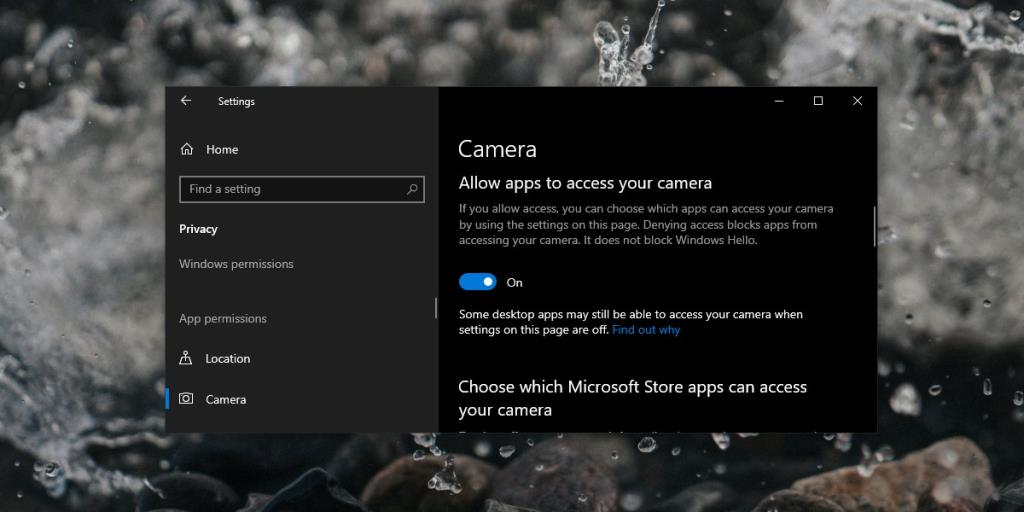
4. Sprawdź ustawienia aplikacji
Każda aplikacja, która może uzyskać dostęp do kamery internetowej w twoim systemie, zwykle ma własny ekran ustawień. Skype je ma, Chrome ma, podobnie jak OBS. Otwórz panel ustawień aplikacji i upewnij się, że kamera została w nim wykryta. Wypróbuj kilka różnych aplikacji. Jeśli ekran aparatu jest czarny w określonej aplikacji, musisz rozwiązać ten problem, a nie kamerę internetową.
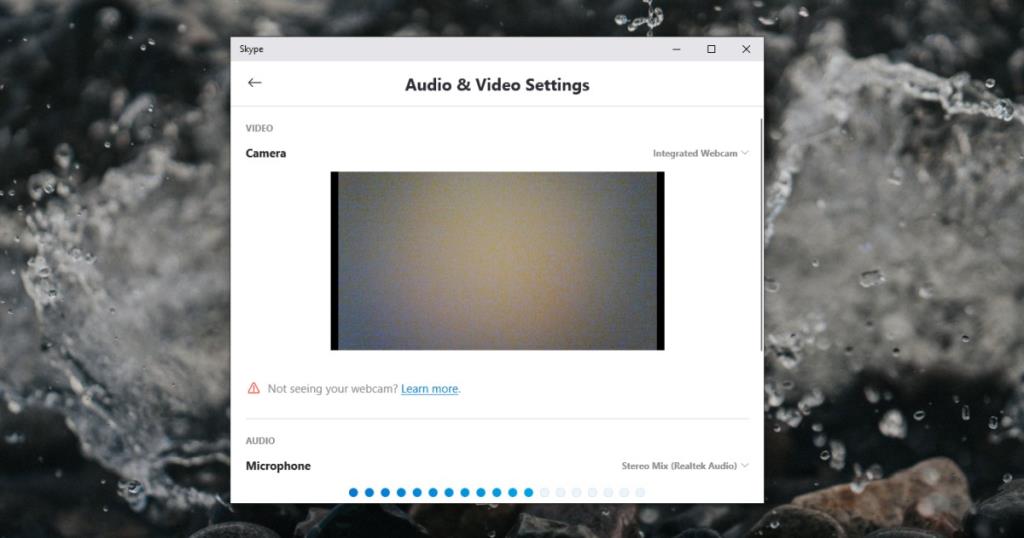
5. Zaktualizuj sterownik kamery internetowej
Kamera internetowa, podobnie jak każdy inny sprzęt na twoim komputerze, wymaga sterowników do działania. Sterowniki kamery internetowej są instalowane automatycznie, ale mogą być nieaktualne. Dotyczy to zarówno wewnętrznych, jak i zewnętrznych kamer internetowych.
- Otwórz Menedżera urządzeń .
- Rozwiń grupę urządzeń Kamery .
- Kliknij go prawym przyciskiem myszy i wybierz Aktualizuj sterownik z menu kontekstowego.
- Zainstaluj wszystkie sterowniki znalezione przez system Windows 10.
Zainstaluj zastrzeżone sterowniki/aplikacje
Jeśli używasz kamery internetowej firmy Logitech lub innej marki, dobrym pomysłem jest zainstalowanie wszelkich dostępnych aplikacji do jej konfiguracji. Pobierz i zainstaluj aplikację. Jeśli aplikacja nie rozwiąże problemu, pobierz sterowniki bezpośrednio od producenta urządzenia i zainstaluj je ręcznie.
- Otwórz Menedżera urządzeń .
- Rozwiń Kamery i kliknij prawym przyciskiem myszy kamerę internetową .
- Wybierz Aktualizuj sterownik i wybierz opcję „Przeglądaj mój komputer w poszukiwaniu oprogramowania” .
- Wykonaj kroki i wybierz pobrany sterownik.
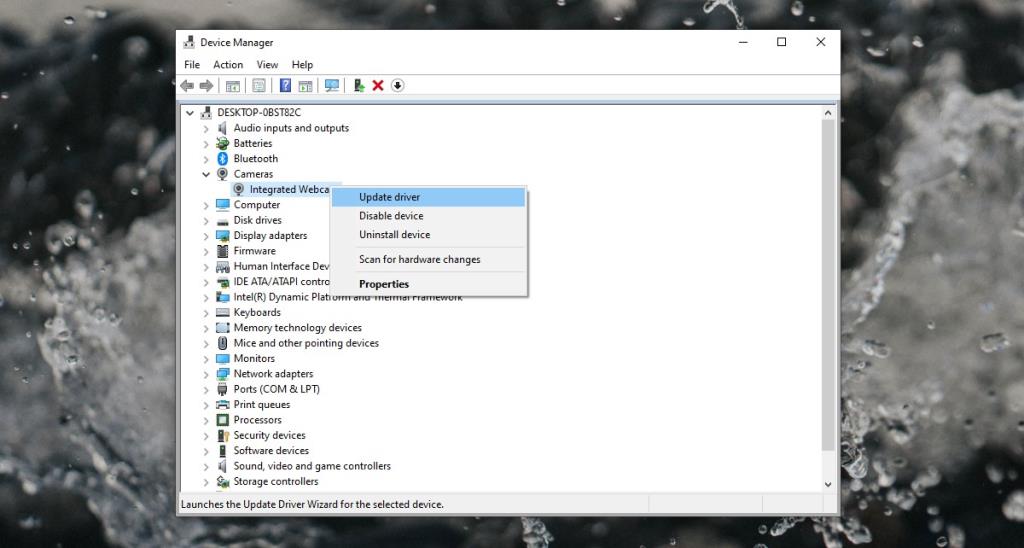
Nie widzisz kamery internetowej w Menedżerze urządzeń? Postępuj zgodnie z tymi instrukcjami, aby to naprawić .
6. Odinstaluj i ponownie zainstaluj kamerę internetową
Spróbuj odinstalować i ponownie zainstalować urządzenie.
- Otwórz Menedżera urządzeń i rozwiń Aparat .
- Kliknij prawym przyciskiem kamerę i wybierz Odinstaluj urządzenie .
- Po odinstalowaniu uruchom ponownie system .
- Otwórz ponownie Menedżera urządzeń i kliknij przycisk „ Skanuj w poszukiwaniu sprzętu ”.
- System Windows przeskanuje w poszukiwaniu nowego sprzętu i zainstaluje dla niego sterowniki.
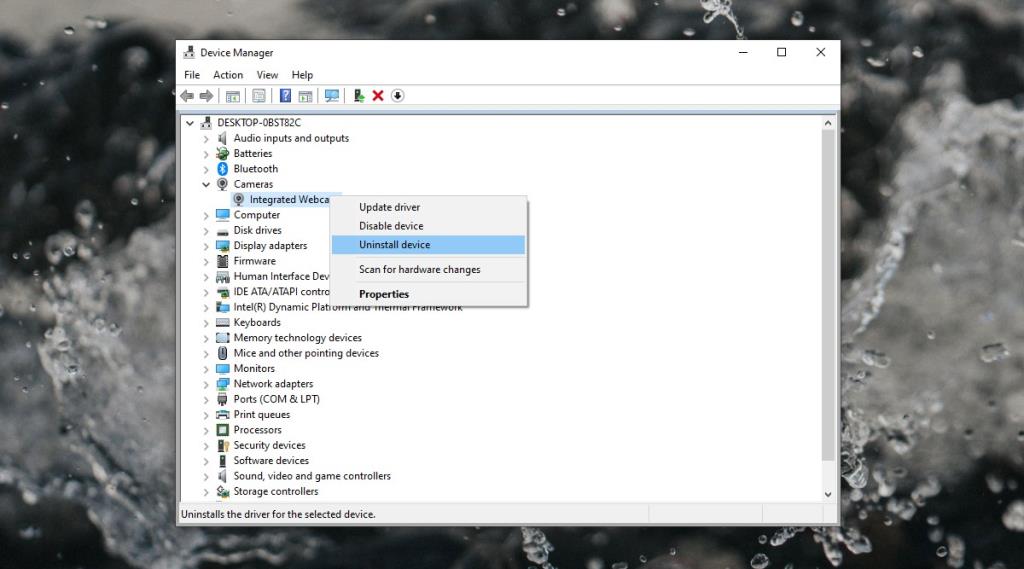
7. Sprawdź, czy urządzenie jest włączone
Kamery mają na sobie lampkę, która wskazuje, kiedy są używane. Sprawdź, czy lampka na kamerze internetowej włącza się, gdy uzyskujesz do niej dostęp. Jeśli tak się nie stanie, urządzenie po prostu się nie włącza. Może to być problem sprzętowy.
- W przypadku zewnętrznej kamery internetowej zmień port, do którego jest podłączona. Zmień przewód używany do podłączenia urządzenia do maszyny.
- W przypadku wewnętrznej kamery internetowej sprawdź system BIOS, aby upewnić się, że urządzenie jest włączone. Jeśli urządzenie nie pojawia się w BIOS-ie, będziesz musiał sprawdzić swoją maszynę. Możliwe, że kamera nie jest podłączona. Może być drobny i łatwy do naprawy.
8. Usuń inne urządzenia USB
Pomocne może być usunięcie wszystkich urządzeń USB z systemu. Odłącz je wszystkie i sprawdź, czy kamera internetowa zacznie działać. Możliwe, że inne urządzenie zakłócało połączenie.
9. Sprawdź inne aplikacje
Zwykle kamera internetowa może być używana tylko przez jedną aplikację naraz. Jeśli aplikacja na Twoim komputerze korzysta już z kamery internetowej, nie będziesz mieć do niej dostępu w innych aplikacjach. Najłatwiejszym sposobem sprawdzenia, która aplikacja go używa, jest skorzystanie z aplikacji Ustawienia.
- Otwórz aplikację Ustawienia i przejdź do Prywatność> Aparat .
- Przewiń listę aplikacji, a zobaczysz „ Obecnie w użyciu ” pod aplikacją, która z niej korzysta.
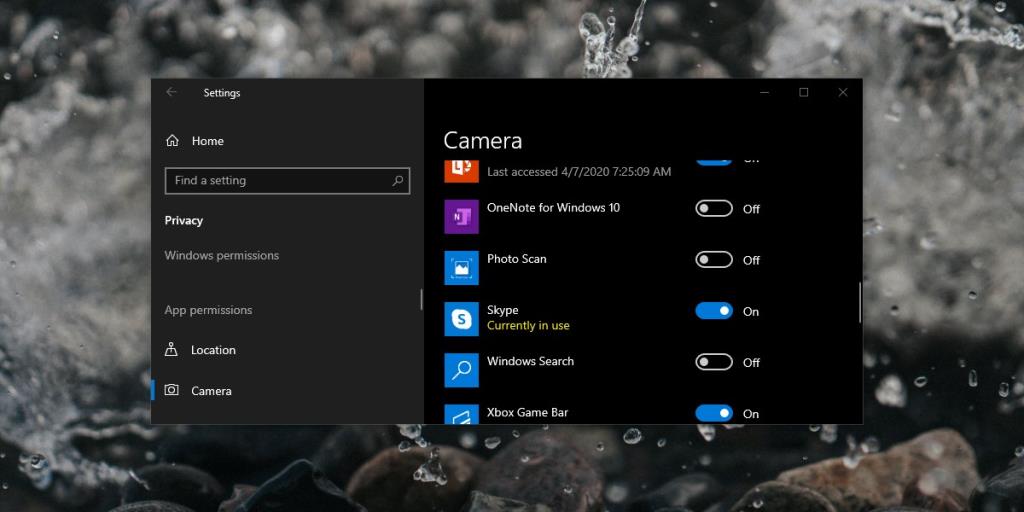
10. Sprawdź aplikacje wirtualnej kamery internetowej
Jeśli masz zainstalowaną w systemie aplikację wirtualnej kamery internetowej, usuń ją lub wyłącz. Może zakłócać i blokować dostęp aplikacji do kamery internetowej.
Wniosek
Kamery internetowe są bardzo podobne do głośników lub słuchawek; są łatwe w użyciu i łatwe w konfiguracji. Od czasu do czasu możesz wpaść w kłopoty, ale naprawa nie powinna być zbyt trudna, chyba że masz poważne problemy ze sprzętem.