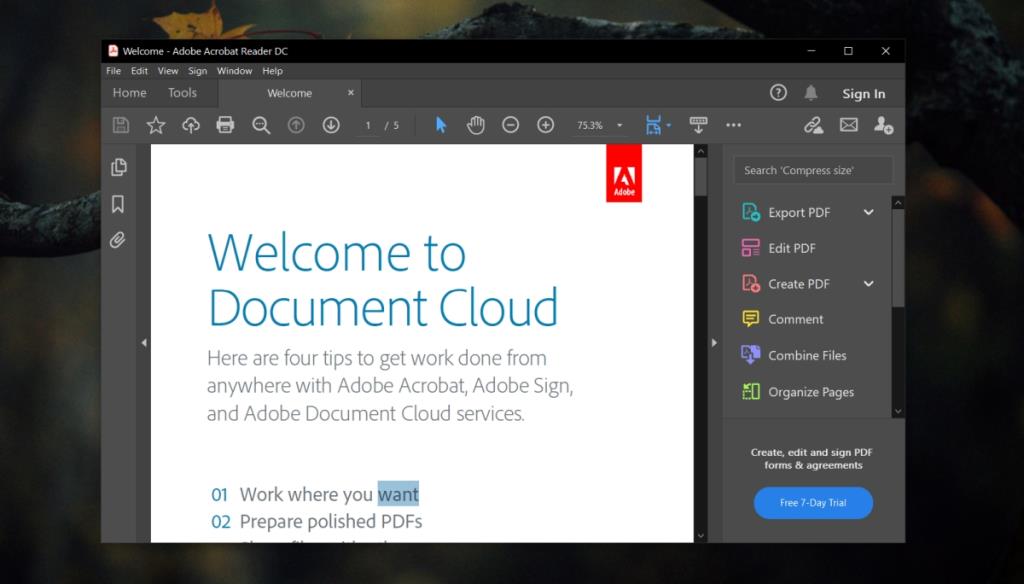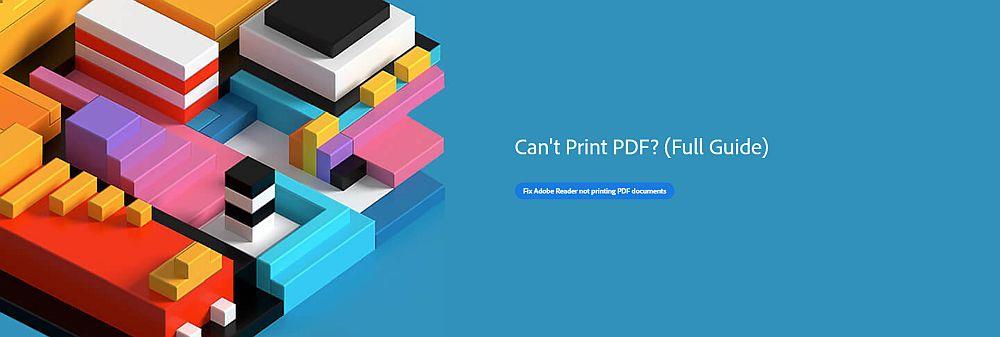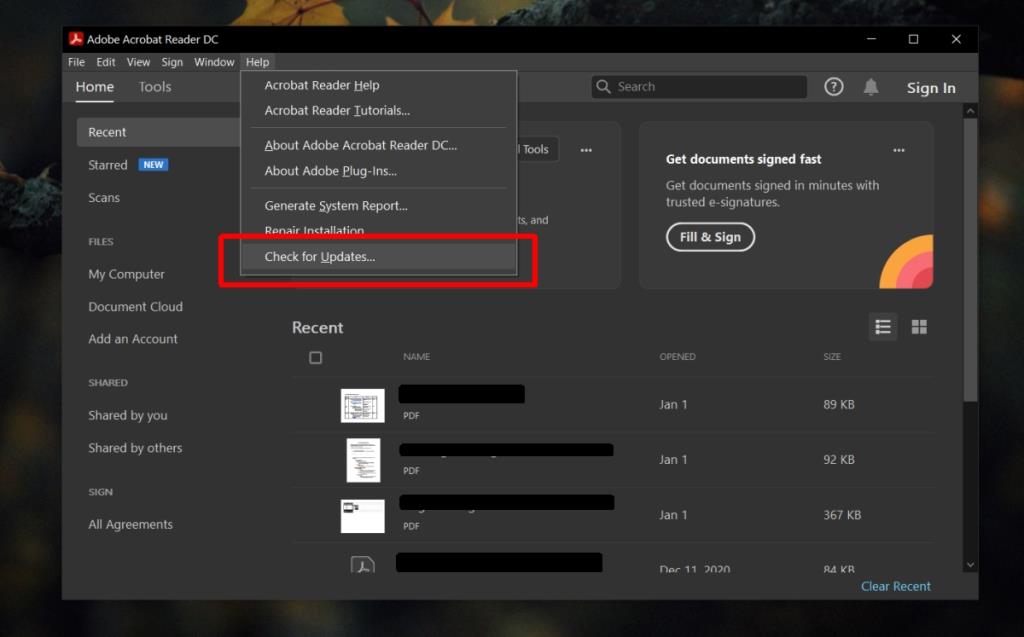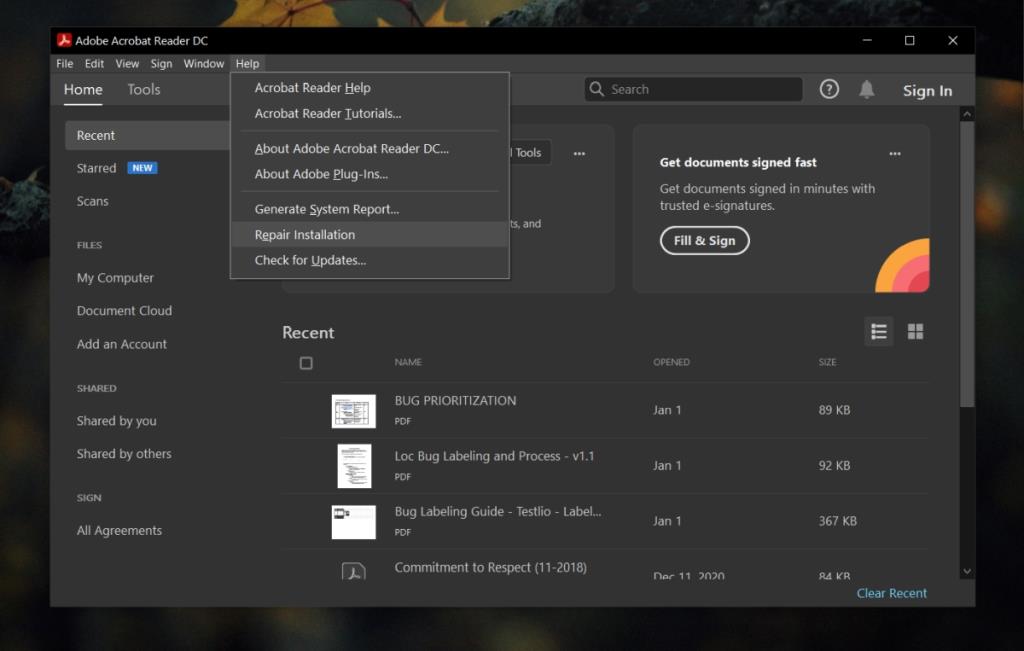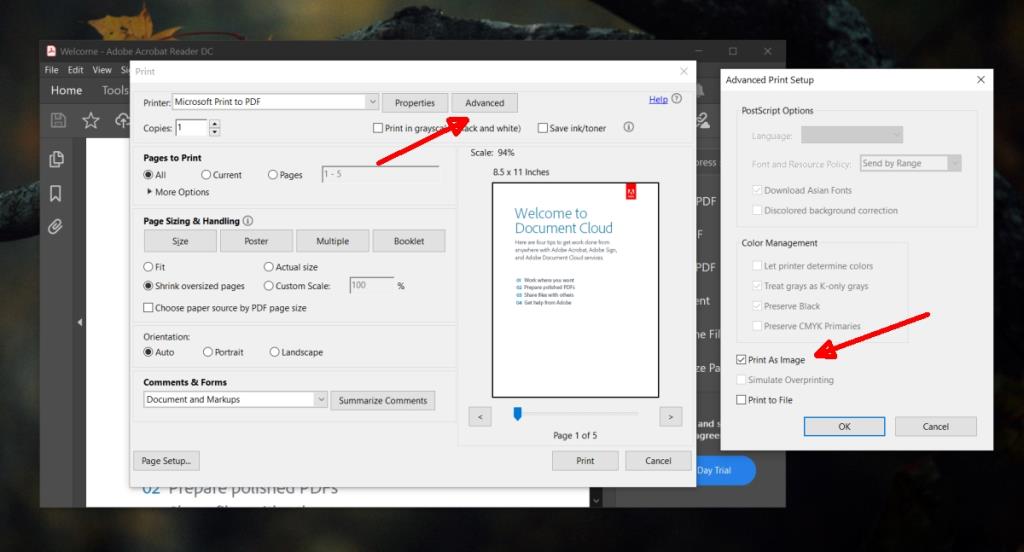Adobe Acrobat Reader to oficjalna aplikacja do plików PDF, odkąd firma Adobe opracowała format PDF. Nadal istnieje wiele innych aplikacji, których możesz użyć do odczytania pliku PDF. Przeglądarka to jeden z przykładów aplikacji, której można użyć do odczytania pliku PDF, ale istnieje wiele innych, bogatszych w funkcje przeglądarek plików PDF.
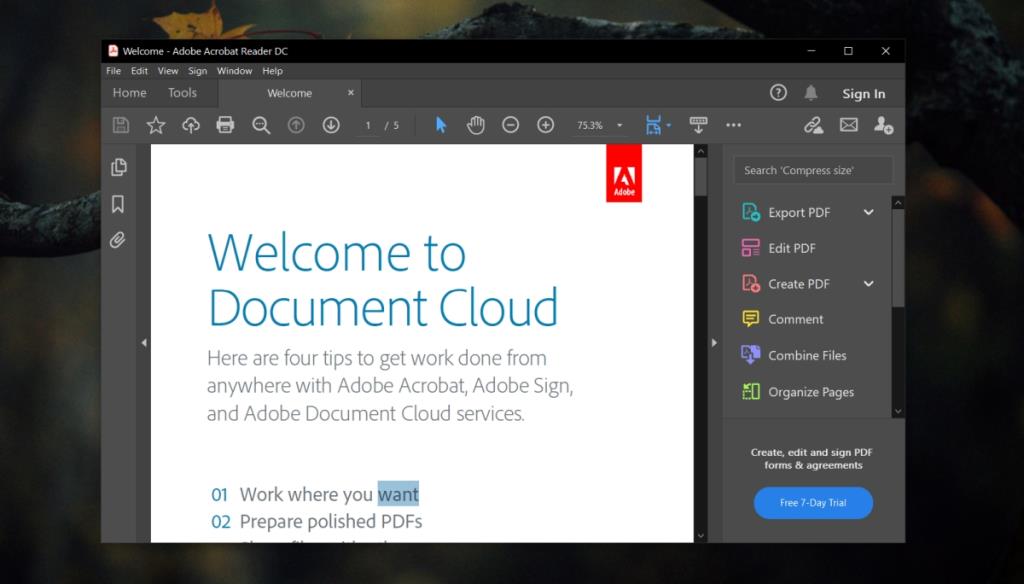
Nie możesz wydrukować pliku PDF?
Istnieje wiele darmowych i płatnych czytników PDF, z których można korzystać poza Adobe Reader. Powodem, dla którego istnieje tak wiele, jest to, że aplikacja Adobe Reader nie jest świetną aplikacją. Jest powolny i często zawiesza się, gdy tylko otwierasz plik, a to nie jedyna rzecz, z którą ma problemy. Iftmoże drukować pliki PDF, ale również ma z tym problemy.
Napraw Adobe Reader, który nie drukuje dokumentów PDF
Jeśli program Adobe Reader nie drukuje dokumentów PDF, wypróbuj poniższe rozwiązania.
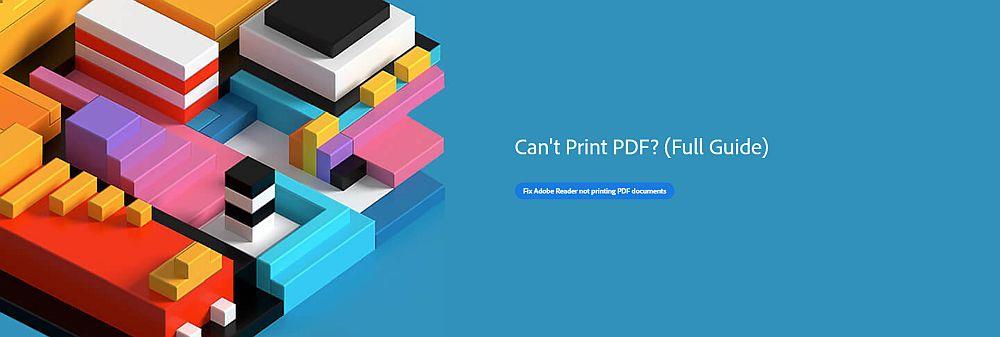
1. Zaktualizuj Adobe Reader
Adobe Reader nie jest świetną aplikacją. W przeszłości napotkał różnego rodzaju problemy i aktualizuje je w celu ich rozwiązania.
- Otwórz Adobe Readera.
- Przejdź do Pomoc>Sprawdź aktualizacje.
- Zainstaluj dostępne aktualizacje.
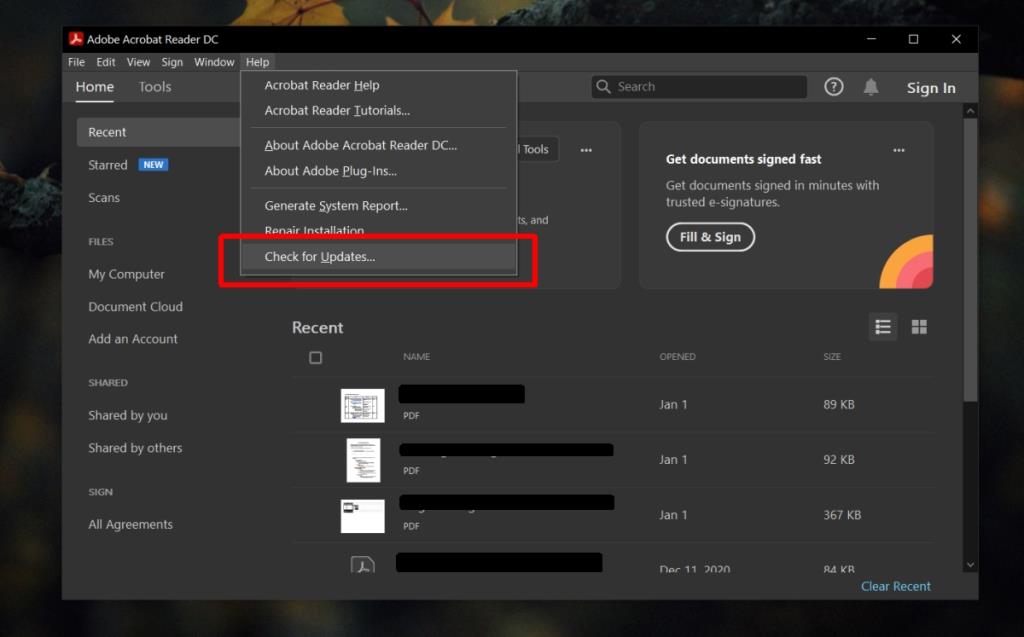
2. Sprawdź swoją drukarkę
Drukarki to jedne z najtrudniejszych w użyciu urządzeń. Działają dobrze, dopóki nie będą. Sprawdź, czy masz problem z drukarką. Przeprowadź następujące kontrole.
- Spróbuj wydrukować z innej aplikacji.
- Spróbuj wydrukować stronę testową z drukarki.
- Wyczyść kolejkę drukarki, a następnie spróbuj wydrukować.
- Odinstaluj i ponownie zainstaluj drukarkę, jeśli w ogóle nie możesz drukować.
3. Napraw Adobe Reader
Jeśli tylko Adobe Reader ma problemy z drukowaniem, możesz spróbować naprawić aplikację. Posiada wbudowane narzędzie naprawcze.
- Otwórz Adobe Readera.
- Przejdź do Pomoc>Napraw instalację.
- Zezwól aplikacji na samoistną naprawę i spróbuj z niej drukować.
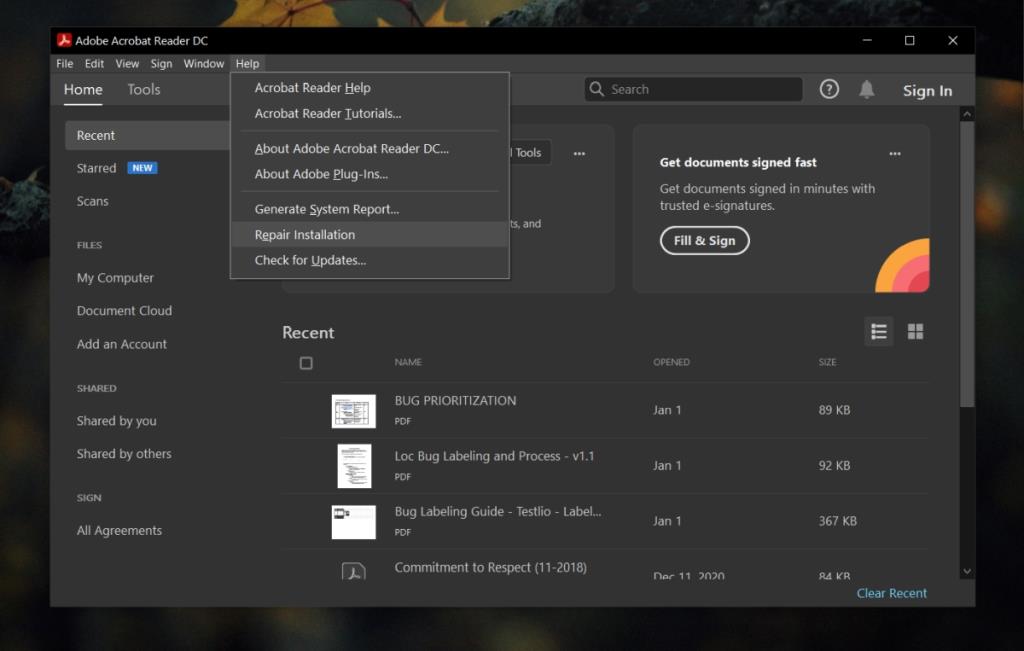
4. Użyj innej aplikacji
Adobe Reader nie jest dobrą aplikacją. Cały czas napotyka problemy, dlatego większość ludzi będzie korzystać z innej aplikacji i może to być dobre rozwiązanie.
- Otwórz plik PDF w przeglądarce i użyj go do wydrukowania pliku.
- Użyj czytnika PDF, takiego jak Sumatra, aby wydrukować plik.
Wydrukuj plik jako obraz
Pliki PDF są zwykle doskonałym formatem do publikowania i drukowania. Zachowają układ i format dokumentu, ale drukarka może nie być w stanie wydrukować tekstu w takim stanie, w jakim jest. Możesz jednak wydrukować go jako obraz.
- Otwórz plik w programie Adobe Reader.
- Stuknij skrót klawiaturowy Ctrl+P, aby otworzyć okno dialogowe drukowania.
- Kliknij przycisk Zaawansowane.
- Włącz opcję Drukuj jako obraz.
- Kliknij OK, a następnie kliknij Drukuj.
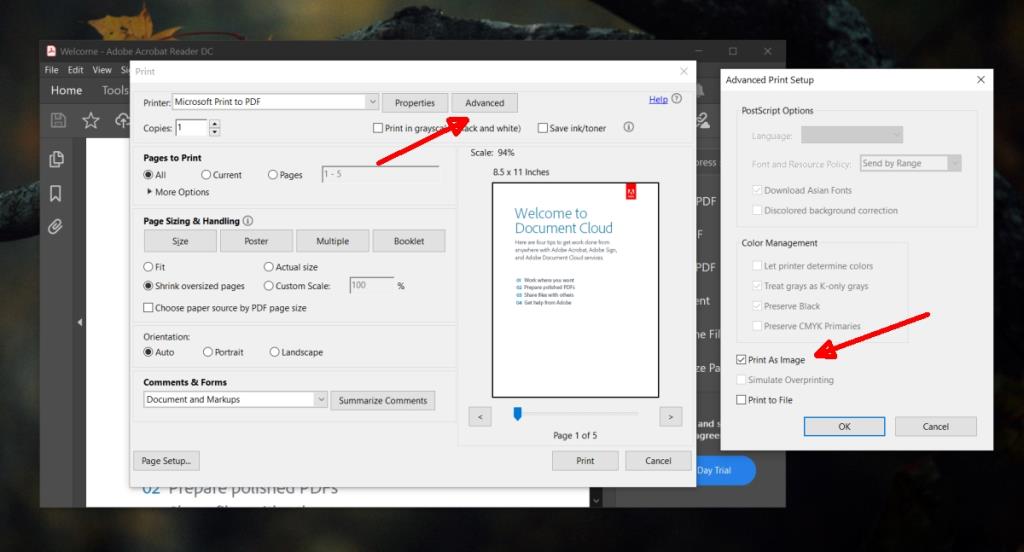
Wniosek
Adobe Reader może być polecany przez wiele osób, ale najczęściej rekomendacja jest udzielana tylko dlatego, że jest to aplikacja firmy Adobe. Nie ma w tym wiele i jest śmiesznie powolny. Znajdziesz lepsze, wydajniejsze aplikacje, które mogą edytować pliki PDF i drukować je bez żadnych problemów, wszystko za darmo.