Jedną z najbardziej niedocenianych funkcji systemu Windows 10 jest obsługa Miracast. Umożliwia ona użytkownikom bezprzewodowe łączenie się z urządzeniami i wyświetlaczami obsługującymi Miracast, co czyni go doskonałym i niezawodnym sposobem na przesyłanie obrazu. Funkcja ta wykorzystuje technologie Wi-Fi, a konfiguracja jej jest stosunkowo prosta.
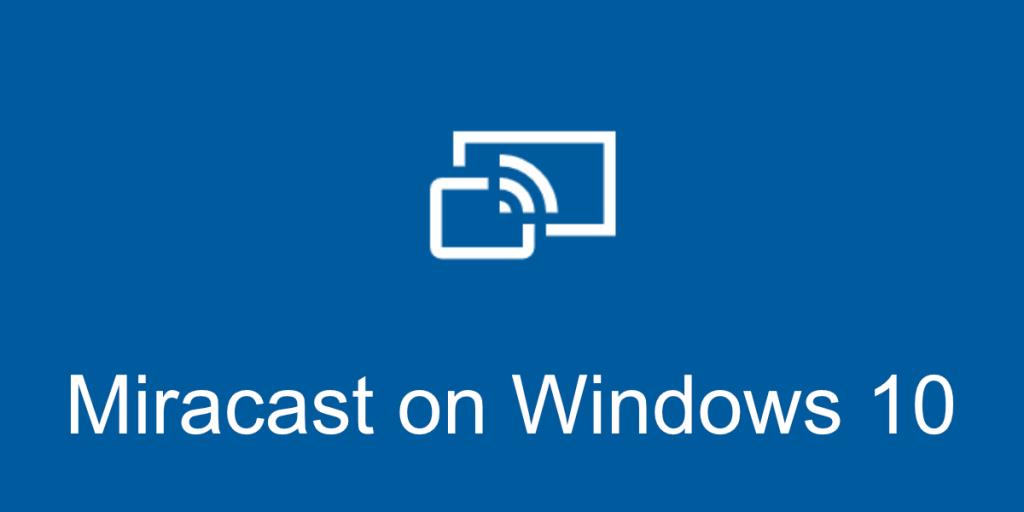
Miracast Windows 10
Windows 10 natywnie obsługuje Miracast. Jednak aby z tej funkcjonalności skorzystać, Twój sprzęt musi spełniać określone wymagania. Niezbędne jest także zainstalowanie odpowiednich sterowników. Poniżej przedstawiamy szczegółowy sposób, jak sprawdzić oraz zainstalować potrzebne elementy.
1. Sprawdź wsparcie dla Miracast w Windows 10
- Otwórz pole uruchamiania za pomocą Win + R.
- Wprowadź
dxdiag i naciśnij Enter.
- Kliknij przycisk Zapisz wszystkie informacje.
- Zapisz informacje w pliku tekstowym.
- Otwórz plik w Notatniku.
- Użyj Ctrl + F, aby otworzyć pasek wyszukiwania.
- Szukaj Miracast.
- Wyróżnij komunikat „Dostępny, z HDCP”.
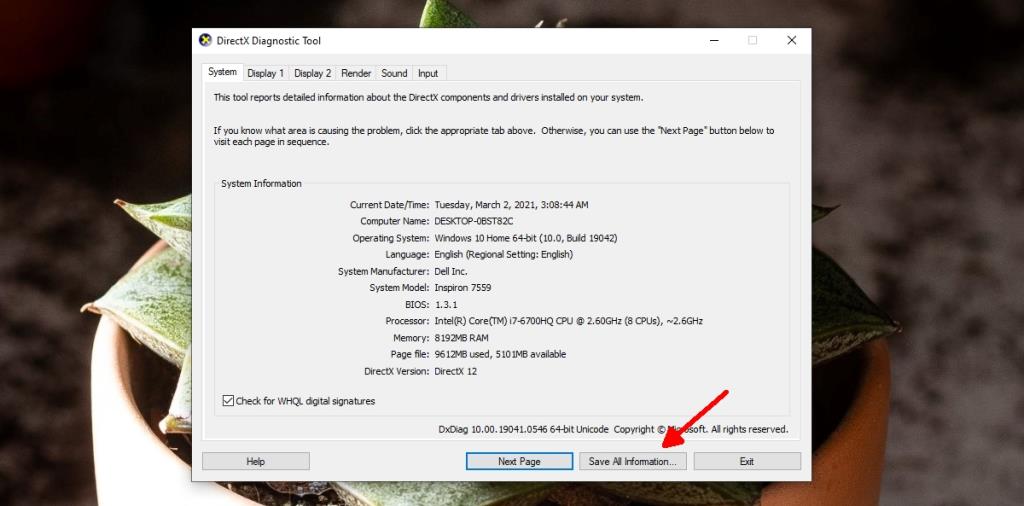
2. Sprawdź i zainstaluj sterowniki dla Miracast w Windows 10
Miracast jest standardem bezprzewodowym, który działa przez Wi-Fi, ale do jego użycia potrzebne są sterowniki. Należy upewnić się, że masz zainstalowany model sterownika Windows Display Driver Model (WDDM) w wersji 1.3 lub nowszej.
- Otwórz pole uruchamiania za pomocą Win + R.
- Wprowadź
dxdiag i naciśnij Enter.
- Przejdź do zakładki Wyświetlacz.
- Sprawdź wersję modelu sterownika.
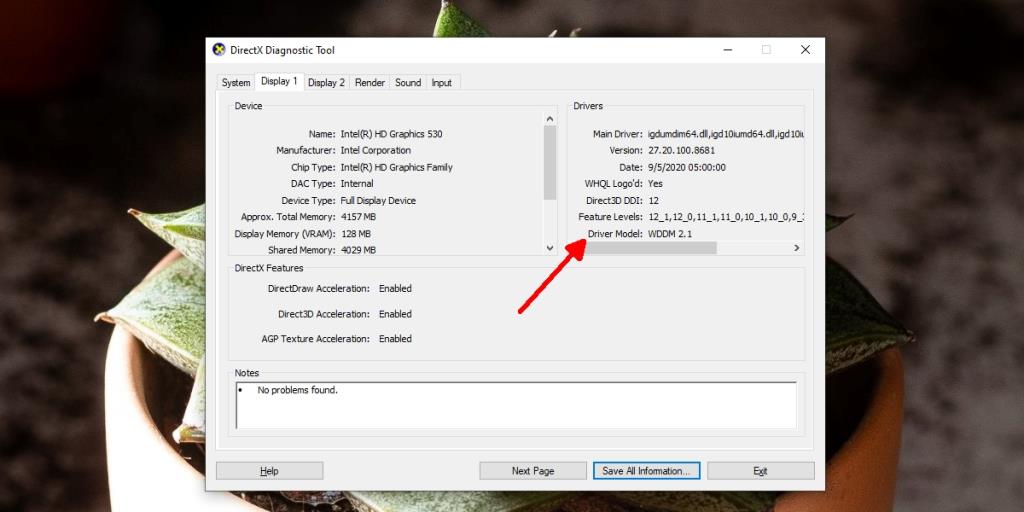
3. Zainstaluj sterowniki dla Miracast w Windows 10
Jeśli Twój system nie ma odpowiednich sterowników, skorzystaj z aplikacji Intel Driver & Support Assistant do automatycznej aktualizacji. Kroki przedstawione poniżej.
- Pobierz Intel Driver & Support Assistant z witryny Intel.
- Uruchom pobraną aplikację.
- Sprawdzi zainstalowane sterowniki i zidentyfikuje te do aktualizacji.
- Pobierz i zainstaluj najnowsze sterowniki.
- Uruchom ponownie system po zainstalowaniu.
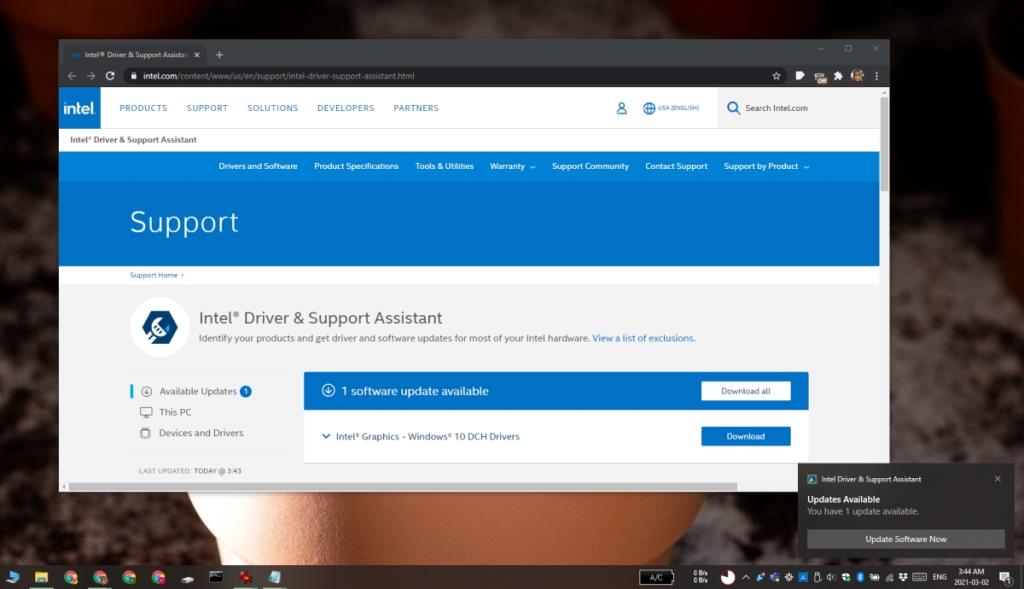
4. Jak przesyłać obraz za pomocą Miracast w Windows 10
Aby przesłać obraz, możesz skorzystać z następujących metod:
A. Użycie aplikacji Connect
- Otwórz menu Start i uruchom aplikację Connect.
- Wybierz dostępne urządzenie.
- Wybierz urządzenie/wyświetlacz do przesyłania obrazu.
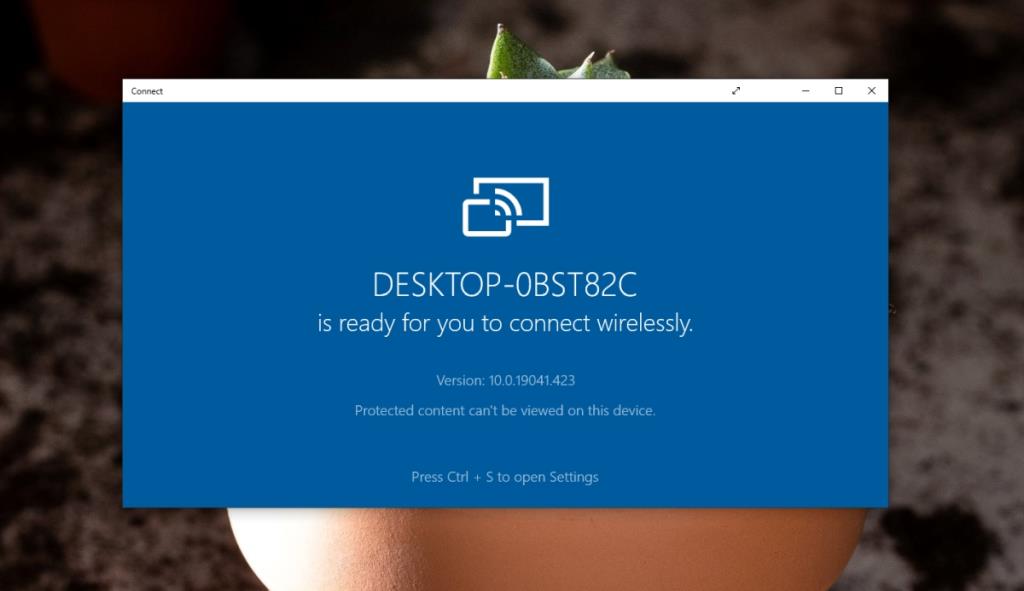
B. Użycie aplikacji Ustawienia
- Otwórz aplikację Ustawienia za pomocą Win + I.
- Przejdź do Urządzenia > Bluetooth.
- Kliknij Dodaj Bluetooth lub inne urządzenie.
- Wybierz Wyświetlacz bezprzewodowy lub stacja dokująca.
- Wybierz wyświetlacz, aby połączyć się z nim.
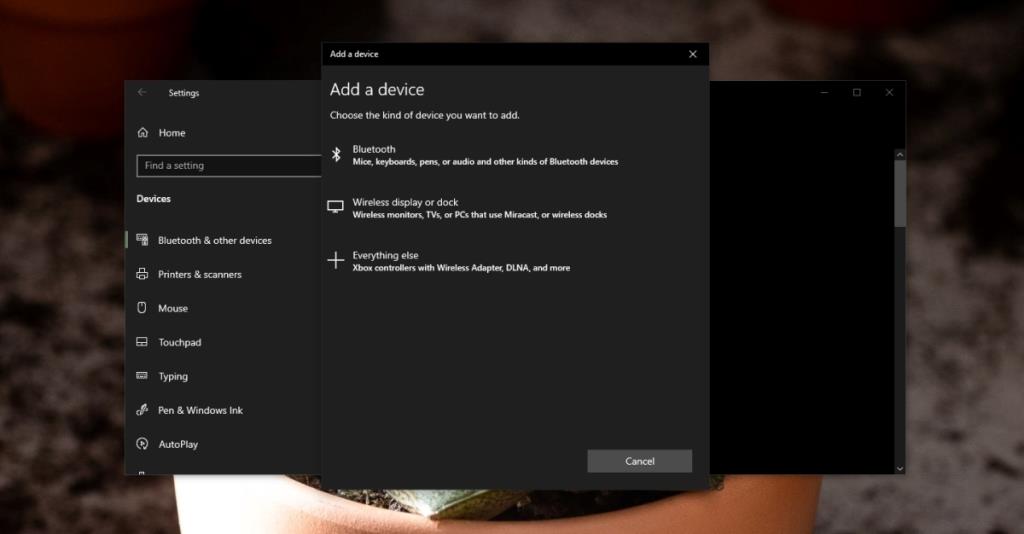
5. Alternatywy dla Miracast
Jeśli Twój system nie obsługuje Miracast, rozważ użycie zewnętrznych kluczy, takich jak:
Te urządzenia są tańsze niż modernizacja sprzętu.
Wniosek
Bezprzewodowe przesyłanie obrazu z urządzeń obsługujących Miracast to wygodne rozwiązanie. Przy odpowiednich ustawieniach, możesz łatwo podłączyć się do różnych urządzeń i korzystać z ich funkcji. Proces konfiguracji jest uproszczony, co sprawia, że Miracast jest idealnym wyborem do przesyłania obrazu w systemie Windows 10.

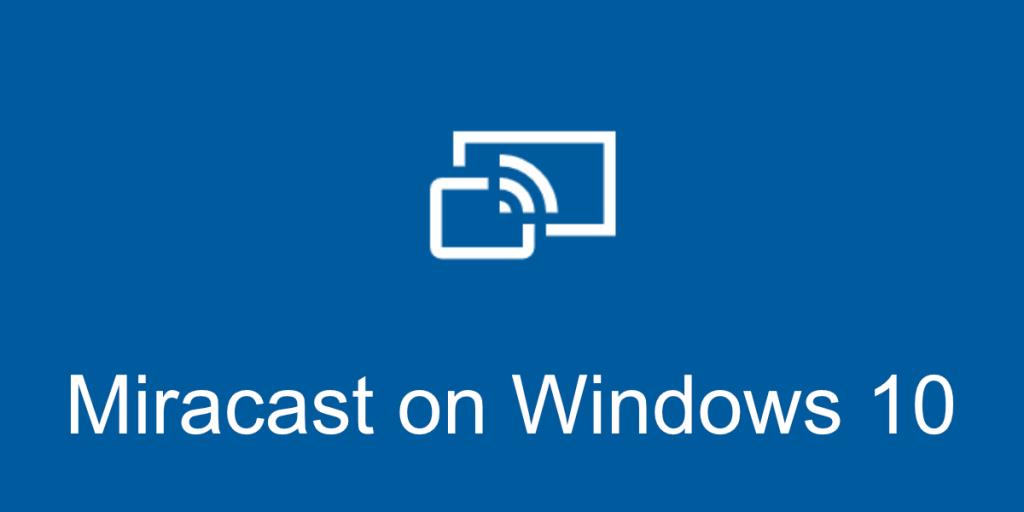
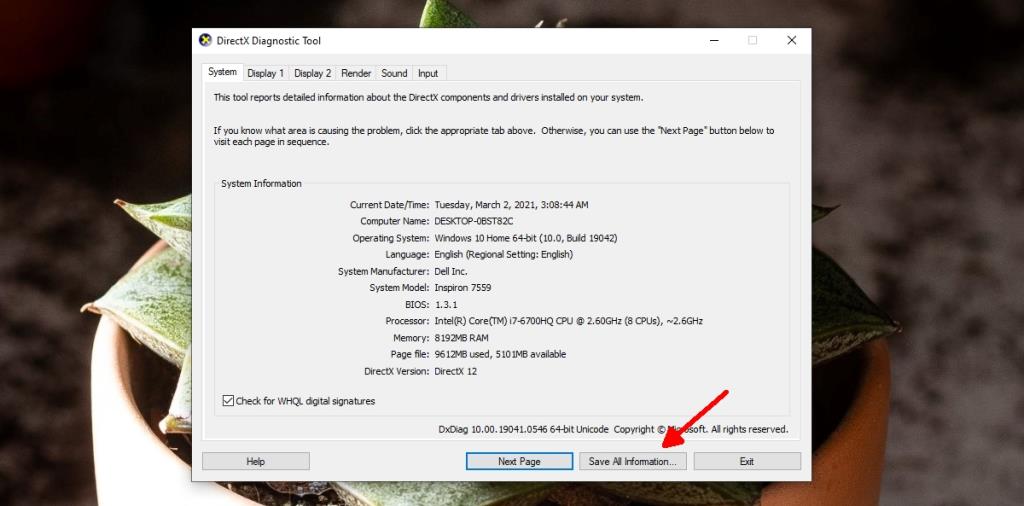
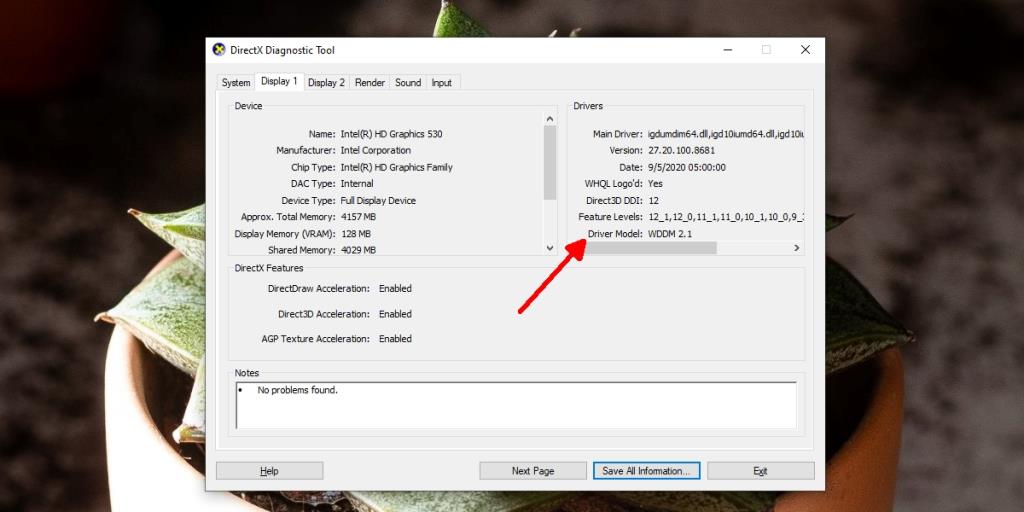
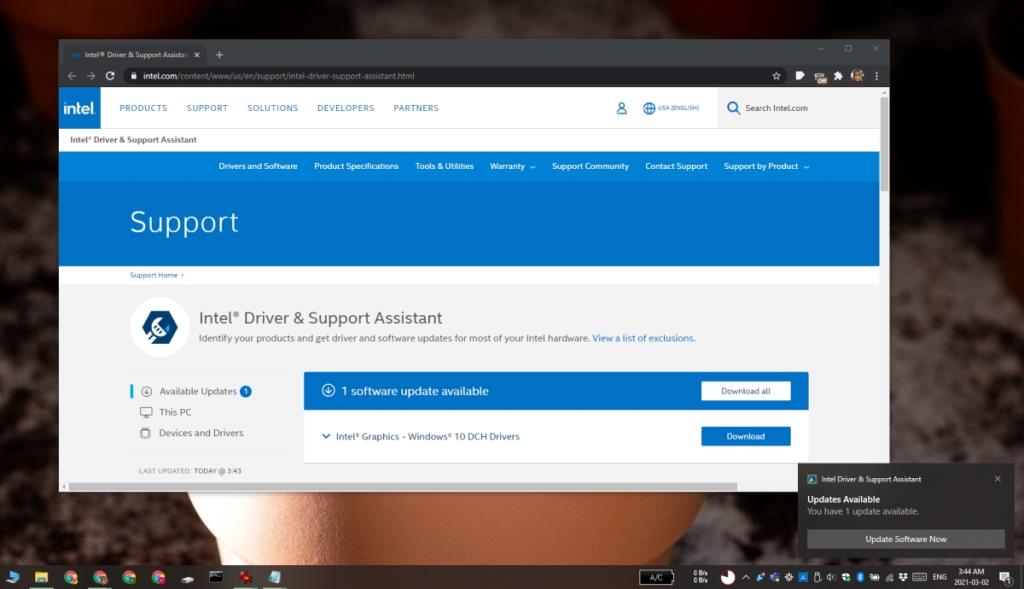
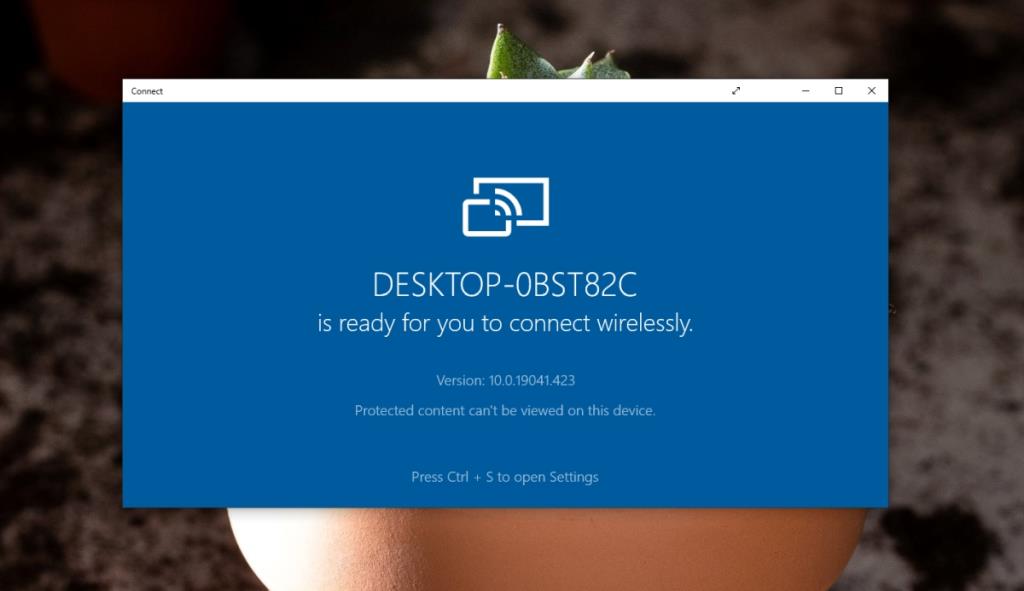
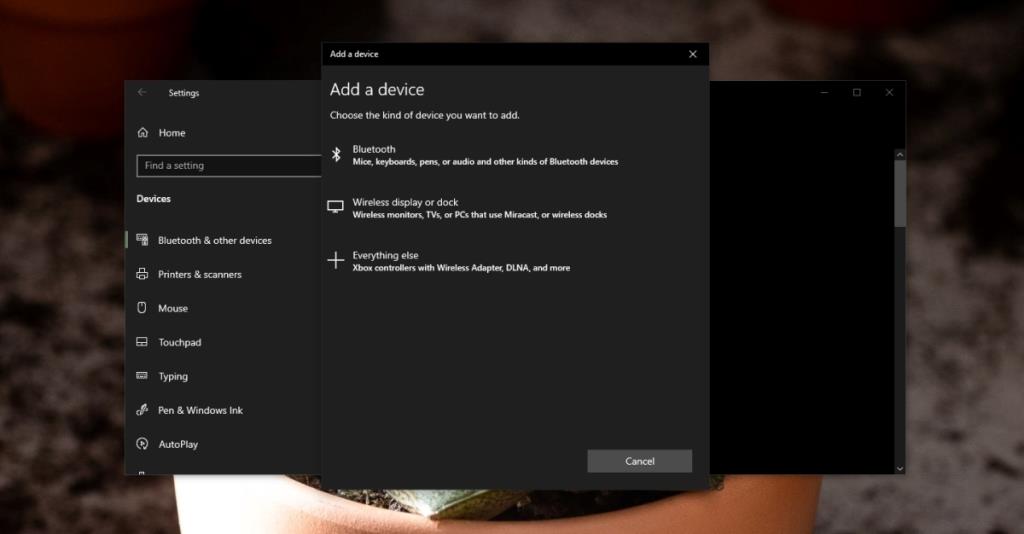








Filip -
Miracast to rewolucja! Kto by pomyślał, że to takie proste?
Marta -
Czasami Miracast zanika. Czy to normalne? Jak temu zapobiec?
Lerek -
Warto też wspomnieć, że Miracast działa tylko na nowszych urządzeniach. Fajny poradnik
Hania S. -
Wow, zakochałam się w Miracast! Dzięki, że to opisałeś!
Jarek -
Szukam sposobu na połączenie z telewizorem. Czy ktoś może mi pomóc?
Krysia -
Moje doświadczenia z Miracast są pozytywne! Szybko i efektywnie
Kasia -
Super, dzięki za ten poradnik! Miracast działa świetnie na moim laptopie z Windows 10
Wojtek -
Czy można używać Miracast przez Wi-Fi? Na co zwrócić uwagę
Kaśka -
Masz świetne pomysły! Dzięki, że dzielisz się takimi poradami
Bartek M. -
Używałem Miracast do prezentacji na uczelni. Sprawdził się doskonale
Pati -
Nie wiedziałam, że to tak łatwe. Udało się w 10 minut! Jeszcze raz dzięki
Zuzanna 9000 -
Czy istnieje jakaś alternatywa dla Miracast? Chciałabym mieć więcej opcji!
Kamilik -
Jak to zainstalować, jak nie widać opcji w Windows 10
Tomek -
Szybka metoda łączenia laptopa z projektorem. Podziękowania
Patryk W. -
Wszystko zrozumiałe, ale myślałem, że będzie trudniej. Dzięki za pomoc
Pawel -
Niesamowite uczucie, gdy wszystko działa płynnie! Dzięki za opis kroków
Jola -
Zainstalowałam Miracast, ale ciągle nie mogę się połączyć. Ktoś ma jakieś porady?
Ola Mieszko -
Miałam problem ze stabilnością połączenia, ale teraz działa super
Monika z Wrocławia -
Miracast to świetne rozwiązanie dla osób, które nie lubią kabli. Super opis
Wika -
Chciałam wykorzystać Miracast do gier, ale czy będzie dobrze działać
Olga -
Fajnie, że podzieliłeś się tym, szukałam informacji o Miracast!
Peter 007 -
Zaskoczyło mnie, jak łatwo można skonfigurować Miracast na Windows 10
Kacper -
Czy można korzystać z Miracast z telefonem? Jak to wygląda?
Czarek -
Bardzo pomocny artykuł. Zainstalowałem Miracast i działa!
Marek IT -
Poradnik był świetny! Będę częściej korzystać z Miracast. Pozdrawiam
Daria P. -
Jakie problemy mogą wystąpić przy konfiguracji? Ktoś miał jakieś trudności?
Krystian -
Co sądzicie o jakości obrazu po użyciu Miracast? Z mojego doświadczenia, jest ok.
Natalia M. -
Czy Miracast jest lepszy od Chromecast? Jakie macie doświadczenia
Małgorzata -
Nie wiedziałam, że można tak łatwo przesyłać obraz. Świetny poradnik
Agnieszka -
Wow, właśnie skonfigurowałam Miracast! Proste i szybkie, polecam
Júlia 123 -
Przydatne info! Jakby co, to pytajcie. Ja już ogarnęłam temat
Dominika -
Poleciłem tę stronę moim znajomym! Miracast jest naprawdę użyteczne
Gosia -
Jakie urządzenia wspierają Miracast? Mam starszy telewizor, czy da się to połączyć?
Diana -
Kiedyś miałem problemy z połączeniem, ale udało się! Dzieki za ten artykuł!
Jagoda -
Świetna jakość obrazu, choć czasami zdarzają się zacięcia. Mimo wszystko polecam
Rafal -
Jakie mity dotyczące Miracast są najczęstsze? Ciekaw jestem waszych opinii
Mateusz -
Czy Miracast działa na Windows 7? Czy ktoś ma doświadczenie w tym temacie
Greg Tech -
Jakby ktoś potrzebował pomocy przy włączaniu Miracast, piszcie do mnie!
Radek -
Czemu nie wszyscy korzystają z Miracast? Przecież to takie proste
Tomek z Poznania -
Miło, że takie porady są dostępne w internecie! Od teraz tylko Miracast!
Stefan -
Czy ktoś miał problemy z opóźnieniami w transmisji? Jakieś rady