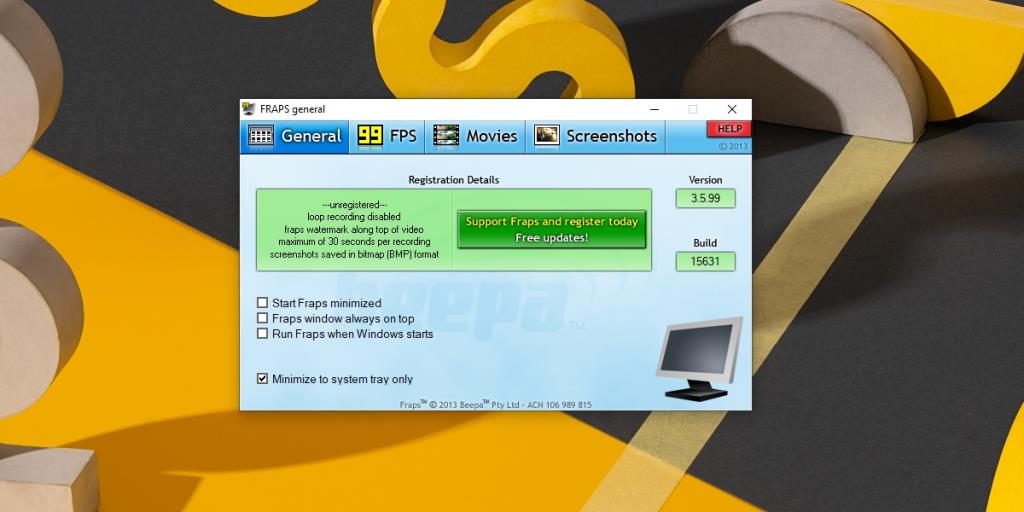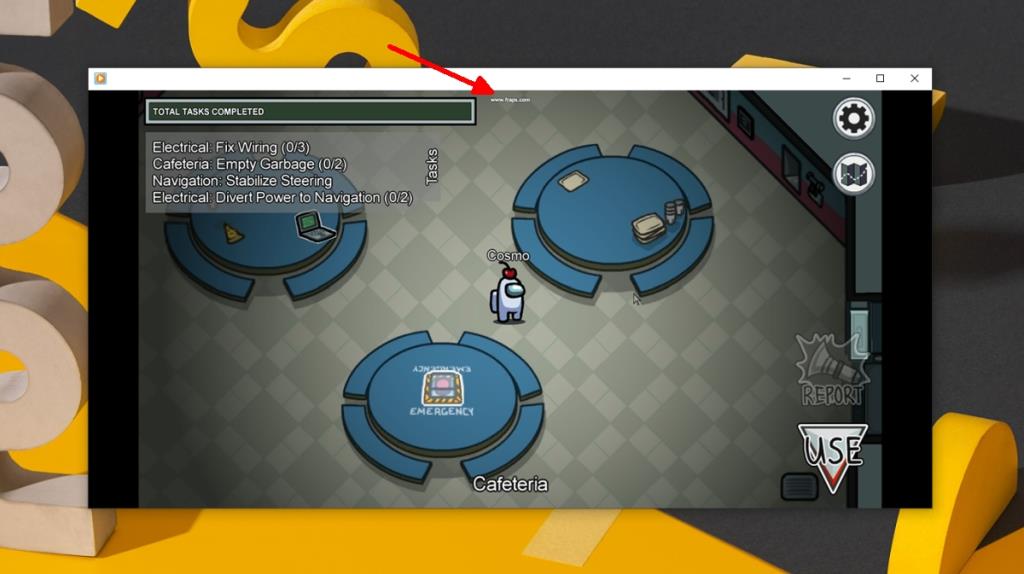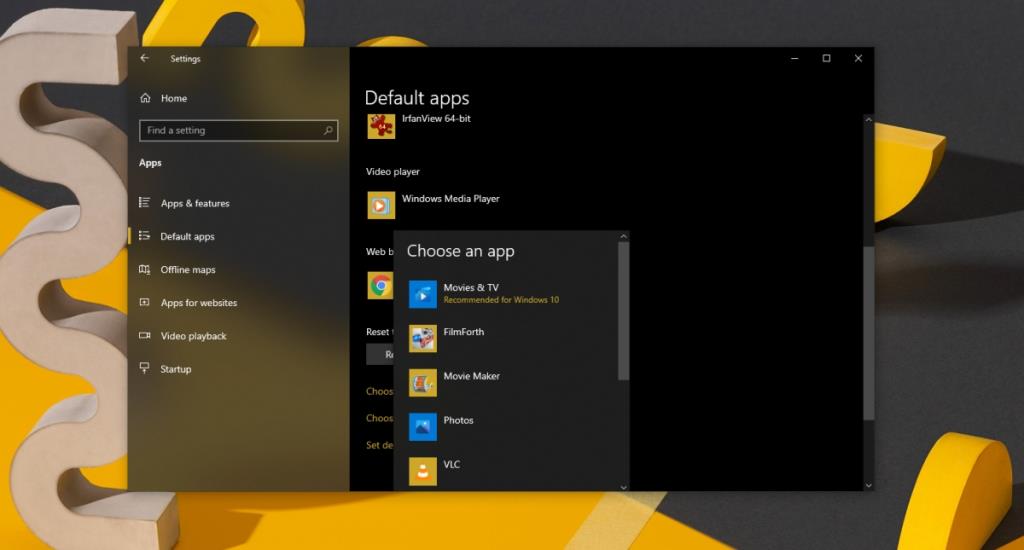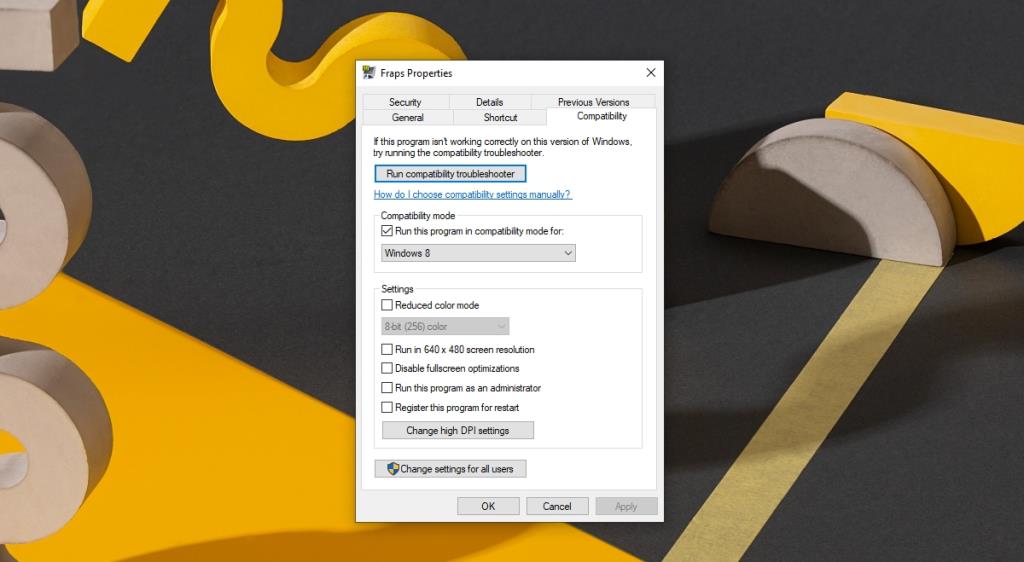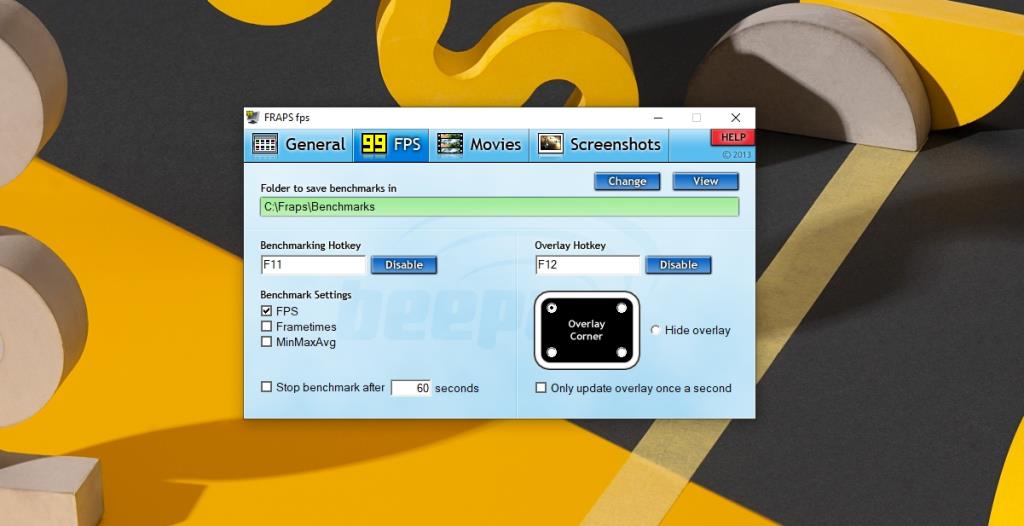Jeśli chodzi o nagrywanie ekranu w systemie Windows 10, najlepszym oprogramowaniem, które wszyscy będą sugerować, jest OBS (Open Broadcaster Studio). To świetna aplikacja; może nagrywać i przesyłać strumieniowo, możesz go używać do konfigurowania scen, a także może nagrywać pulpit, określone okno, wiele okien, a nawet obraz z kamery internetowej.
Jednym z głównych powodów, dla których OBS jest zawsze sugerowany, jest to, że jest bezpłatny. Aplikacja jest bezpłatna, ale może napotkać dziwne problemy, a jeśli chcesz czegoś bardziej intuicyjnego i prostszego w konfiguracji i obsłudze, prawdopodobnie będziesz szukać innych opcji.
FRAPS dla Windows 10
FRAPS to popularne narzędzie do nagrywania ekranu dla systemu Windows. Aplikacja twierdzi, że obsługuje systemy Windows XP, 2003, Vista i Windows 7. Nie ma wzmianki o Windows 8/8.1 ani Windows 10, co może prowadzić do myślenia, że narzędzie nie będzie działać w systemie Windows 10.
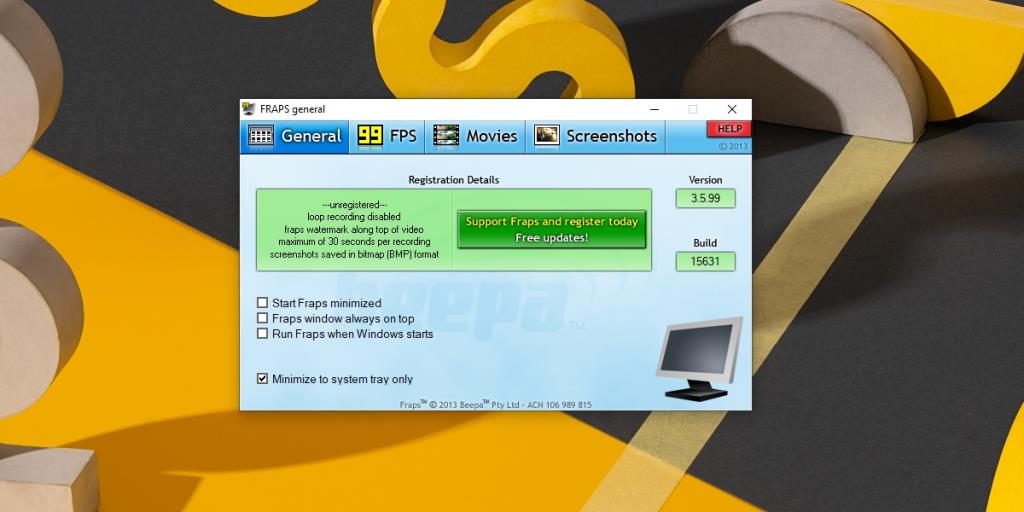
FRAPS działa w systemie Windows 10. Ma bezpłatną wersję i licencjonowaną wersję, która kosztuje 37 USD. Darmowa wersja aplikacji ma znaczne ograniczenia, co oznacza, że nadaje się tylko do testowania aplikacji. Jeśli planujesz używać go długoterminowo, będziesz musiał kupić licencję.
Darmowa wersja FRAPS będzie,
- Nagraj wideo ze znakiem wodnym. Znak wodny jest mały i umieszczony u góry i nieco pomijalny.
- Ogranicz nagrania wideo do 30 sekund.
- Zrzuty ekranu można zapisywać tylko w formacie BMP.
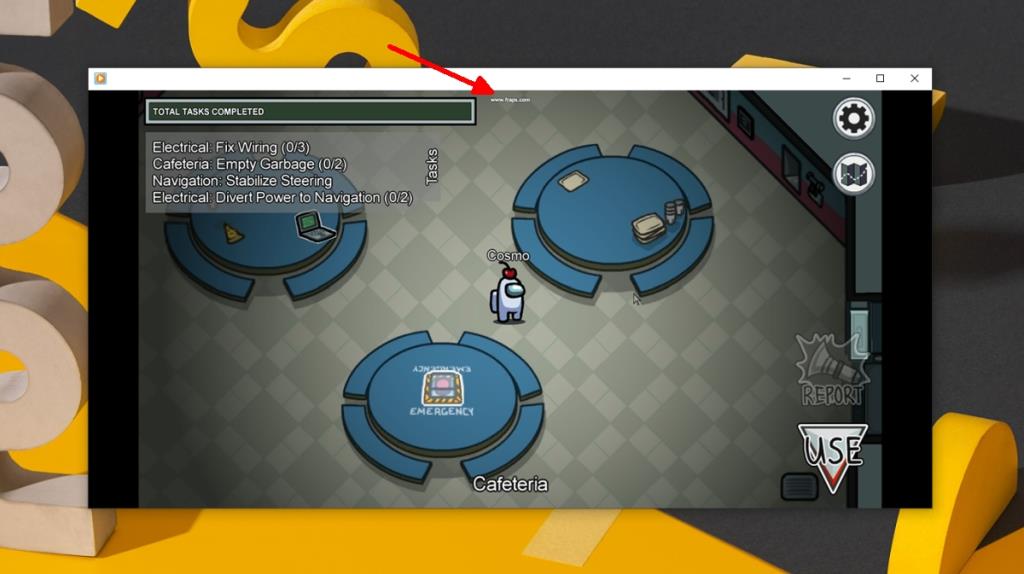
Dlaczego warto korzystać z FRAPS?
Chociaż FRAPS jest płatną aplikacją, ma swoje zalety.
- Aplikacja obsługuje starsze procesory, np. Pentium 4, co oznacza, że bez względu na wiek sprzętu w twoim systemie, będziesz mógł używać tej aplikacji do robienia zrzutów ekranu i nagrywania screencastów.
- Możesz korzystać z aplikacji w starszych wersjach systemu Windows 10 , nawet tych, które nie są już obsługiwane poza aktualizacjami zabezpieczeń.
- Możesz kontrolować FPS nagrania.
- Dźwięk może być dołączony do nagrania.
- Kursor myszy mogą być pokazane lub ukryte za własnymi preferencjami.
- Do nagrania możesz dodać licznik FPS .
- Możesz zablokować liczbę klatek na sekundę nagrania, aby nie spadła poniżej określonego progu.
- W przypadku dłuższych filmów aplikacja może automatycznie dzielić pliki na mniejsze porcje o wielkości 4 GB.
- FRAPS oferuje bardzo przejrzysty interfejs nagrywania . Na ekranie nie zobaczysz żadnych nakładek ani innych wskaźników aplikacji do nagrywania.
- FRAPS automatycznie zapisze wideo lub zrzut ekranu z nazwą aplikacji, w której został nagrany/zrobiony, z datą i godziną dodaną do nazwy pliku.
Ograniczenia
- Jednym z głównych ograniczeń FRAPS, niezależnie od tego, czy go kupisz, czy nie, jest to, że może nagrywać tylko aplikacje w systemie Windows 10, a nie sam pulpit.
- Wydaje się, że nie działa dobrze z aplikacjami UWP lub Microsoft Store. Sprawdź, czy może nagrywać aplikację, którą chcesz nagrać, zanim kupisz licencję.
- Aplikacja jest na ogół nastawiona na gry, a nie na inne typy aplikacji.
Nagrywaj za pomocą FRAPS w systemie Windows 10
Aby użyć FRAPS do nagrywania aplikacji, musisz wykonać następujące czynności.
1. Zmień domyślny odtwarzacz multimedialny
Jeśli aplikacja Filmy i TV jest ustawiona jako domyślny odtwarzacz multimediów, FRAPS nie będzie nagrywać ekranu.
- Otwórz aplikację Ustawienia (skrót klawiaturowy Win+I).
- Przejdź do Aplikacje>Aplikacje domyślne.
- Wybierz Odtwarzacz multimedialny i wybierz Windows Media Player lub inną aplikację spoza platformy UWP, taką jak odtwarzacz VLC, który jest zainstalowany w systemie.
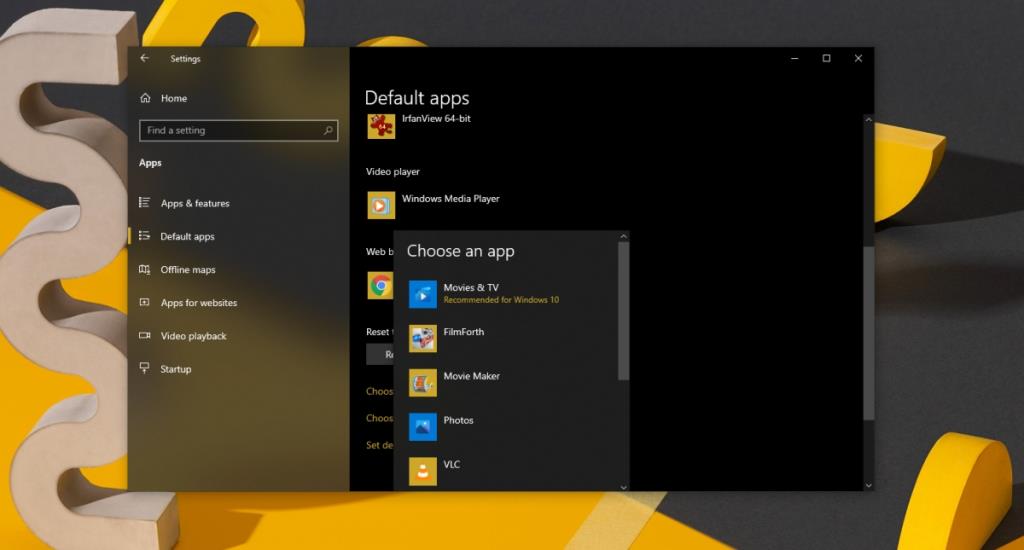
2. Włącz kompatybilność z Windows 7/8
FRAPS powinien działać dobrze w systemie Windows 10, ale ogólnie dobrym pomysłem jest włączenie trybu zgodności dla aplikacji.
- Pobierz i zainstaluj FRAPS.
- Kliknij prawym przyciskiem myszy plik EXE lub skrót aplikacji i wybierz Właściwości z menu kontekstowego.
- Przejdź do zakładki Zgodność.
- Włącz opcję „Uruchom ten program w trybie zgodności dla” .
- Wybierz Windows 7 lub Windows 8.
- Kliknij Zastosuj.
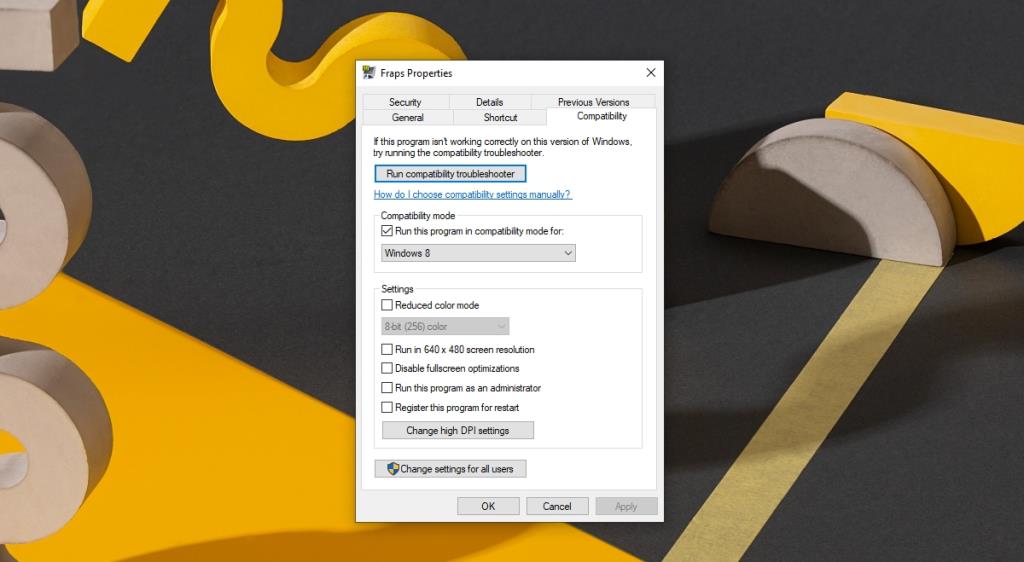
3. Rozpocznij nagrywanie za pomocą FRAPS
- Uruchom FRAPS z uprawnieniami administratora .
- Otwórz aplikację, którą chcesz nagrać.
- Stuknij klawisz F9, aby rozpocząć nagrywanie wideo lub stuknij F10, gdy chcesz zrobić zrzut ekranu.
- Stuknij F9, aby zakończyć nagrywanie.
FRAPS – licznik FPS i benchmark
FRAPS to narzędzie do nagrywania ekranu i zrzutów ekranu, ale może również wyświetlać aktualną liczbę klatek na sekundę dla aplikacji/gry. Jest to mała, ale dość przydatna funkcja. Możesz przełączać licznik FPS za pomocą klawisza F11.
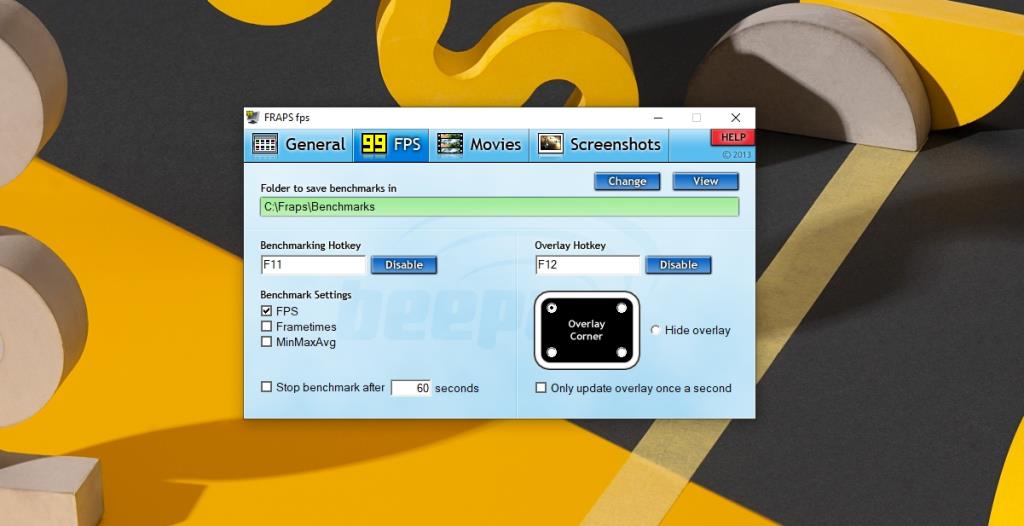
Wniosek
FRAPS nie był aktualizowany od dłuższego czasu. Interfejs użytkownika jest dość przestarzały, ale jest to stara i lubiana aplikacja. Oferuje przejrzysty interfejs nagrywania, który jest łatwy w zarządzaniu. Nie będzie działać jako samodzielne narzędzie do przesyłania strumieniowego, ale w przypadku dobrej jakości nagrań wideo lub robienia zrzutów ekranu nie jest złe.