Aplikacja Windows Store ma skromną bibliotekę aplikacji. Wiele aplikacji w sklepie ma wersje na komputery, które użytkownicy wolą od wersji platformy UWP. To powiedziawszy, nadal znajdziesz wiele aplikacji, które można pobrać tylko ze sklepu Microsoft Store.
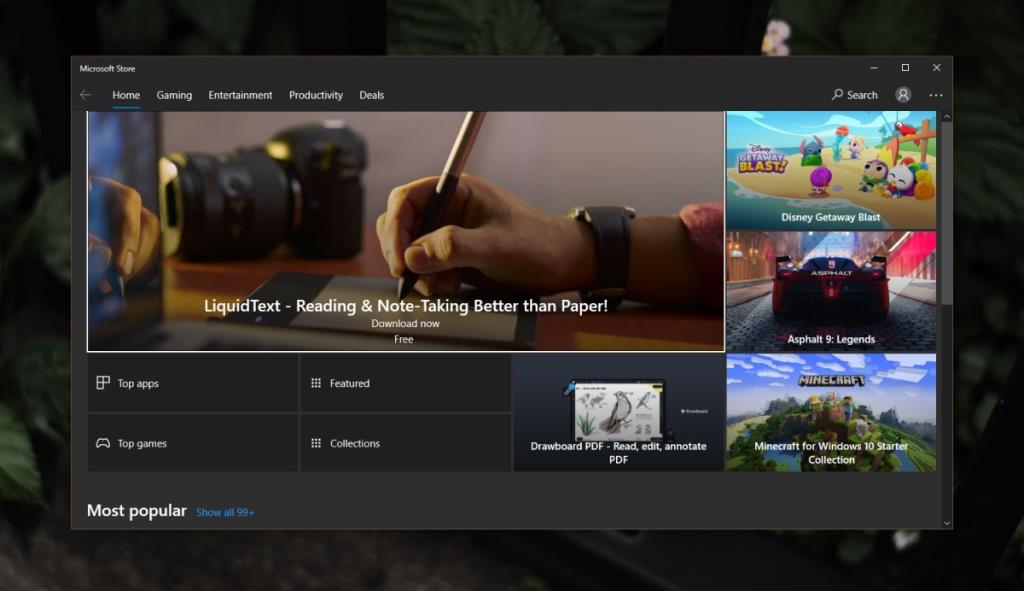
Nie mogę zainstalować aplikacji z Microsoft Store
Aplikacja Microsoft Store to standardowa aplikacja platformy UWP. Jest instalowany w systemie Windows 10 i używa konta Microsoft dodanego do systemu Windows 10 do pobierania aplikacji. Aplikacja sklepu nie jest najbardziej stabilną aplikacją stworzoną przez firmę Microsoft. Natrafia na problemy i czasami aplikacja w ogóle się nie pobiera. Jeśli nie możesz pobrać aplikacji ze sklepu Microsoft Store, wypróbuj poniższe rozwiązania.
1. Uruchom narzędzie do rozwiązywania problemów ze Sklepem
Microsoft wie, że aplikacja sklepu od czasu do czasu działa. Ma wbudowane narzędzie do rozwiązywania problemów z aplikacją Sklep.
- Otwórz aplikację Ustawienia za pomocą skrótu klawiaturowego Win + I.
- Przejdź do Aktualizacji i bezpieczeństwa.
- Wybierz kartę Rozwiązywanie problemów.
- Kliknij Dodatkowe narzędzia do rozwiązywania problemów.
- Uruchom narzędzie do rozwiązywania problemów z aplikacjami Windows Store.
- Zastosuj wszystkie zalecane poprawki .
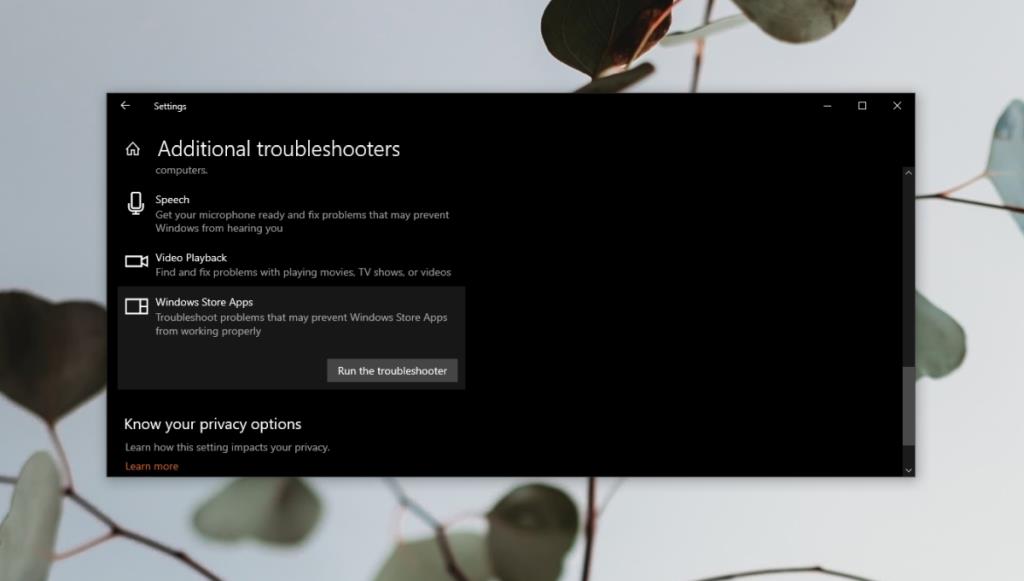
2. Włącz zaporę Windows Defender
Aby pobierać aplikacje ze sklepu Microsoft Store, musisz mieć włączoną zaporę sieciową Windows Defender.
- Otwórz Panel sterowania.
- Przejdź do System i zabezpieczenia> Zapora systemu Windows Defender.
- W kolumnie po lewej stronie kliknij Włącz lub wyłącz Zaporę Windows Defender.
- Włącz zaporę zarówno dla sieci publicznych, jak i prywatnych.
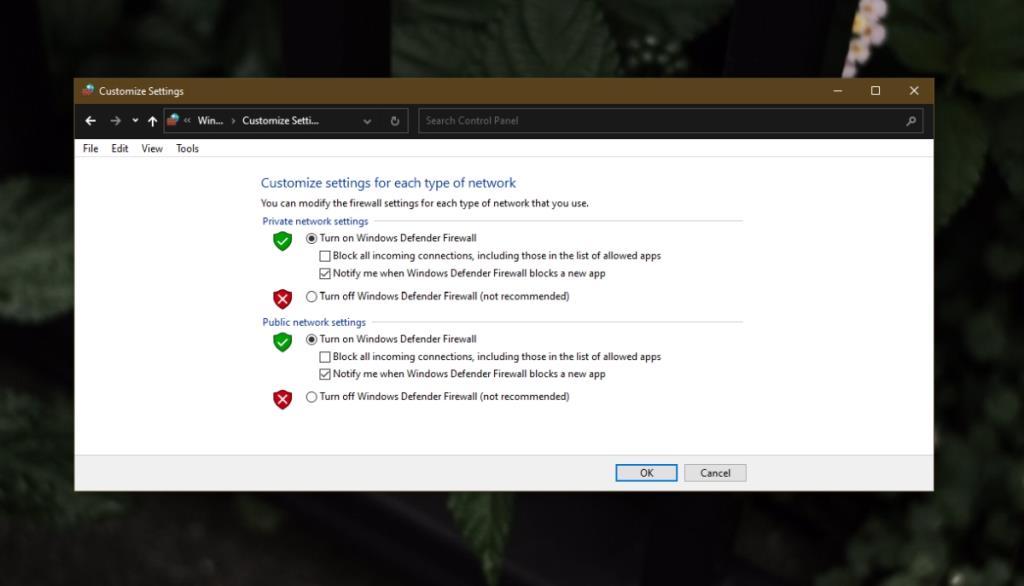
3. Sprawdź datę i godzinę
Upewnij się, że data i godzina w systemie są prawidłowe. Jeśli tak nie jest, będziesz mieć problemy z instalacją aplikacji ze sklepu Microsoft Store.
- Otwórz aplikację Ustawienia za pomocą skrótu klawiaturowego Win + I.
- Przejdź do Czasu i Języka.
- Przejdź do zakładki Data i godzina.
- Włącz opcję Ustaw czas automatycznie.
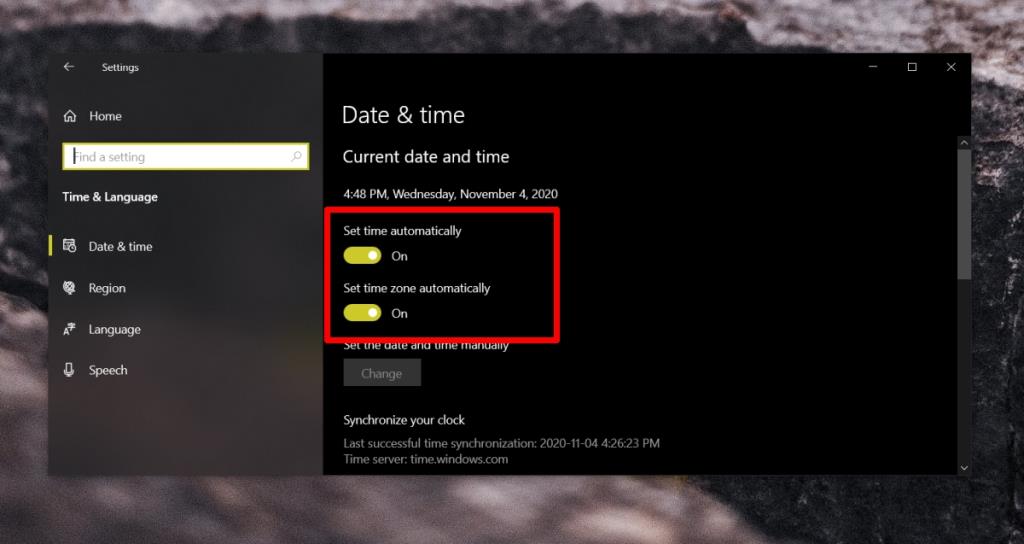
4. Zresetuj aplikację Sklepu
Możesz zresetować aplikację Sklepu Windows. W trakcie procesu nie utracisz żadnych danych i nie będziesz musiał ponownie dodawać swojego konta Microsoft do aplikacji sklepu.
- Stuknij skrót klawiaturowy Win + R, aby otworzyć okno uruchamiania.
- W polu uruchamiania wprowadź
wsreset i naciśnij Enter.
- Okno wiersza polecenia będzie otwierać i zamykać.
- Aplikacja Microsoft Store otworzy się i zamknie.
- Po zamknięciu aplikacji możesz ją ponownie otworzyć i zainstalować z niej aplikacje.
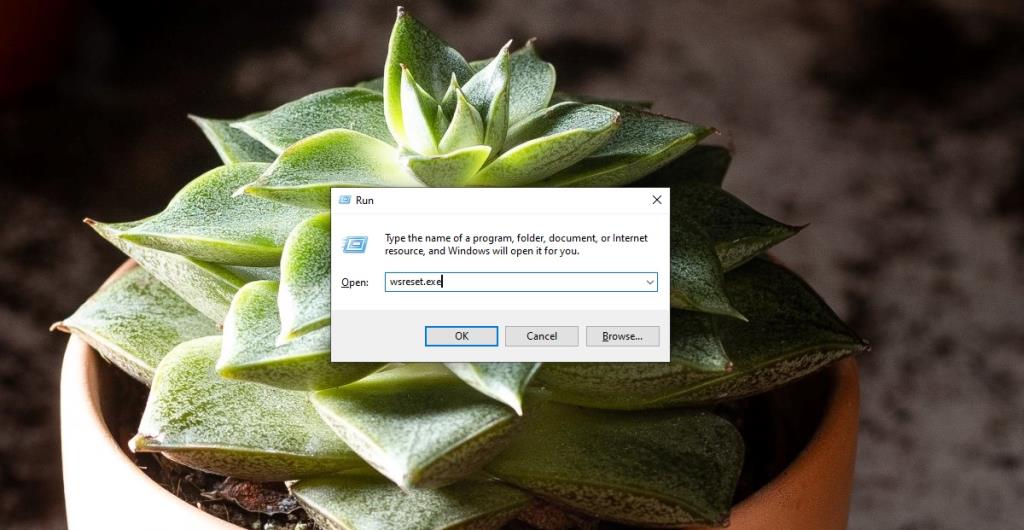
Wniosek
Aplikacja Microsoft Store zajmuje niewiele czasu, aby faktycznie rozpocząć pobieranie aplikacji. Nie ma to nic wspólnego z szybkością połączenia, ale z aplikacją sklepu i jej połączeniem z serwerami Microsoft. Możesz zobaczyć, że aplikacja utknęła na chwilę w stanie „pobierania licencji”, ale generalnie musisz to poczekać. Pobieranie w końcu się rozpocznie.

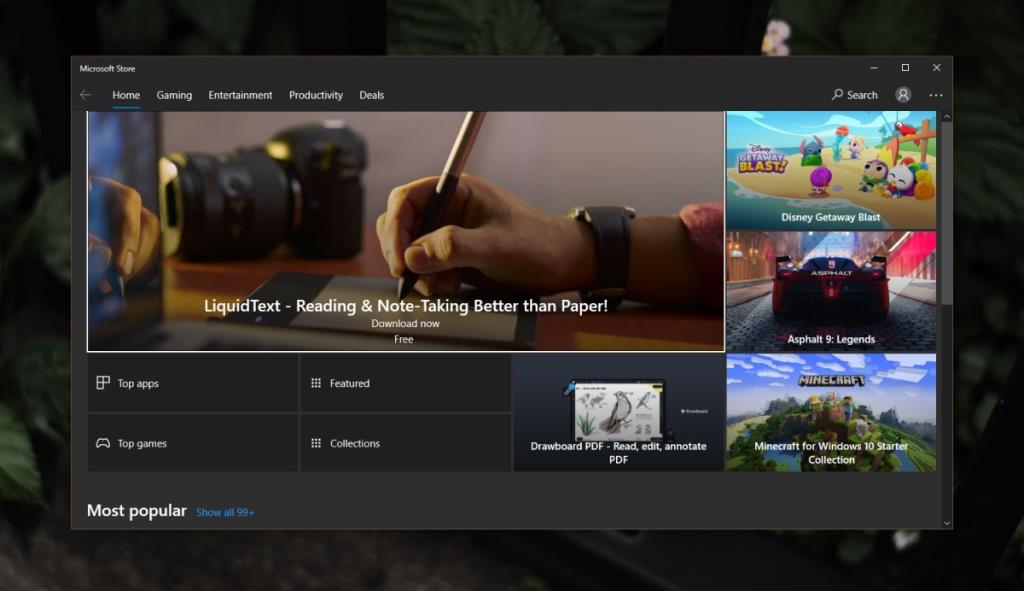
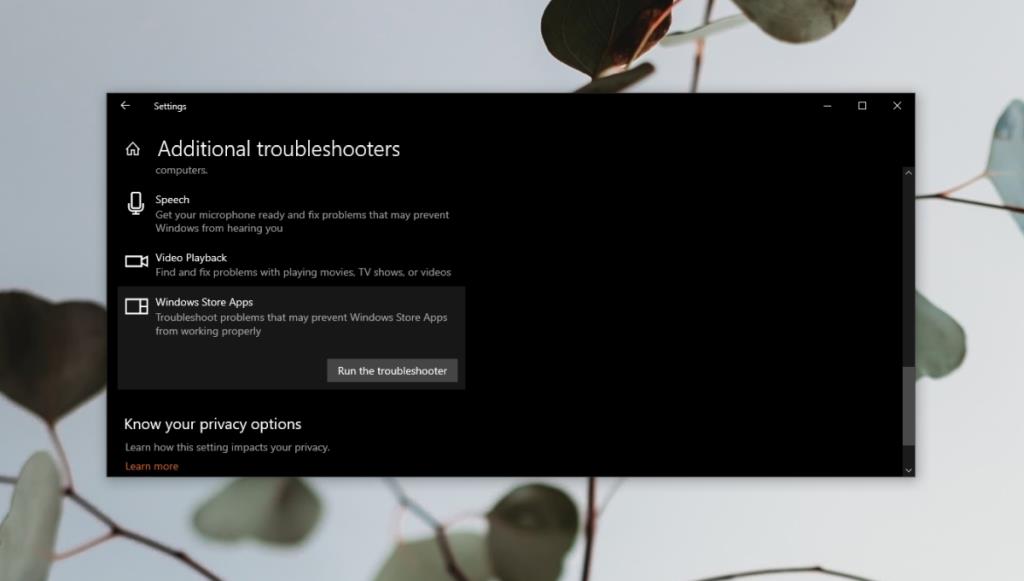
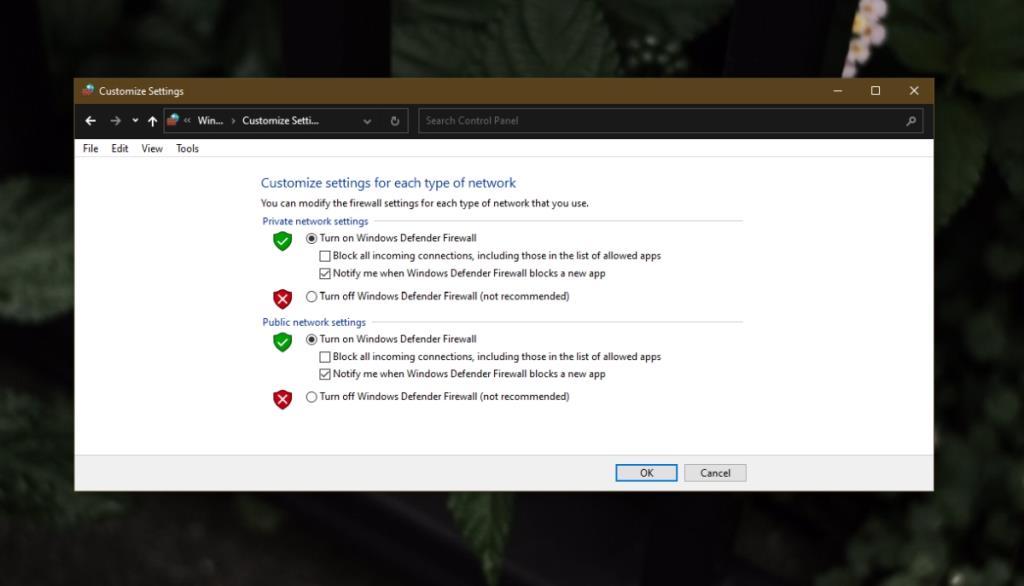
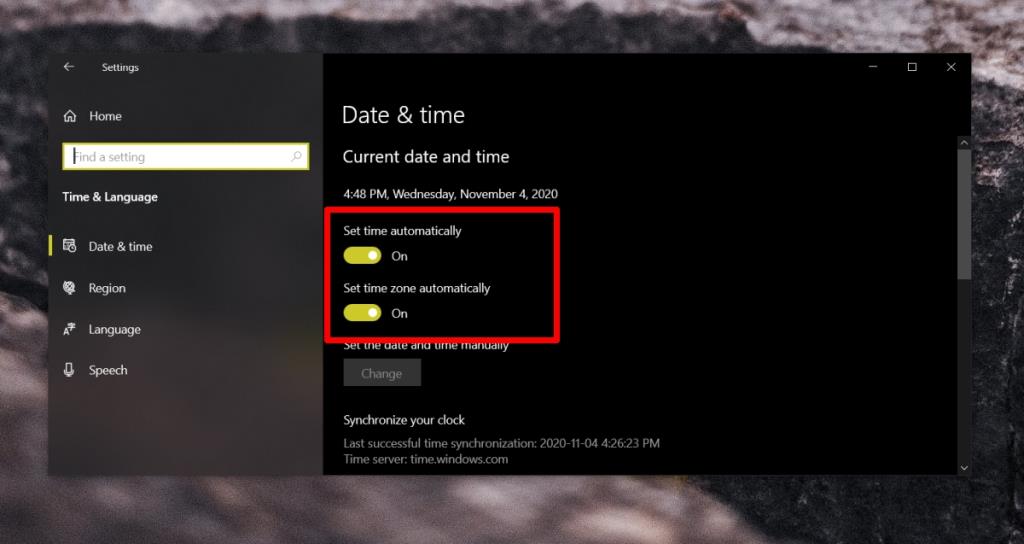
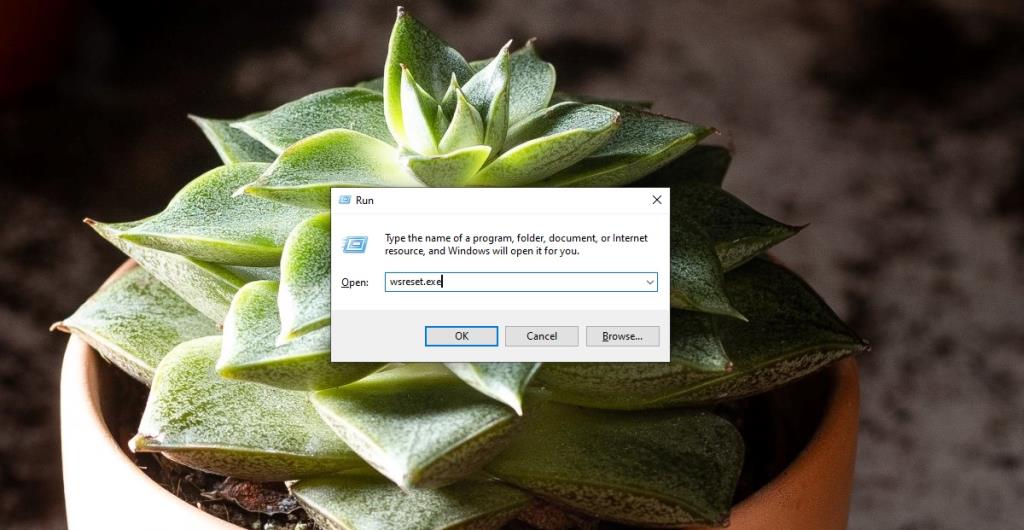




![Jak zawsze włączyć klawisz Num Lock [Windows] Jak zawsze włączyć klawisz Num Lock [Windows]](https://tips.webtech360.com/resources8/r252/image-5898-0829094801884.jpg)


