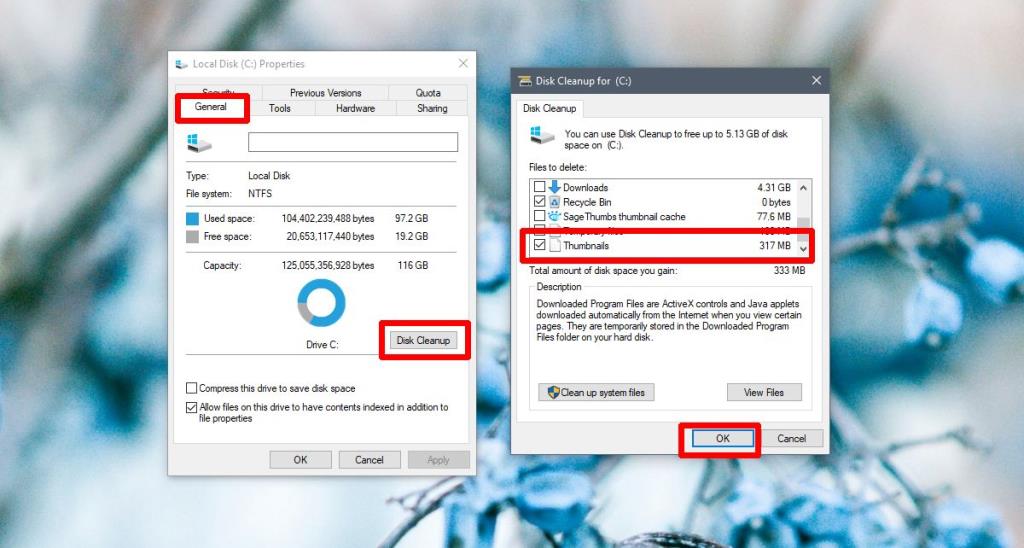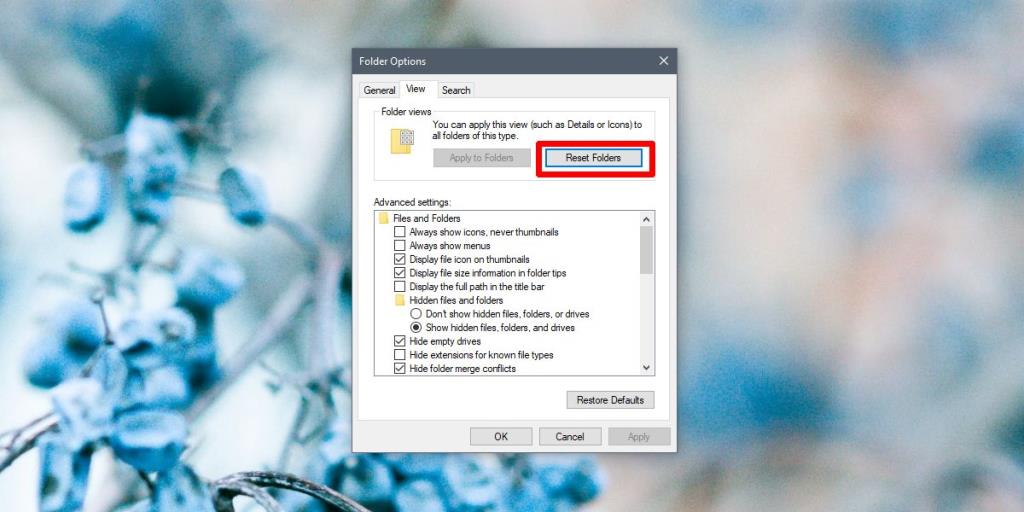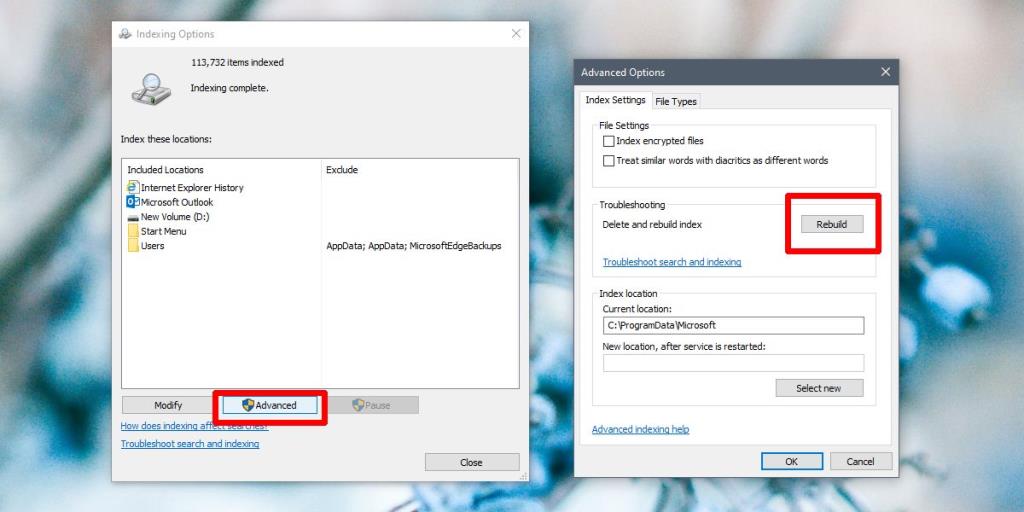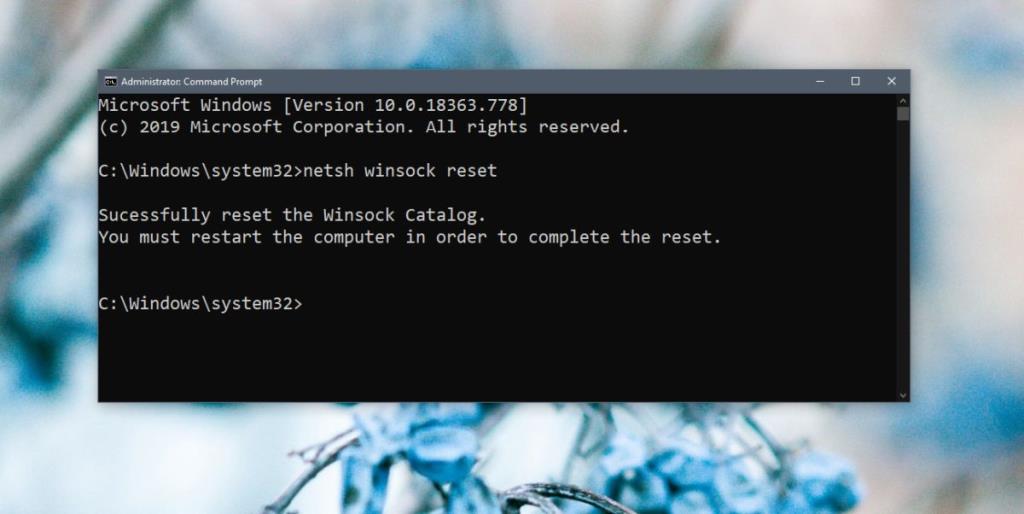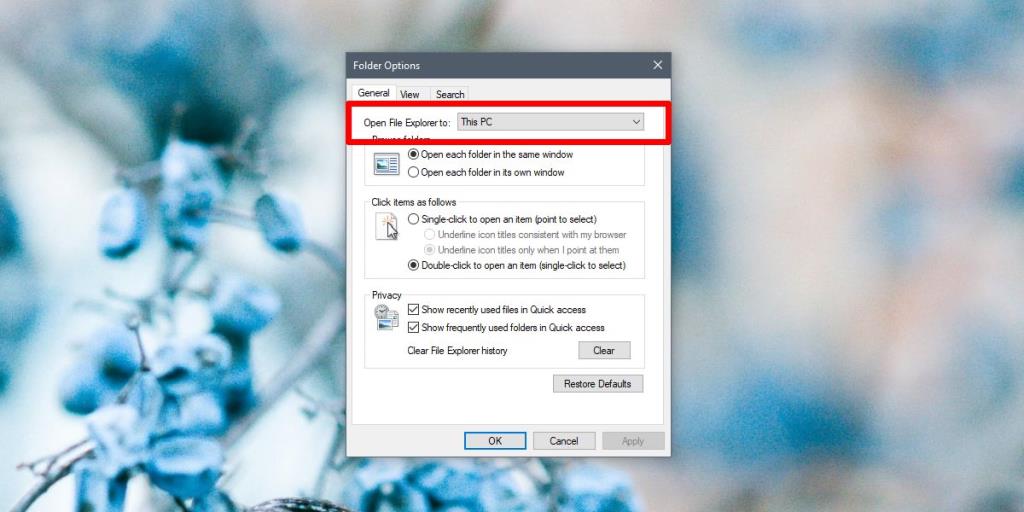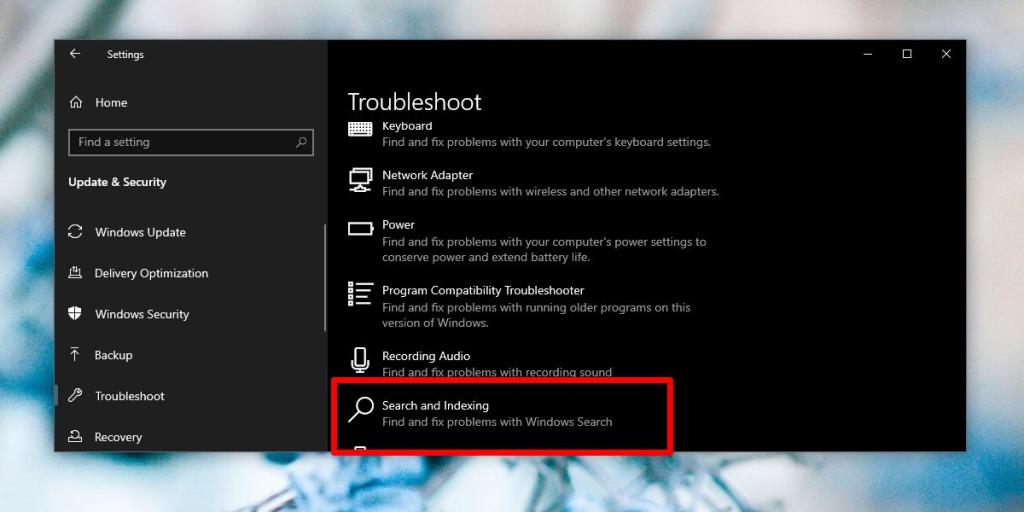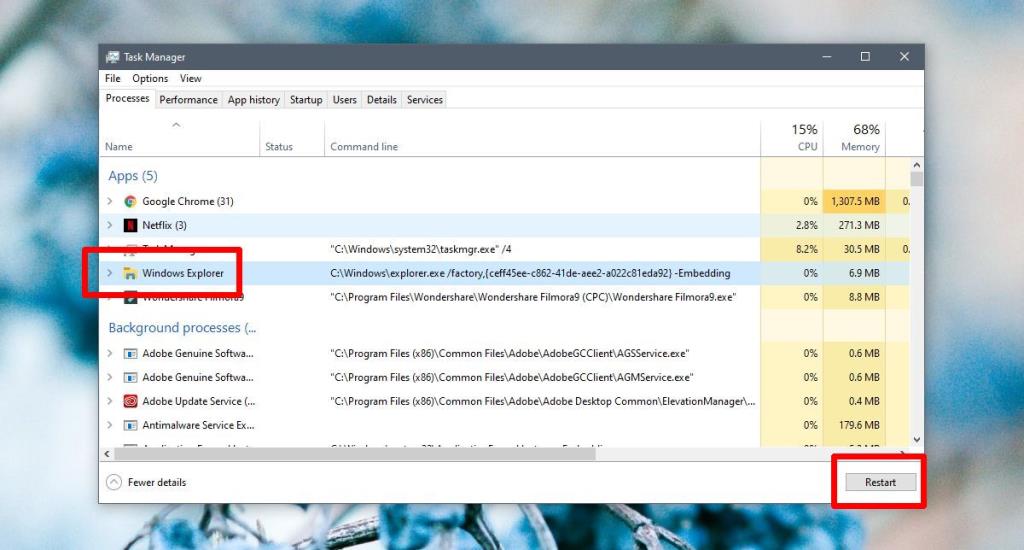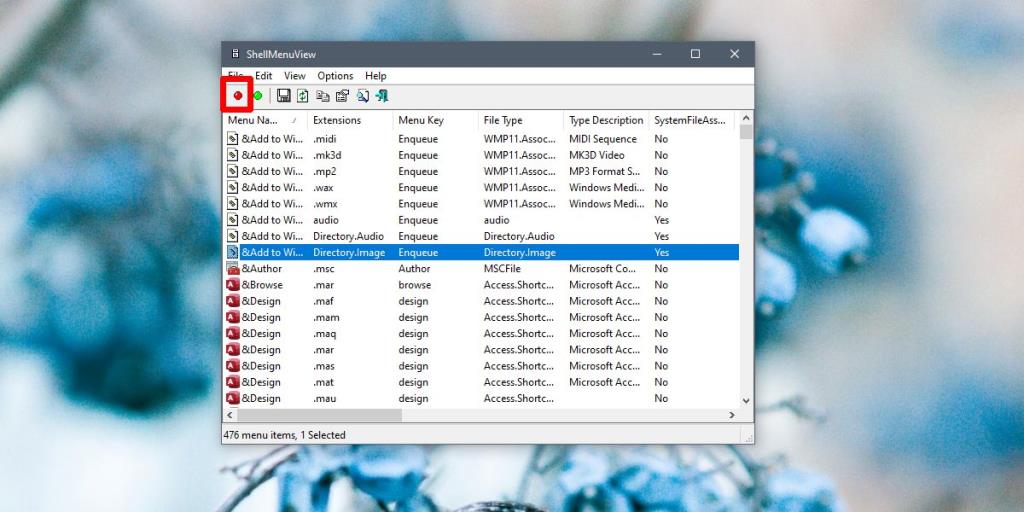Eksplorator plików to jedna z najlepszych aplikacji opracowanych przez firmę Microsoft. Jest częścią systemu operacyjnego od lat i użytkownicy Windows ogólnie to lubią. Możesz zobaczyć zalecenia dotyczące kilku alternatywnych menedżerów plików dla systemu Windows, ale większość użytkowników trzyma się Eksploratora plików.
Dlaczego Eksplorator plików jest tak wolny?
Eksplorator plików ogólnie bardzo dobrze radzi sobie z dużymi folderami, nawet tymi z dużą ilością ciężkich obrazów. Folder otworzy się w ciągu kilku sekund i będziesz mógł zobaczyć podgląd miniatur dla obsługiwanych typów plików. Widok folderów zostanie wyświetlony niezależnie od tego, jak go ustawiłeś. W niektórych przypadkach Eksplorator plików spowalnia i może spowolnić do punktu, w którym musisz odczekać kilka sekund, zanim będziesz mógł wchodzić w interakcje z plikami w folderze.
Istnieje wiele różnych symptomów powolnego działania Eksploratora plików. Ogólnie rzecz biorąc, po otwarciu Eksploratora plików wyświetlenie plików zajmuje kilka sekund, miniatury mogą nie zostać wygenerowane od razu, pasek lokalizacji wypełniony zielonym paskiem postępu może zająć wyjątkowo dużo czasu, widok folderu może potrwać kilka sekund do załadowania, nawigacja między folderami może być powolna i nie tylko. Ponieważ w Eksploratorze plików jest tak wiele różnych rzeczy, które mogą spowolnić, znajdziesz wiele różnych poprawek.
Możliwe poprawki powolnego Eksploratora plików:
1. Odbuduj pamięć podręczną miniatur
Miniatury mogą wydawać się drobnostką, ale generowanie miniatur dla wielu plików nie jest łatwe. Jeśli Eksplorator plików zwolnił lub ładowanie plików w folderze zajmuje dużo czasu, możliwe, że pamięć podręczna miniatur zawiera błędy. Możesz go łatwo odbudować.
- Otwórz Eksplorator plików .
- Przejdź do tego komputera .
- Kliknij prawym przyciskiem myszy dysk C lub dysk Windows i wybierz Właściwości z menu kontekstowego.
- Na karcie Ogólne kliknij Oczyszczanie dysku .
- Upewnij się, że wybrano Miniatury i kliknij OK .
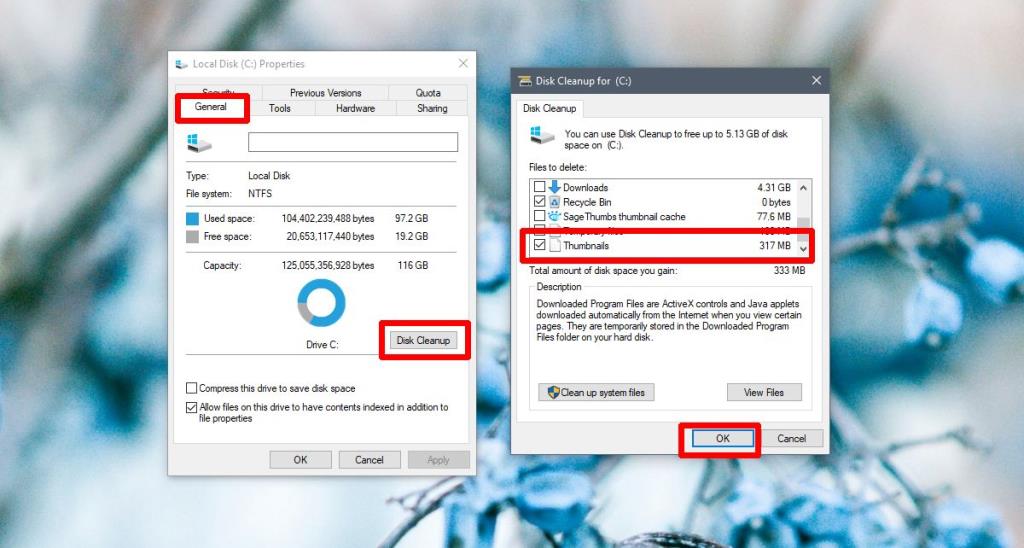
2. Opcje resetowania folderu
Zresetowanie opcji folderów może przyspieszyć Eksploratora plików, ale zresetuje również ustawione układy folderów. Warto jednak, ponieważ może przyspieszyć Eksplorator plików.
- Otwórz Eksplorator plików i przejdź do zakładki Widok .
- Kliknij przycisk Opcje .
- Wybierz Zmień folder i opcje wyszukiwania .
- Przejdź do zakładki Widok .
- Kliknij przycisk Resetuj foldery .
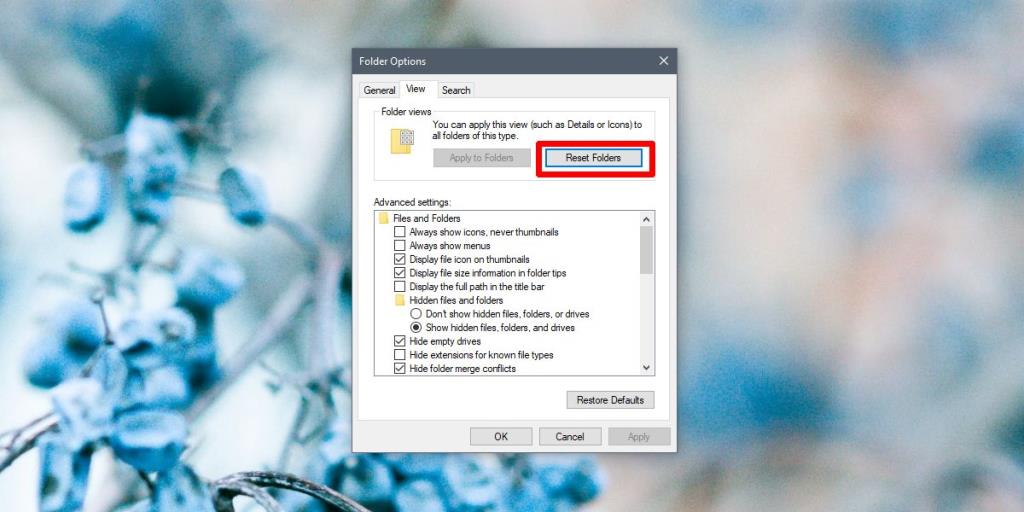
3. Odbuduj indeks wyszukiwania
Eksplorator plików indeksuje pliki w miarę ich dodawania lub tworzenia. Umożliwia to szybkie znajdowanie plików podczas korzystania z usługi Windows Search lub paska wyszukiwania w Eksploratorze plików. Przebudowa może przyspieszyć działanie aplikacji.
- Otwórz Panel sterowania w widoku ikon .
- Wybierz Opcje indeksowania .
- W oknie Opcje indeksowania kliknij Zaawansowane .
- W oknie Opcje zaawansowane kliknij Przebuduj .
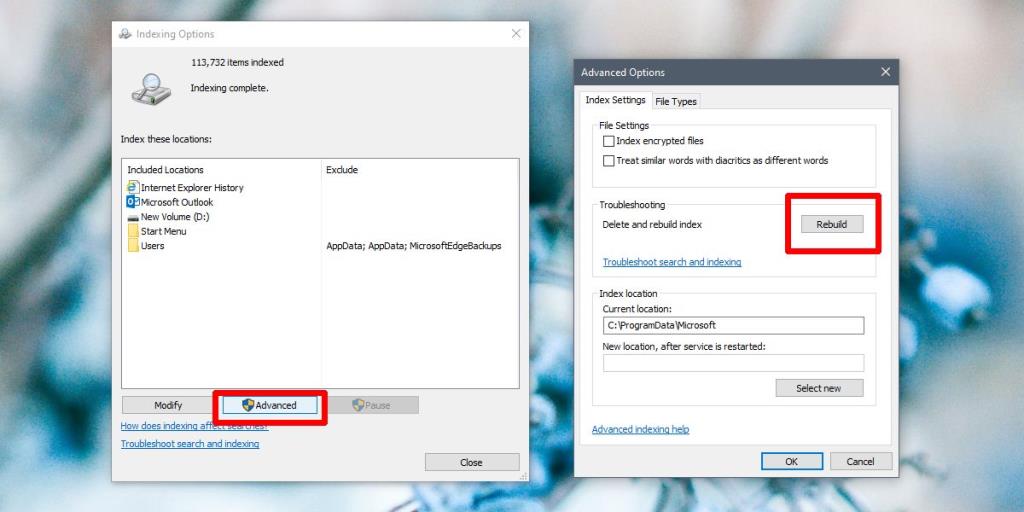
4. Zresetuj ustawienia Winstock
Zresetowanie Winstocka może rozwiązać wszelkiego rodzaju problemy z Eksploratorem plików.
- Otwórz wiersz polecenia z uprawnieniami administratora.
- Wpisz następujące polecenie i uruchom ponownie komputer.
resetowanie netsh winsock
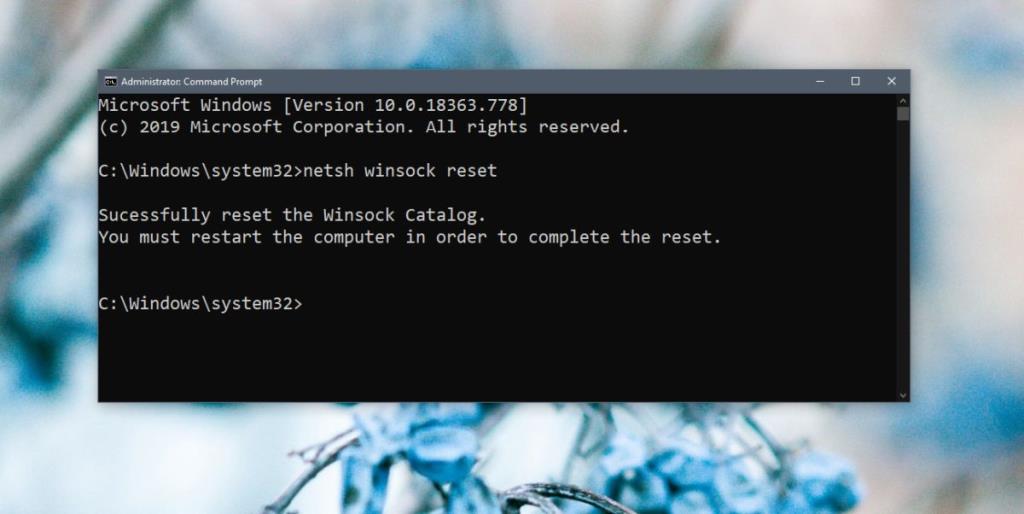
5. Zmień/Przełącz folder domowy Eksploratora plików
Eksplorator plików może otwierać się w jednej z dwóch lokalizacji; Ten komputer i szybki dostęp. Może pomóc, jeśli ustawisz go tak, aby otwierał się na tym komputerze zamiast na Szybki dostęp.
- Otwórz Eksplorator plików i przejdź do zakładki Widok .
- Kliknij przycisk Opcje .
- Wybierz Zmień folder i opcje wyszukiwania .
- Na karcie Ogólne otwórz menu rozwijane „Otwórz Eksplorator plików do”.
- Wybierz ten komputer.
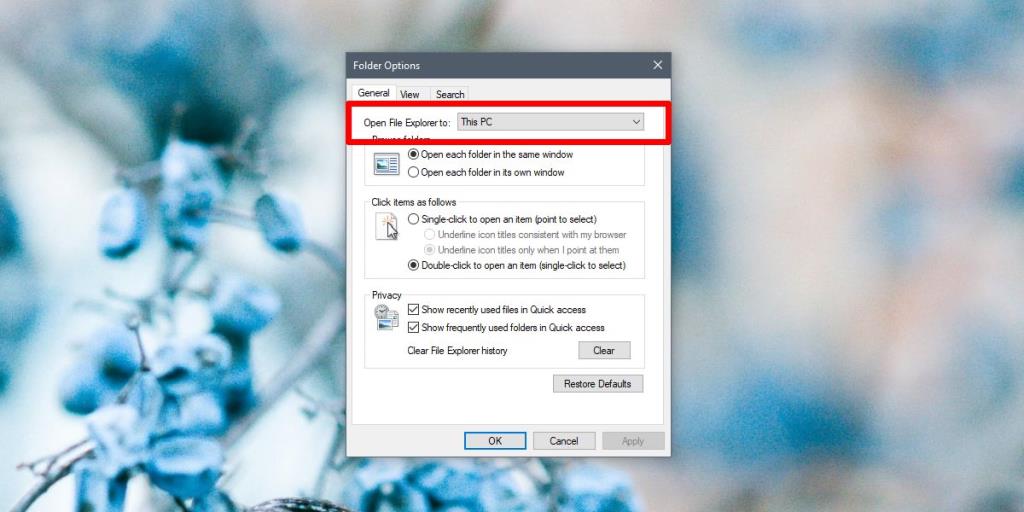
6. Uruchom narzędzie do rozwiązywania problemów z wyszukiwaniem i indeksowaniem
Narzędzie do rozwiązywania problemów z wyszukiwaniem i indeksowaniem może rozwiązać wiele problemów z Eksploratorem plików.
- Otwórz aplikację Ustawienia .
- Przejdź do grupy ustawień Aktualizacja i zabezpieczenia .
- Wybierz kartę Rozwiązywanie problemów .
- Uruchom narzędzie do rozwiązywania problemów z wyszukiwaniem i indeksowaniem i uruchom je.
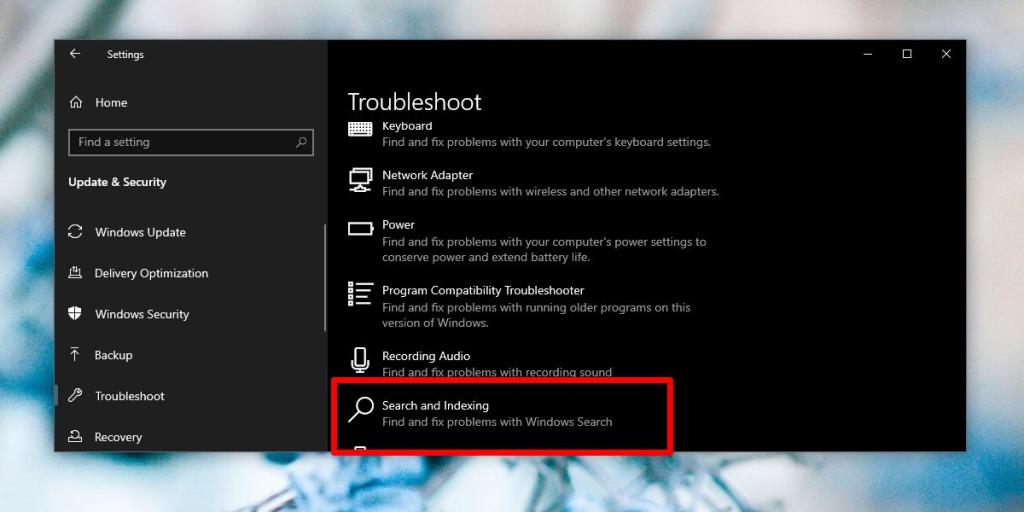
7. Uruchom ponownie Eksploratora plików
Jeśli Eksplorator plików ma tendencję do powolnego działania, ponowne uruchomienie jest często dobrym i szybkim rozwiązaniem. Istnieje kilka różnych sposobów ponownego uruchomienia Eksploratora plików, ale oto najszybsza metoda.
- Kliknij prawym przyciskiem myszy pasek zadań i wybierz Menedżer zadań .
- Przejdź do zakładki Procesy .
- Poszukaj Eksploratora Windows .
- Wybierz go i kliknij przycisk Uruchom ponownie w prawym dolnym rogu.
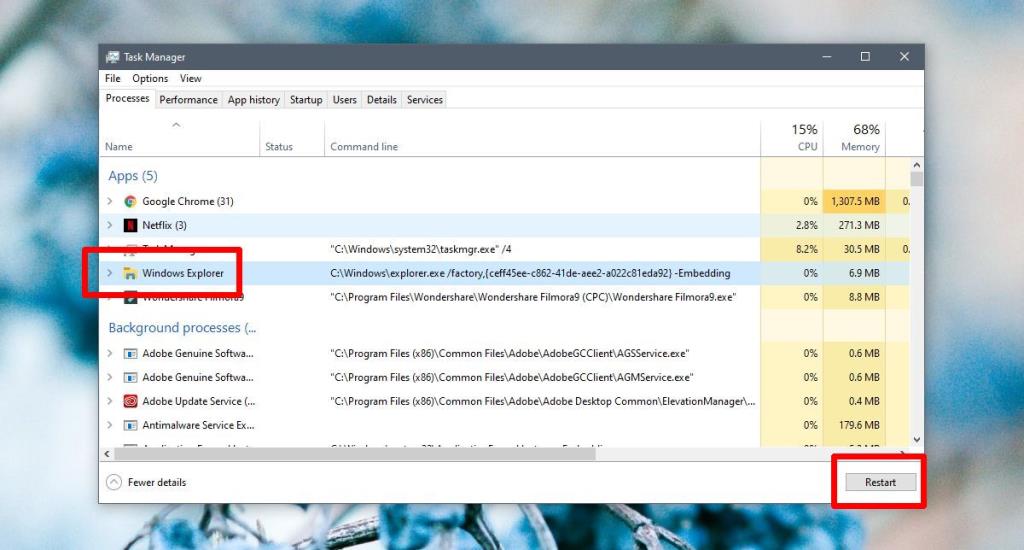
8. Uruchom skanowanie sfc
Skanowanie sfc jest bardzo podobne do ponownego uruchomienia rozwiązania na komputerze. Może pomóc rozwiązać wiele problemów.
- Otwórz wiersz polecenia z uprawnieniami administratora (kliknij go prawym przyciskiem myszy i wybierz uruchom jako administrator).
- Uruchom następujące polecenie. Ukończenie zajmie co najmniej 15 minut.
sfc / scannow
9. Rozszerzenia powłoki
Funkcjonalność Eksploratora plików można rozszerzyć, instalując rozszerzenia. Są to na ogół małe aplikacje, które mogą nieznacznie ulepszyć Eksploratora plików. To powiedziawszy, zbyt wiele rozszerzeń może spowolnić działanie, więc przejrzyj te, które masz i odinstaluj te, których nie potrzebujesz.
- Otwórz Panel sterowania .
- Przejdź do programów .
- Kliknij Odinstaluj program .
- Wybierz rozszerzenie i kliknij Odinstaluj .
10. Edytuj menu kontekstowe
Aplikacje mają tendencję do dodawania elementów do menu kontekstowego. Te elementy mogą również spowolnić Eksplorator plików. Możesz wyłączyć przedmioty, których nie używasz.
- Pobierz ShellMenuView i uruchom go.
- Uruchom go, a wypełni wszystkie elementy, które pojawiają się w menu kontekstowym.
- Wybierz elementy, których nie używasz, i kliknij przycisk wyłączania.
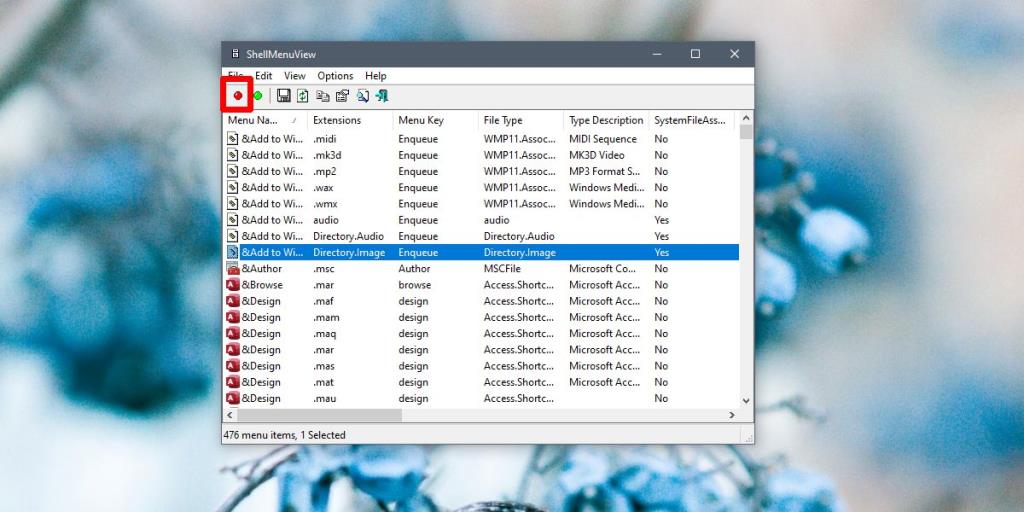
Który rozwiązał twój problem?
Eksplorator plików to bardzo solidna aplikacja. Z biegiem lat poprawia się tylko pod względem funkcji i wydajności. Potrafi obsługiwać wyjątkowo złożone katalogi plików i wiele plików. Jeśli zdarzy się, że zwolni, zwykle istnieje łatwy sposób, aby to naprawić. Który to zrobił?