Jedną z najlepszych funkcji, które Microsoft dodał do systemu Windows 10, była funkcja resetowania. Ta funkcja resetowania w zasadzie zapewnia użytkownikom nową instalację systemu Windows 10 bez konieczności przechodzenia przez kłopoty z instalacją systemu operacyjnego z dysku i często bez konieczności ponownego instalowania wszystkich aplikacji. Może również zapisywać pliki znajdujące się w folderze użytkownika i zapewniać prawie nowy/świeży system operacyjny do pracy. Jest to doskonała ostatnia deska ratunku, z której mogą skorzystać użytkownicy końcowi, którzy mają niewielkie umiejętności rozwiązywania problemów.
Resetowanie systemu Windows 10 nie powiodło się [POPRAWKA]
Opcja resetowania systemu Windows 10 jest świetna, ale ma wbudowane zabezpieczenie przed awariami. Jeśli system Windows 10 wykryje, że nie będzie w stanie bezpiecznie zakończyć resetowania, automatycznie zakończy się niepowodzeniem. Zobaczysz komunikat mówiący to samo. Czasami komunikat może pojawić się po uruchomieniu resetowania lub może pojawić się po rozpoczęciu resetowania przez system Windows 10 i ponownym uruchomieniu systemu operacyjnego. Niezależnie od tego wypróbuj poniższe rozwiązania.
Spróbuj ponownie
Nieudany reset może być szczęśliwym trafem. Możliwe, że proces nie zakończył działania, kiedy powinien, i kolidował z resetowaniem.
- Otwórz menu Start .
- Kliknij przycisk zasilania i wybierz Uruchom ponownie .
- Po ponownym uruchomieniu systemu możesz zainicjować reset.
- Otwórz aplikację Ustawienia .
- Przejdź do grupy ustawień Aktualizacja i zabezpieczenia .
- Przejdź do zakładki Odzyskiwanie .
- Kliknij Rozpocznij i ponownie rozpocznij proces resetowania.
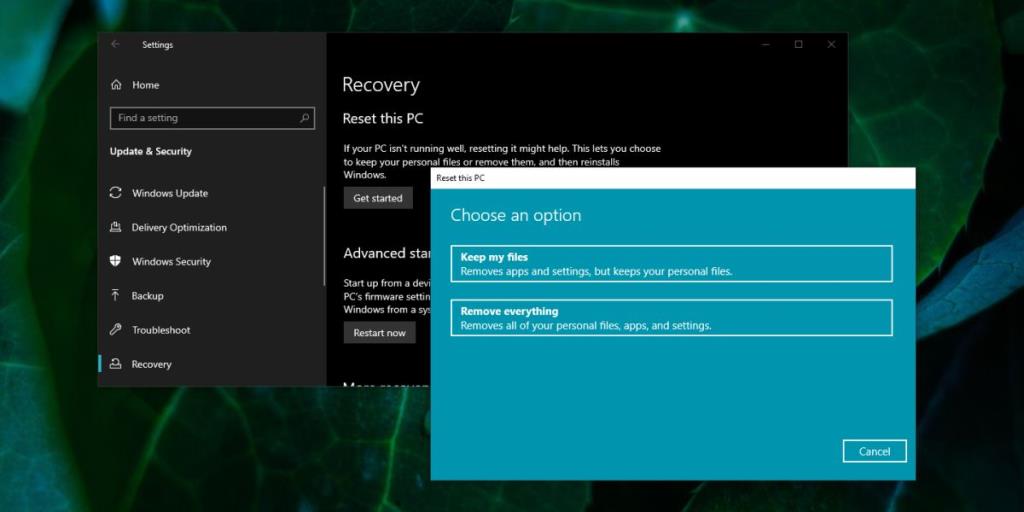
Odłącz pamięć wymienną
Przed rozpoczęciem resetowania usuń wszelkie urządzenia pamięci masowej , którymi możesz się zająć np. zewnętrzne dyski twarde, napędy USB, dyski CD/DVD, karty SD itp. Należy również usunąć wszelkie urządzenia peryferyjne, których nie potrzebujesz podczas konfiguracji, np. drukarki, skanery, urządzenia biometryczne, kamery internetowe, mysz/klawiatura.
W tym czasie usuń wszystkie aplikacje, które modyfikują interfejs użytkownika systemu operacyjnego . Dezaktywuj je, jeśli nie chcesz ich odinstalowywać. Jeśli dezaktywacja nie działa, spróbuj odinstalować aplikacje.
Uruchom skanowanie SFC
Możliwe, że resetowanie się nie powiedzie, ponieważ coś jest nie tak z dyskiem twardym. Problem z dyskiem twardym może mieć nieoczekiwany i nieprzewidywalny wpływ na reset. Sprawdź dysk pod kątem błędów.
- Otwórz wiersz polecenia z uprawnieniami administratora .
- Uruchom następujące polecenie i pozwól mu naprawić znalezione problemy.
sfc/scannow
Na wszelki wypadek uruchom ponownie system, a następnie spróbuj zresetować ponownie.
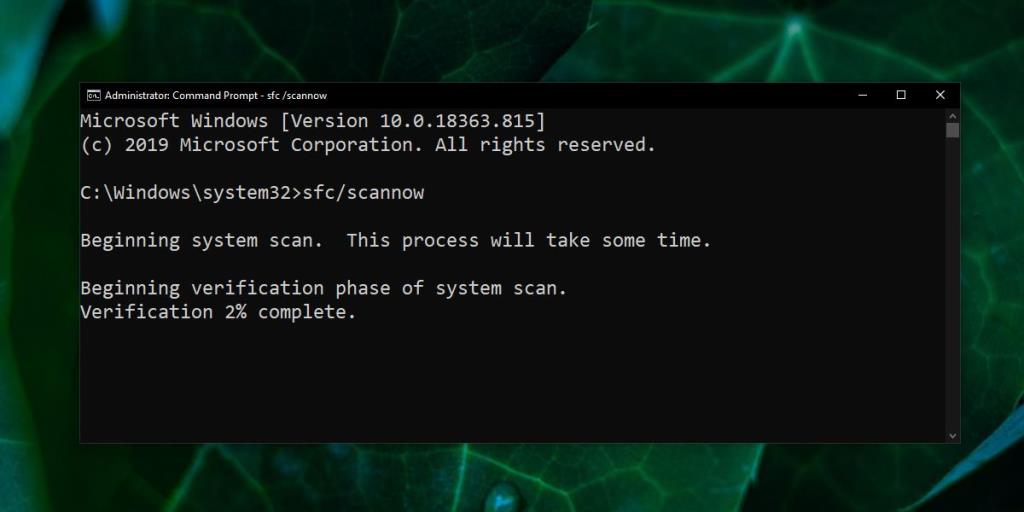
Zresetuj ze środowiska przywracania
W tym celu musisz utworzyć nośnik instalacyjny dla systemu Windows 10 . Zajmie to trochę czasu, ale może rozwiązać problem. Dobrym pomysłem jest utworzenie kopii zapasowej plików przed kontynuowaniem.
- Podłącz nośnik instalacyjny do komputera.
- Uruchom ponownie komputer i uruchom system BIOS .
- Upewnij się, że dysk instalacyjny jest ustawiony jako pierwsze urządzenie rozruchowe .
- Uruchom ponownie system.
- Na ekranie instalacji kliknij opcję „ Napraw ten komputer ”.
Spróbuj przywrócić system
Jeśli chcesz zresetować system Windows 10, prawdopodobnie ma już problemy i powodują problemy z resetowaniem. W takim przypadku zawsze możesz spróbować przywrócić system. Jedynym ograniczeniem jest to, że musisz mieć punkt przywracania, do którego można wrócić.
Zakładając, że tak, wróć do tego:
- Otwórz Eksplorator plików i kliknij wewnątrz paska adresu. Wprowadź następujące dane i naciśnij klawisz Enter.
Panel sterowania\System i zabezpieczenia\System
- Kliknij Zaawansowane ustawienia systemu w kolumnie po lewej stronie.
- Przejdź do zakładki Ochrona systemu .
- Kliknij opcję Przywracanie systemu .
- Kliknij Dalej w nowym oknie, które się otworzy.
- Wybierz punkt, do którego chcesz przywrócić system, i postępuj zgodnie z instrukcjami wyświetlanymi na ekranie.
- Jeśli przywracanie nie rozwiąże problemów, możesz spróbować zresetować po nim.
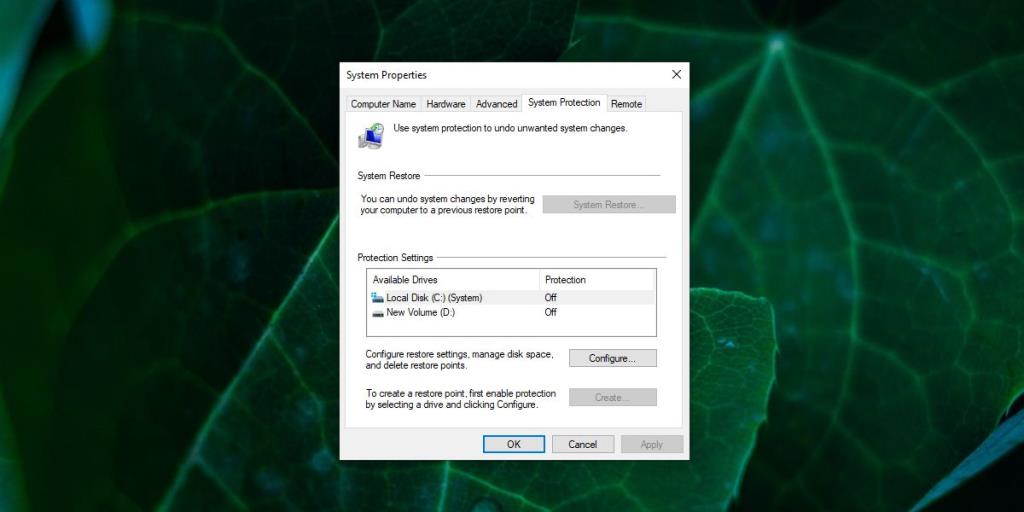
Sprawdź aktualizacje
Możliwe, że masz oczekujące aktualizacje systemu Windows. Mogą to być aktualizacje, które zostały pobrane i zainstalowane, ale wymagają ponownego uruchomienia systemu, aby zakończyć instalację. W takim przypadku zobaczysz ikonę aktualizacji w zasobniku systemowym. Kliknij i wybierz opcję Uruchom ponownie teraz.
Powinieneś także sprawdzić, czy istnieją oczekujące aktualizacje, które nie zostały jeszcze pobrane. Zainstaluj oczekujące aktualizacje, a następnie spróbuj zresetować.
Aby sprawdzić aktualizacje;
- Otwórz aplikację Ustawienia .
- Przejdź do grupy ustawień Aktualizacja i zabezpieczenia .
- Wybierz kartę Aktualizacje systemu Windows .
- Kliknij przycisk Sprawdź aktualizacje .
- Zainstaluj wszystkie dostępne aktualizacje, uruchom ponownie komputer, a następnie ponownie spróbuj zresetować.
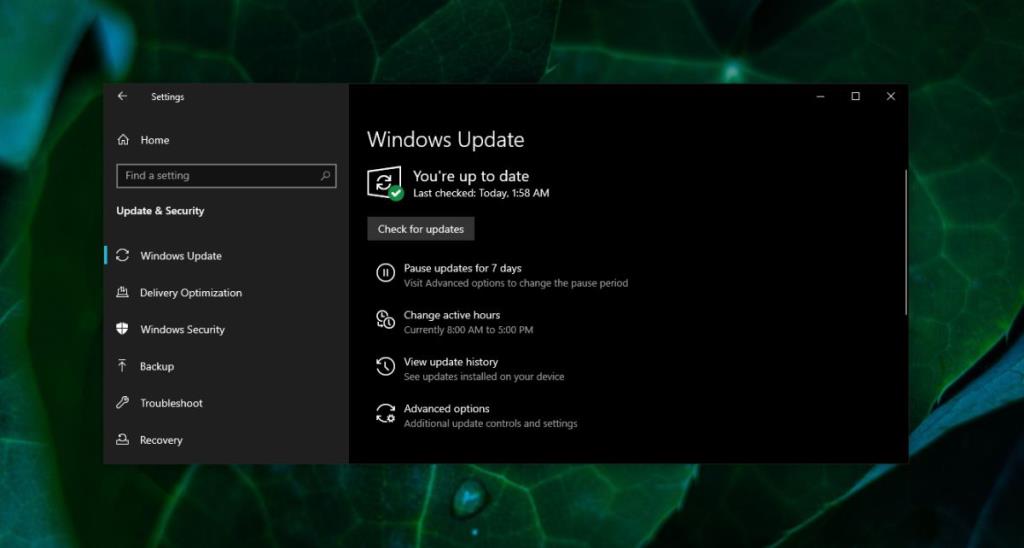
Wniosek
Zresetowanie systemu Windows 10 rozwiąże wiele problemów, zwłaszcza tych, których zwykłe narzędzie do rozwiązywania problemów z systemem Windows nie może rozwiązać. Jeśli masz ciągłe problemy z dowolną z dostępnych funkcji w systemie Windows 10, na Twoim koncie użytkownika jest zbyt wiele błędów lub masz problemy z instalacją i uruchamianiem aplikacji, reset może naprawić to wszystko, ale nadal zachować wszystko w stanie nienaruszonym.
Niektórzy użytkownicy lubią od czasu do czasu przeprowadzać nową instalację systemu Windows 10 i w takim przypadku reset często się wypełnia. To powiedziawszy, czasami nadal będziesz potrzebować nowej instalacji, więc nie jest to lekarstwo na wszystko, ale na większość rzeczy.

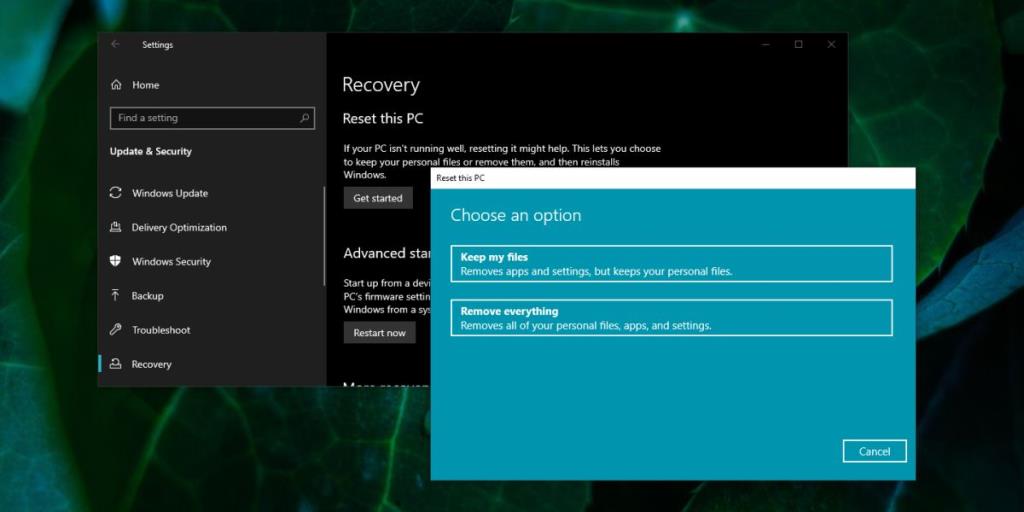
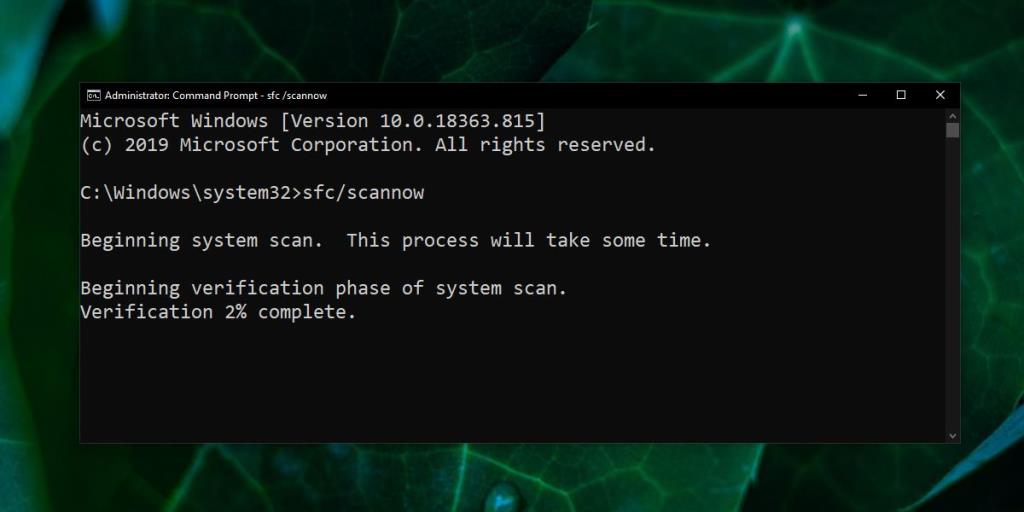
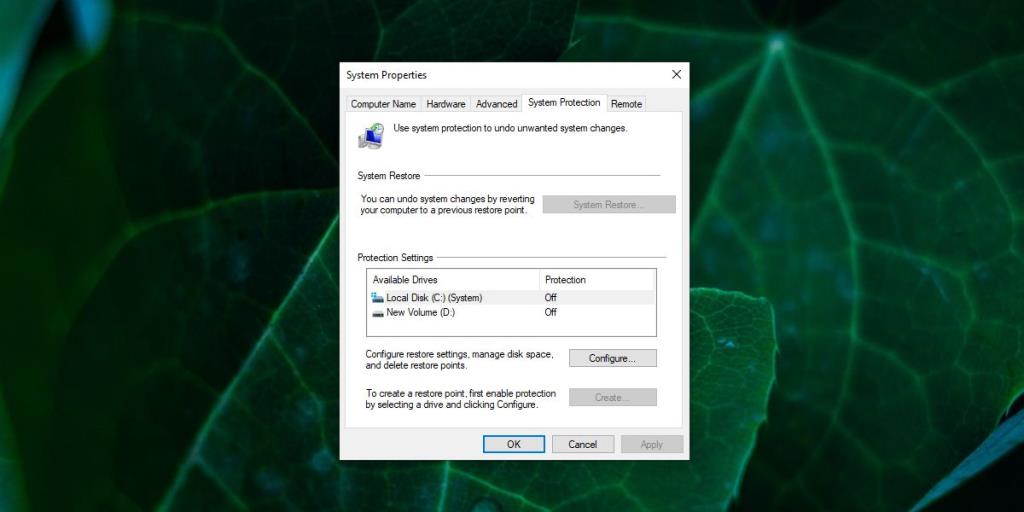
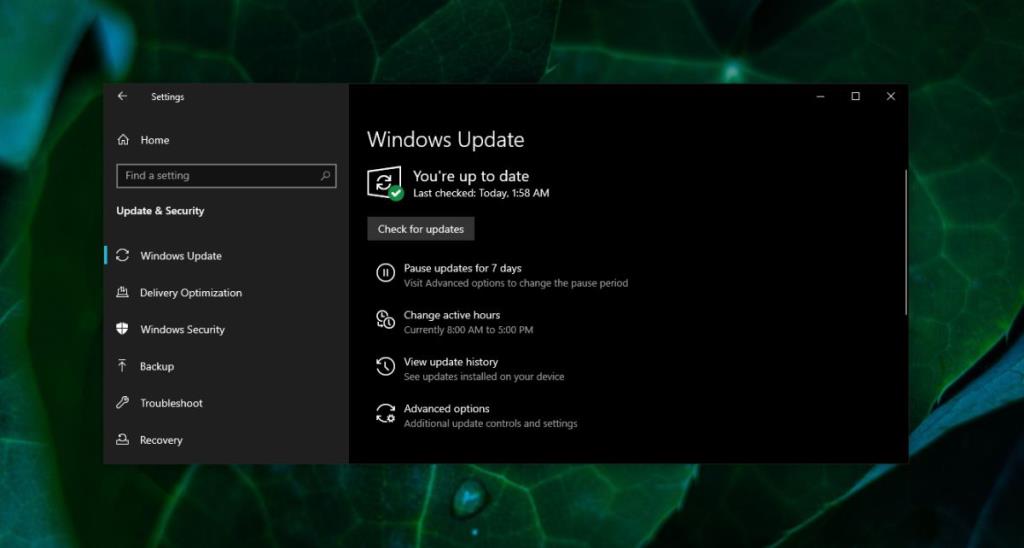







![A Complete Guide To Type In Photoshop [Tutorial] A Complete Guide To Type In Photoshop [Tutorial]](https://tips.webtech360.com/resources8/r252/image-1549-0829094035797.jpg)
