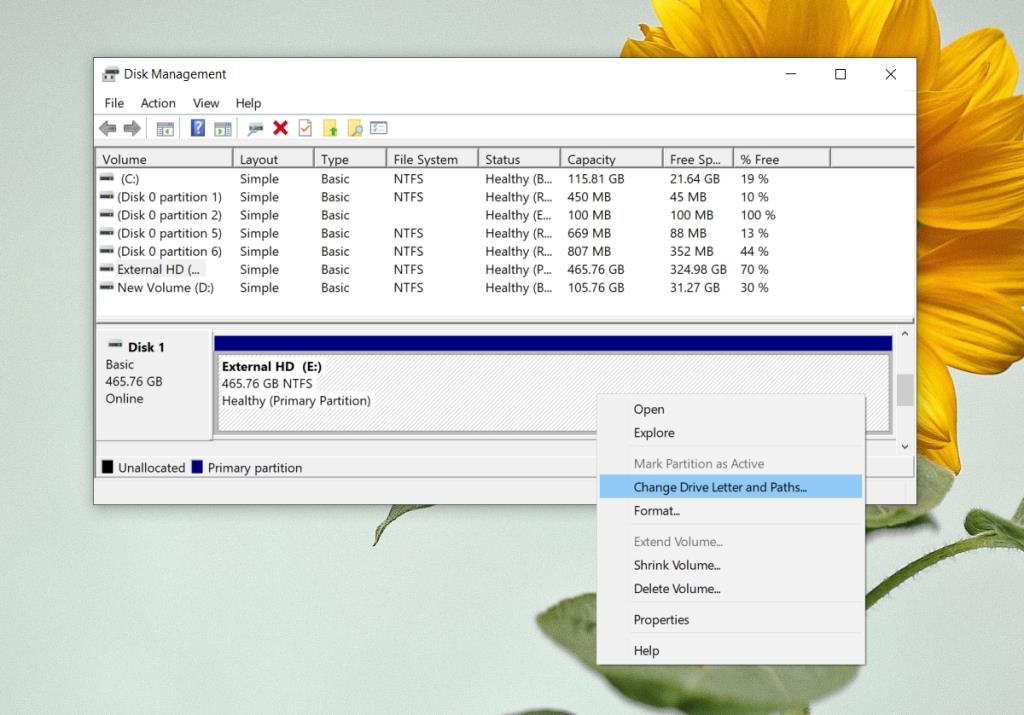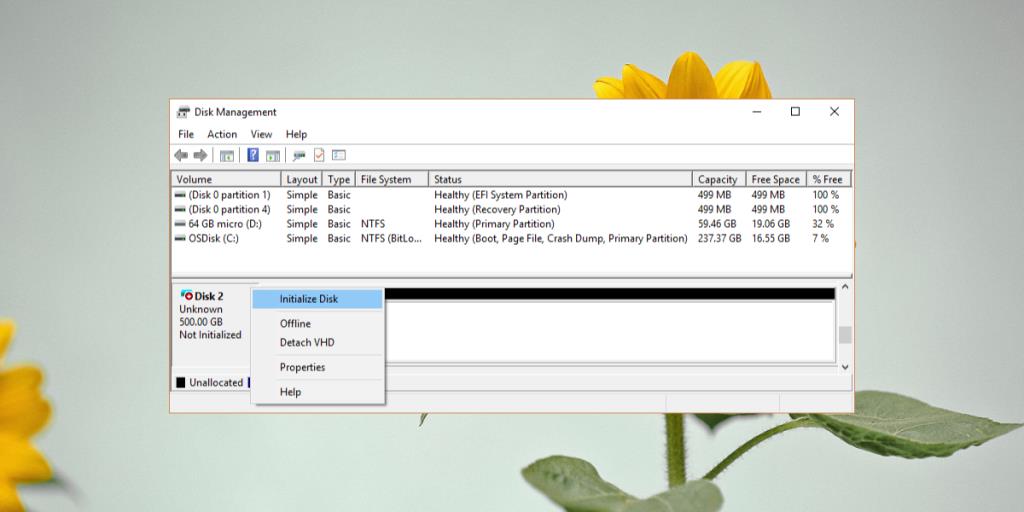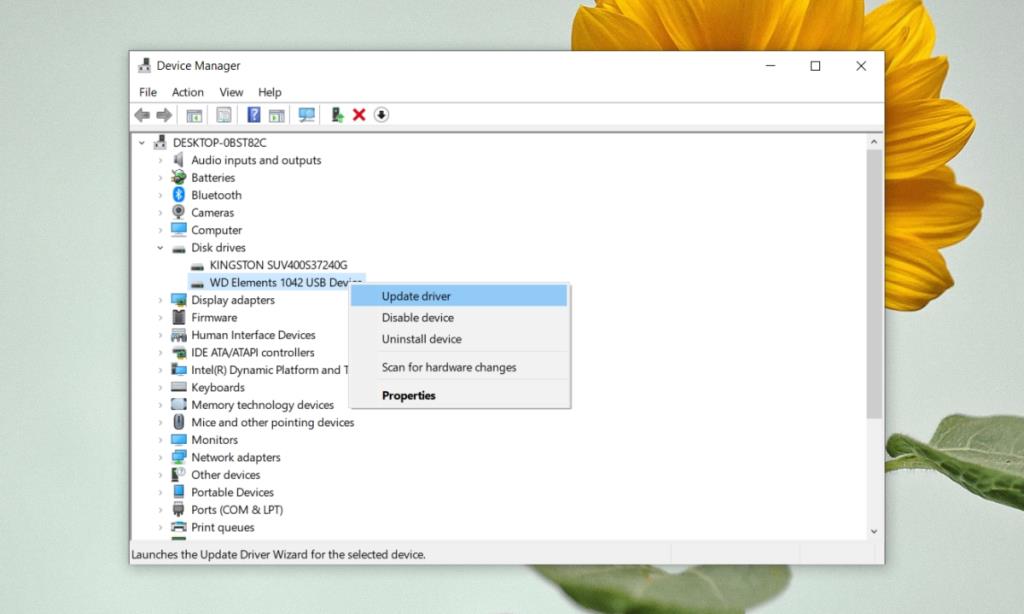Dyski twarde mają koniec życia. Intensywne użytkowanie może skrócić żywotność dysku twardego bardziej niż oczekiwany. Średnio można oczekiwać, że dysk twardy wytrzyma trzy lata, zanim zauważysz spadek wydajności.
Wiele dysków twardych przeżyje trzyletnią szacowaną żywotność, a cały dysk może nie ulec całkowitej awarii, ale z czasem pojawią się problemy. Jeśli pojawią się problemy z dyskiem twardym, należy wykonać kopię zapasową jego zawartości, zanim ulegnie awarii.
Stary dysk twardy nie wyświetla się w systemie Windows 10
Gdy dyski twarde się starzeją, ich problemy objawiają się na różne sposoby, ale często na pierwszy plan wysuwa się brak połączenia lub niemożność wykrycia przez system operacyjny. Dysk może się uruchomić i faktycznie usłyszysz, że działa, ale może nie pojawiać się w Eksploratorze plików w systemie Windows 10, może nie być wymieniony jako lokalizacja do instalacji systemu operacyjnego, a nawet możesz nie mieć do niego dostępu narzędzie do zarządzania dyskami.

Jeśli stary dysk twardy nie wyświetla się w systemie Windows 10, wykonaj te podstawowe testy, a następnie wypróbuj wymienione poniżej poprawki.
Podstawowe kontrole
Dysk twardy, który nie pojawia się w systemie Windows 10, może być wewnętrzny lub zewnętrzny. Ograniczy to/wpłynie na wykonywane kontrole, ale zrobi wszystko, co możliwe dla dysku.
- Zmień kabel połączeniowy (na dysk zewnętrzny).
- Spróbuj podłączyć się do innego portu (dysku zewnętrznego).
- Spróbuj podłączyć dysk do innego systemu (dyski wewnętrzne i zewnętrzne).
- Otwórz okno uruchamiania za pomocą klawisza Win+R i wprowadź
diskmgmt.msc . Sprawdź, czy dysk znajduje się na liście.
- Otwórz wiersz polecenia z uprawnieniami administratora i uruchom te dwa polecenia, jeden po drugim ;
Diskparta następnie list disk. Sprawdź, czy Twój dysk jest na liście .
- Uzyskaj dostęp do systemu BIOS i sprawdź, czy dysk twardy jest tam wymieniony.
Jeśli dysk nie pojawi się w którymkolwiek lub we wszystkich powyższych przypadkach, dysk twardy może nie być możliwy do odzyskania. Jeśli się pojawi lub usłyszysz dźwięk wykryty przez sprzęt po podłączeniu, problem może nadal być rozwiązany.
1. Zmień literę dysku i ścieżkę
Tę poprawkę można zastosować, jeśli dysk twardy pojawi się w przystawce Zarządzanie dyskami.
- Stuknij skrót klawiaturowy Win + R, aby otworzyć okno uruchamiania.
- W polu uruchamiania wprowadź
diskmgmt.msc i naciśnij Enter.
- Kliknij dysk prawym przyciskiem myszy i wybierz Zmień literę dysku i ścieżkę.
- Kliknij Zmień.
- Wybierz nową literę i kliknij OK.
- Po zmianie litery dysku wyjmij i ponownie podłącz dysk.
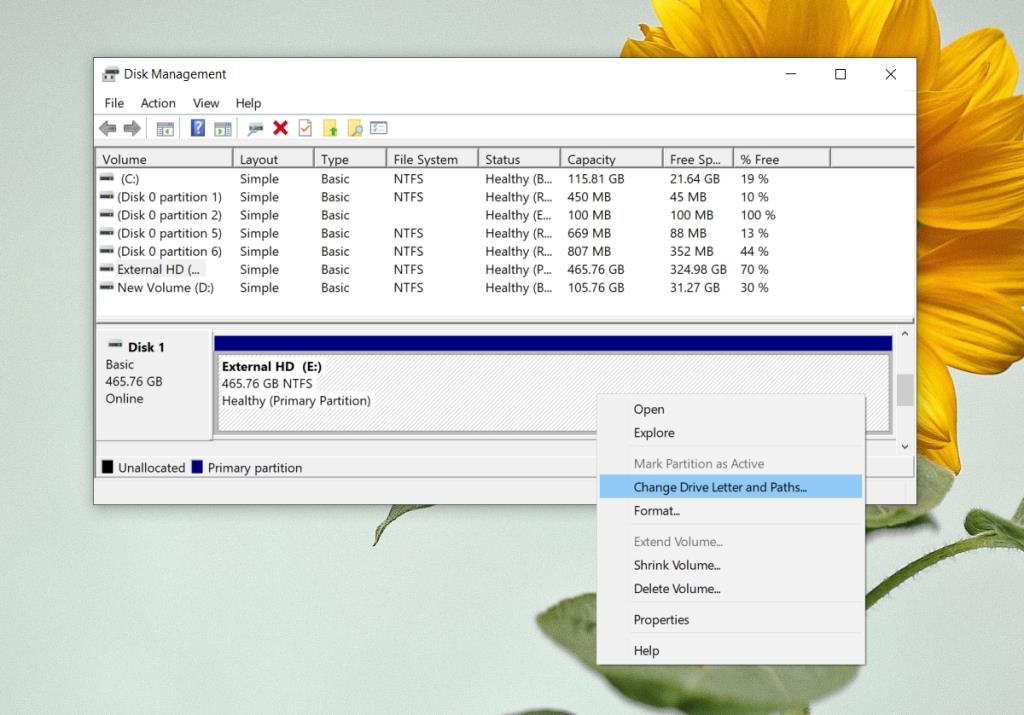
2. Zainicjuj dysk
To rozwiązanie ma zastosowanie, jeśli zainstalowałeś stary dysk twardy wewnętrznie w swoim systemie, tj. masz dwa oddzielne dyski wewnętrzne w swoim systemie lub masz dysk SSD i obok niego zainstalowałeś dysk twardy (zdjęcie za pośrednictwem Microsoft).
- Użyj skrótu klawiaturowego Win + R, aby otworzyć okno uruchamiania.
- W polu uruchamiania wprowadź
diskmgmt.msc i naciśnij klawisz Enter.
- Kliknij prawym przyciskiem dysk twardy (nie pasek obszaru pamięci, ale nazwę dysku).
- Z menu kontekstowego wybierz Zainicjuj dysk (nie spowoduje to utraty danych).
- Zakończ proces i otwórz Eksplorator plików, aby wyświetlić zawartość dysku.
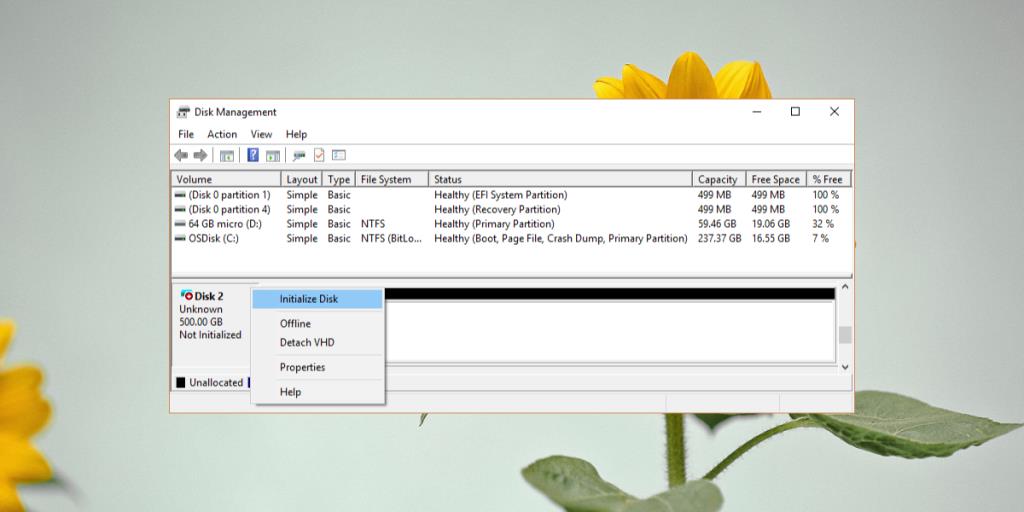
3. Napraw nieprzydzielone miejsce
Możliwe, że dysk nie został sformatowany i nie utworzono na nim żadnych woluminów. To po prostu nieprzydzielona przestrzeń. Będziesz musiał skonfigurować dysk.
Dysk, który jest całkowicie nieprzydzielonym miejscem, nie będzie zawierał żadnych plików, więc nie musisz się martwić o utratę danych, których nigdy tam nie było.
- Użyj skrótu klawiaturowego Win + R, aby otworzyć okno uruchamiania.
- W polu uruchamiania wprowadź
diskmgmt.msc , a następnie naciśnij Enter.
- Kliknij prawym przyciskiem myszy pasek pamięci dysku i wybierz Utwórz prosty wolumin.
- Wybierz nazwę, rozmiar, literę dysku itp. i zezwól systemowi Windows 10 na utworzenie woluminu.
- Dysk pojawi się w pliku Explorer.
4. Zaktualizuj sterowniki dysku
To rozwiązanie działa, jeśli Twój dysk twardy pojawia się w Menedżerze urządzeń i jest dyskiem zewnętrznym. Możesz wypróbować tę samą poprawkę dla dysku wewnętrznego, ale może to nie być skuteczne.
- Otwórz Menedżera urządzeń.
- Rozwiń dyski.
- Kliknij dysk prawym przyciskiem myszy i wybierz Aktualizuj sterowniki.
- Wybierz opcję „Wyszukaj automatycznie sterowniki” i zainstaluj wszystkie dostępne aktualizacje sterowników.
- Odłącz i ponownie podłącz dysk.
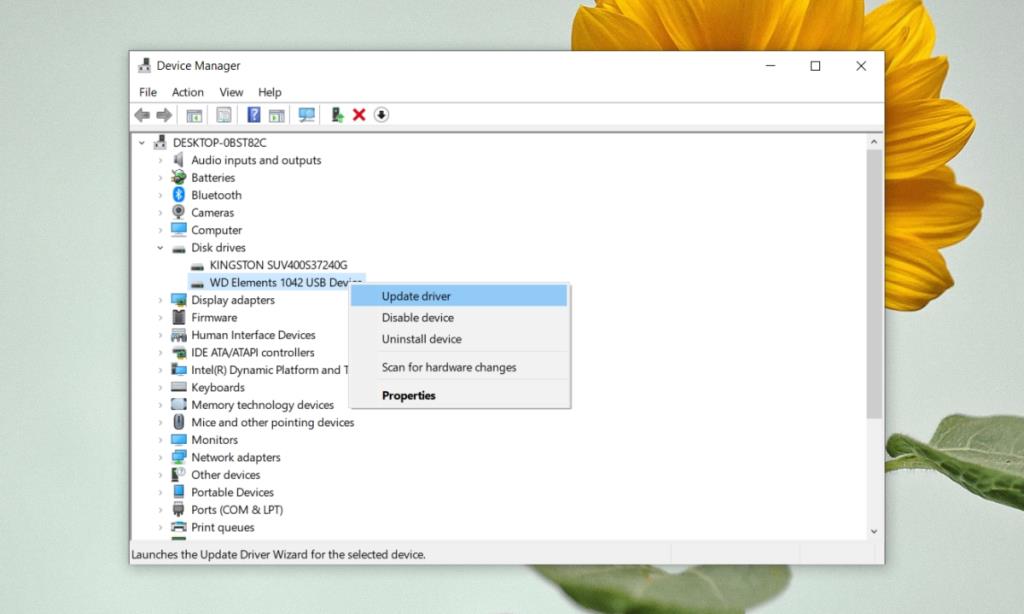
Wniosek
Jedynym uporczywym problemem związanym z technologią jest to, że się starzeje. Dysk twardy w pewnym momencie ulegnie awarii i jeśli nie będziesz uważać na znaki, możesz stracić dane. Jeśli masz stare dyski twarde, dobrym pomysłem jest częste sprawdzanie ich pod kątem awarii i tworzenie kopii zapasowych danych.