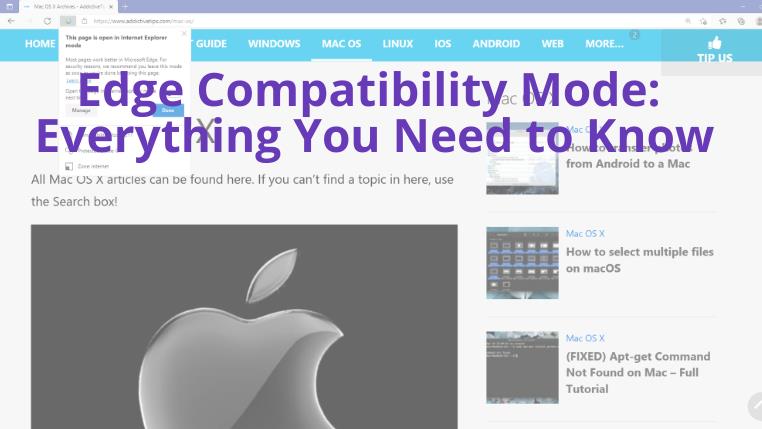Możesz mieć wiele pytań na temat zakończenia wsparcia dla Internet Explorera 11, ponieważ Microsoft zaprzestanie aktualizacji zabezpieczeń od 15 czerwca 2022 r. Czy potrzebujesz przeprojektować stare strony internetowe kompatybilne z Internet Explorerem? Czy Twoi pracownicy będą mogli korzystać ze starych intranetów bez Internet Explorera? Z pomocą przychodzi tryb zgodności Edge.
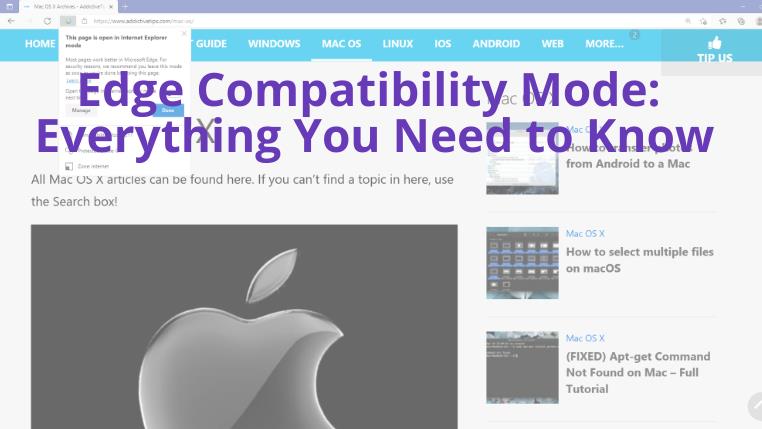
Co to jest tryb zgodności Edge?
Tryb zgodności Edge, znany również jako tryb Internet Explorer, znany również jako tryb IE, umożliwia otwieranie dowolnej witryny internetowej w przeglądarce Microsoft Edge . Dzięki temu nie musisz wracać do przestarzałego Internet Explorera, aby przeglądać stare intranety i strony internetowe.
Oszczędza to również czas i pieniądze właścicieli witryn i firm, ponieważ nie muszą przerabiać swoich portali internetowych, aby były kompatybilne z Edge. Ponieważ Edge użyje programu Trident MSHTML dla starych stron internetowych i silnika Chromium dla nowoczesnych stron internetowych.
1. Jak włączyć tryb zgodności Edge w systemie Windows 11
Wykonaj następujące kroki, aby bez wysiłku aktywować tryb zgodności Edge:
- Otwórz przeglądarkę Edge na komputerze z systemem Windows 11 lub 10.
- Naciśnij Alt + F, aby otworzyć menu Edge, a następnie kliknij Ustawienia .
- Wybierz opcję Domyślna przeglądarka w panelu po lewej stronie.
- Zlokalizuj opcję trybu Internet Explorer w panelu po prawej stronie.
- Kliknij menu rozwijane i wybierz Zezwól .
Edge włączy tryb zgodności po ponownym uruchomieniu lub zamknięciu i ponownym otwarciu.
2. Jak zawsze otwierać stronę internetową w trybie Internet Explorera
Kroki, aby skonfigurować przeglądarkę Edge, aby zawsze otwierała określoną witrynę w trybie IE:
- Wykonaj powyższe kroki, aby otworzyć Ustawienia przeglądarki Microsoft Edge.
- Przejdź do stron trybu Internet Explorer z menu przeglądarki domyślnej .
- Kliknij Dodaj i skopiuj i wklej adresy URL witryn, które zawsze chcesz automatycznie otwierać w trybie IE.
- Kliknij Dodaj ponownie, aby zapisać adres strony internetowej.
- Możesz także usunąć wcześniej dodane adresy URL, klikając ikonę kosza obok witryny.
Edge będzie automatycznie otwierał te strony w trybie zgodności przez następne 30 dni. Po 30 dniach możesz ponownie dodać strony internetowe, aby nadal uzyskiwać do nich dostęp w trybie IE.
3. Jak raz uzyskać dostęp do strony internetowej w trybie zgodności
Chcesz otworzyć stronę internetową w trybie zgodności tylko raz w Edge? Zamiast tego wypróbuj te kroki:
- Odwiedź dowolny starszy portal lub witrynę intranetową, która obsługuje tylko przeglądarkę Internet Explorer.
- Naciśnij Alt + F, aby wyświetlić menu Ustawienia i więcej w Edge.
- Kliknij lewym przyciskiem myszy Odśwież w trybie Internet Explorera .
- Witryna zostanie ponownie załadowana.
- Teraz zobaczysz logo Internet Explorera po lewej stronie adresu witryny. Oznacza to, że strona jest teraz w trybie IE.
- Kliknij Gotowe, aby zamknąć powiadomienie, które pojawia się pod adresem URL.
- Możesz także kliknąć przycisk radiowy, aby ustawić automatyczne otwieranie strony w trybie IE przez następne 30 dni.
Microsoft Edge wyświetli wstążkę powiadomień z przyciskiem Otwórz w Microsoft Edge , aby powrócić do domyślnego trybu Edge.
Końcowe przemyślenia
Wykonaj dowolne z wyżej wymienionych kroków, aby otworzyć stare intranety i strony internetowe w trybie zgodności z Edge, aby móc wizualizować całą zawartość internetową. Nie otwieraj jednak wszystkich witryn w trybie Internet Explorer, ponieważ nowoczesne witryny działają dobrze w najnowszej przeglądarce Microsoft Edge.