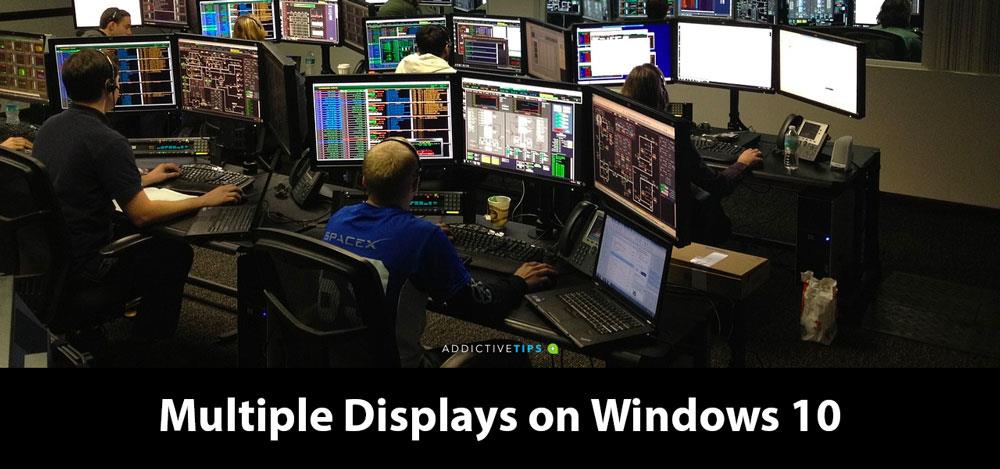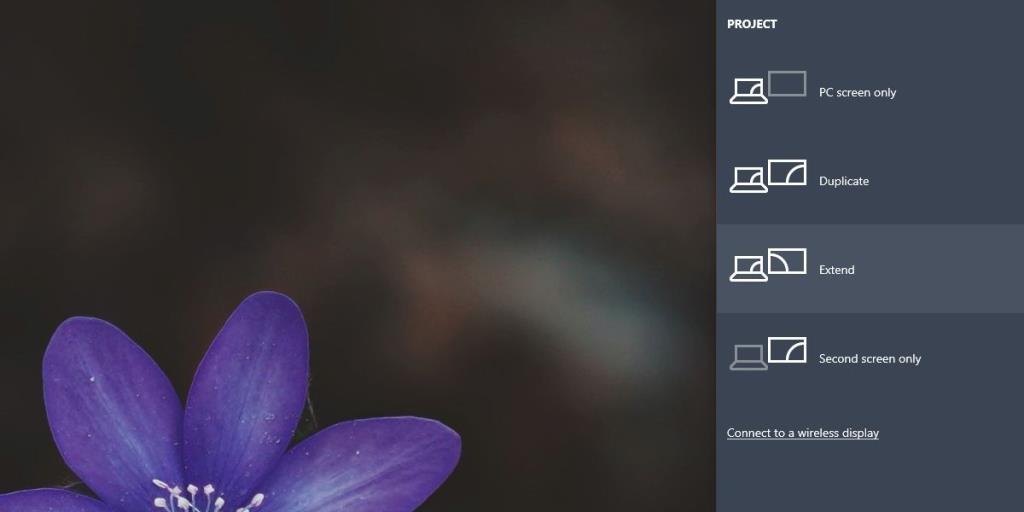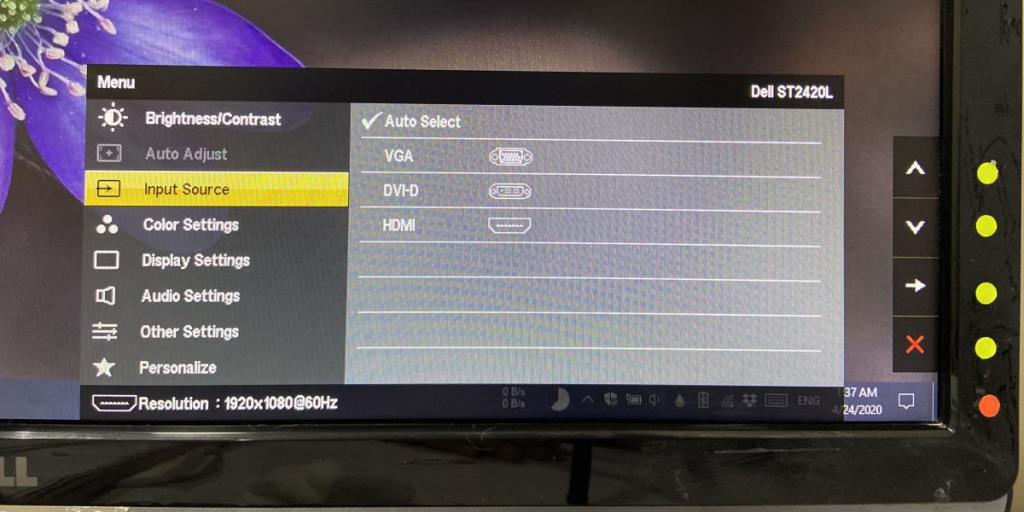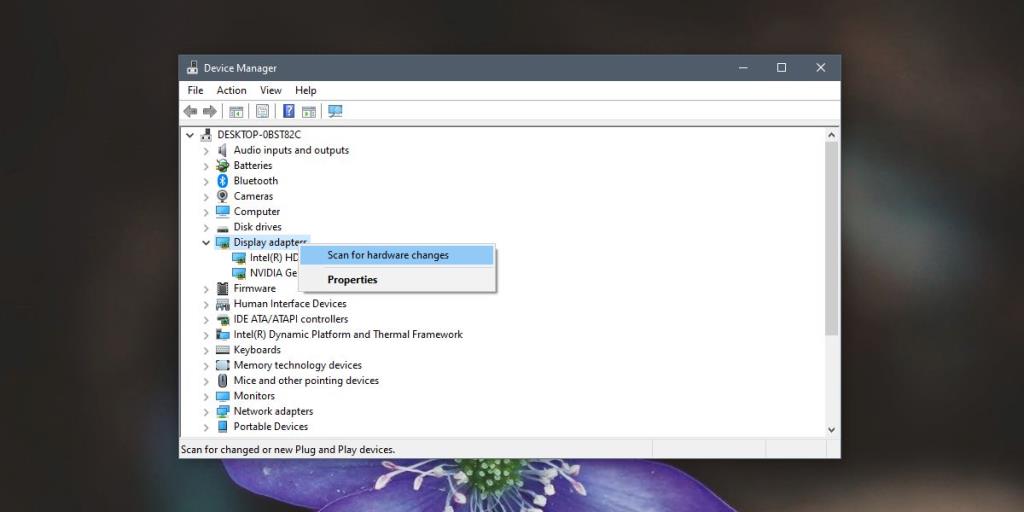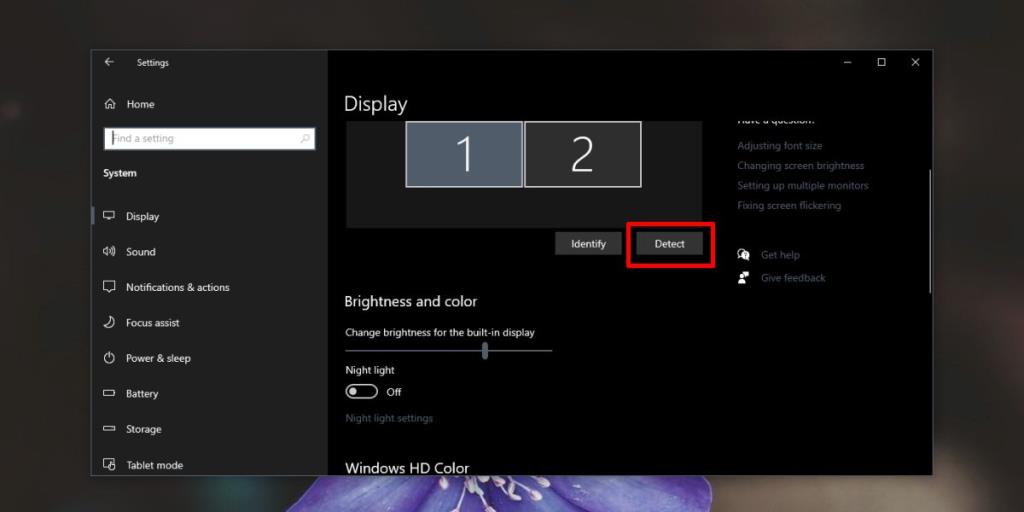Podłączanie zewnętrznych monitorów do komputera z systemem Windows 10 jest mniej więcej tak proste, jak podłączenie pary słuchawek, myszy lub klawiatury.
Monitor jest wykrywany automatycznie, wszystko na ekranie dostosowuje się, pasek zadań pojawia się tam, gdzie powinien, i możesz rozpocząć dystrybucję okien między dwoma (lub więcej) ekranami, które masz.
Tylko wtedy, gdy tak nie jest. Prawidłowy?
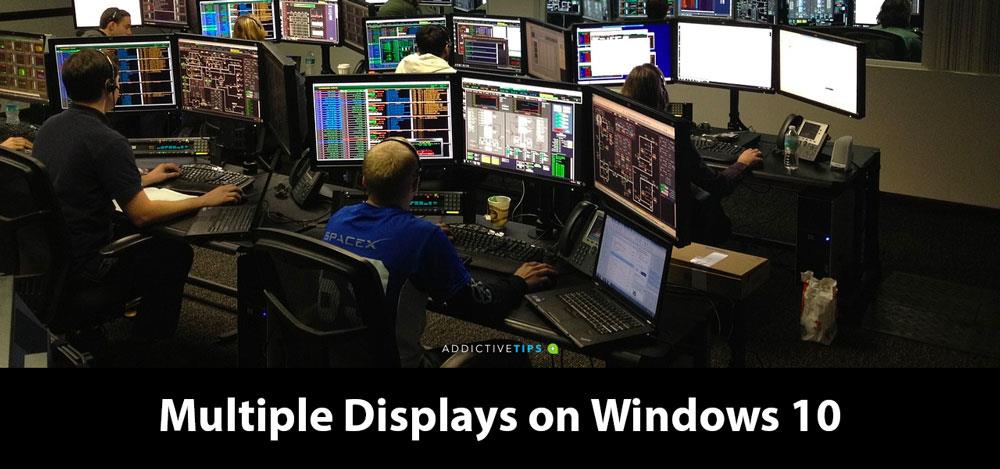
Wiele wyświetlaczy nie działa? Oto, co powinieneś zrobić
Jeśli podłączyłeś drugi wyświetlacz do komputera z systemem Windows 10, ale się nie wyświetla, możesz zrobić kilka prostych rzeczy, aby rozwiązać problem.
1. Zmień tryb wyświetlania
Windows 10 zazwyczaj wykrywa drugi monitor, gdy jest podłączony. Nie musisz zmieniać ustawienia, ale w niektórych przypadkach może być konieczna zmiana trybu wyświetlania.
- Stuknij Win + P, aby otworzyć panel Projekt po prawej stronie.
- Zobaczysz kilka różnych trybów wyświetlania.
- Wybierz ten, którego chcesz użyć; Extend skonfiguruje każdy monitor jako własny, a Mirror skopiuje go, aby każdy ekran pokazywał to samo.
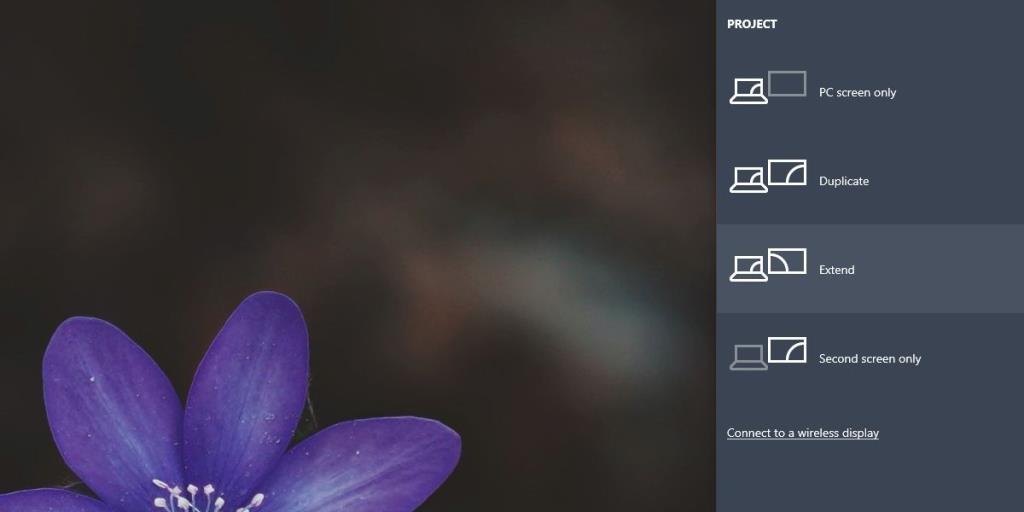
2. Wybierz metodę wprowadzania
Monitory mogą korzystać z jednej z trzech różnych metod; VGA, DVI i HDMI. Są to typy portów obsługiwane przez monitor i powinien wybrać ten, który jest używany, ale nie wszystkie monitory to robią.
- Uzyskaj dostęp do panelu ustawień monitora. Powinieneś być w stanie to zobaczyć, naciskając przycisk na monitorze.
- Menu wyświetli metodę wprowadzania.
- Upewnij się, że wybrano właściwy, np. jeśli używasz portu HDMI, metoda wejścia powinna być również ustawiona na HDMI.
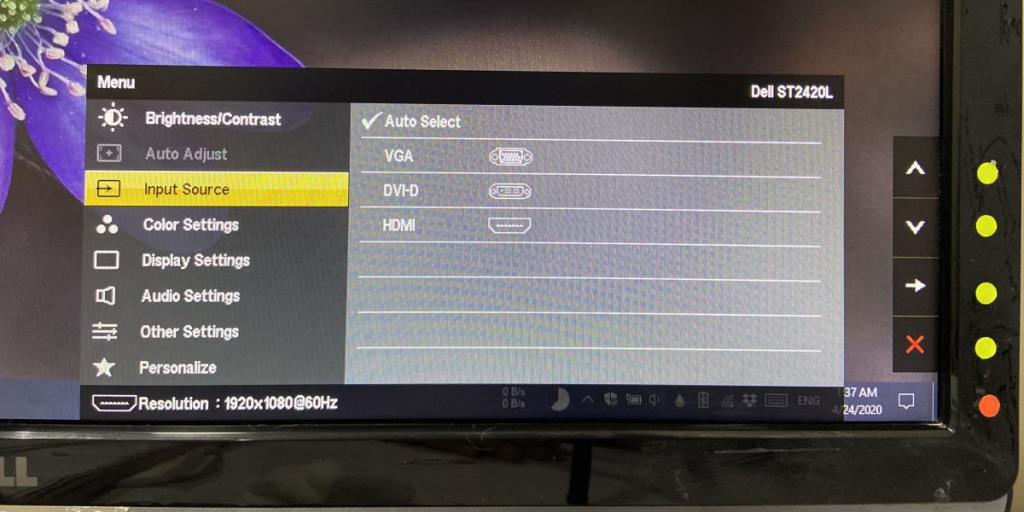
3. Uruchom ponownie komputer
Monitory, kiedy grają ładnie i wszystko idzie dobrze, działają jak urządzenia typu plug & play. Mimo to, jeśli monitor się nie wyświetla, dobrym pomysłem jest ponowne uruchomienie komputera, zwłaszcza jeśli zmieniłeś tryb wprowadzania.
4. Wykryj wyświetlacz
Możesz zmusić system Windows 10 do wykrycia ekranu, jeśli się nie pojawi. Są dwie rzeczy, których możesz spróbować;
Menadżer urządzeń
- Otwórz Menedżera urządzeń .
- Rozwiń grupę urządzeń „Karty graficzne”.
- Wybierz grupę urządzeń, kliknij ją prawym przyciskiem myszy i wybierz „Skanuj w poszukiwaniu zmian sprzętu”.
- Sprawdź, czy pod grupą urządzeń pojawia się nowy wyświetlacz.
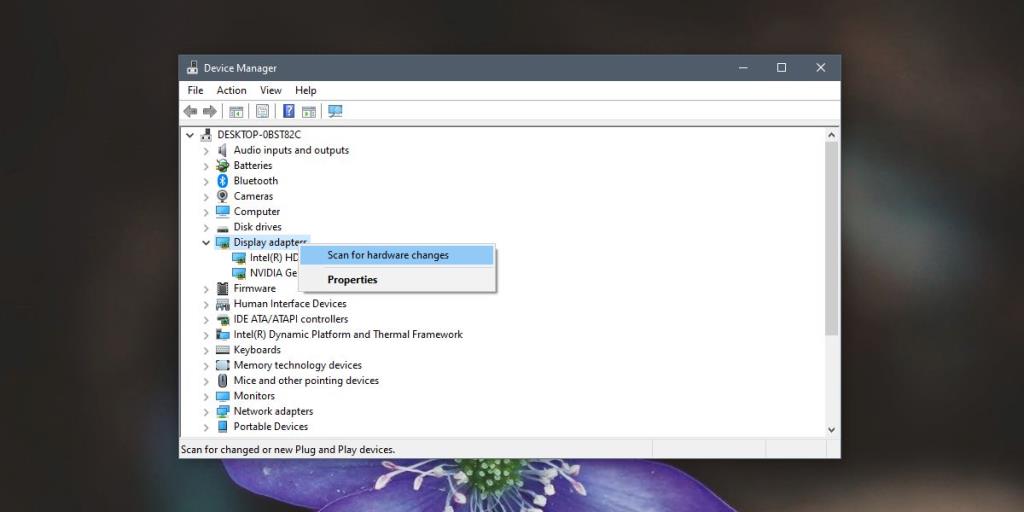
Jeśli nowy monitor lub urządzenie nie pojawi się, możesz wypróbować drugą metodę.
Aplikacja Ustawienia
Aby wykryć wyświetlacz z aplikacji Ustawienia;
- Otwórz aplikację Ustawienia.
- Przejdź do grupy ustawień System.
- Wybierz kartę Wyświetlanie.
- Przewiń w dół i kliknij „Wykryj” w sekcji „Wiele monitorów”.
- Jeśli przycisku nie ma, sprawdź pod bieżącym wyświetlaczem.
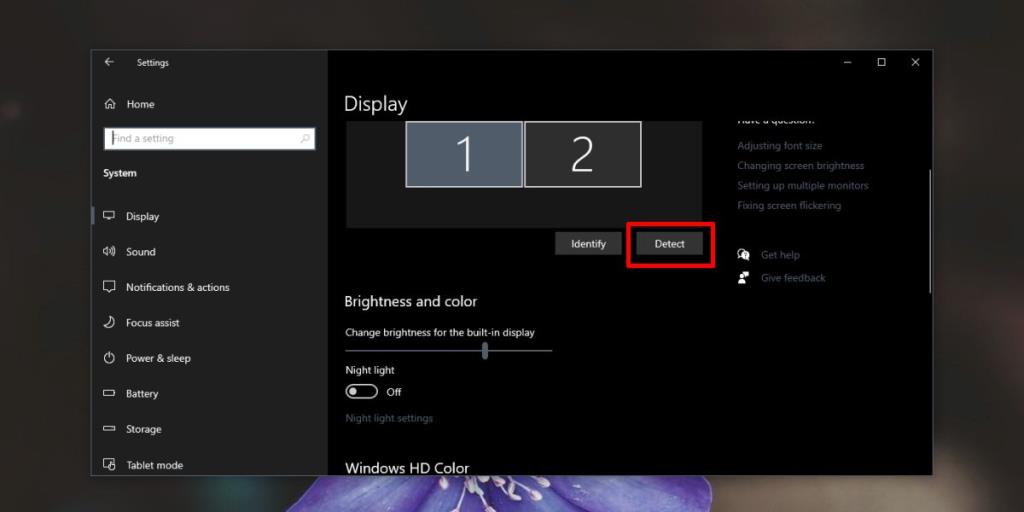
5. Przełącz tryb wyświetlania
Spróbuj przełączyć tryb wyświetlania;
- Stuknij skrót klawiaturowy Win + P.
- Z panelu wybierz dowolny inny tryb wyświetlania niż aktualnie wybrany.
- Po zmianie trybu wybierz ten, którego chcesz użyć.
6. Kontrola sprzętu
Czasami uszkodzony kabel lub port może uniemożliwić wykrycie monitora.
- Wypróbuj inny kabel niż ten, którego używasz.
- Spróbuj podłączyć monitor do innego systemu.
- Spróbuj podłączyć inny monitor do swojego systemu.
7. Kontrola portu
Komputery i monitory zazwyczaj obsługują dwa różne porty wyświetlania: HDMI i VGA. Spróbuj użyć innego portu niż ten, którego używasz, jeśli możesz.
Ta poprawka ma ograniczenia sprzętowe, tzn. jeśli twój komputer ma tylko port HDMI, nie masz możliwości wypróbowania portu VGA. Jeśli masz więcej niż jeden port, a zmiana go powoduje wyświetlenie monitora, prawdopodobnie twoje porty są luźne lub uszkodzone.
8. Zaktualizuj/przywróć sterownik graficzny
Sterowniki są często odpowiedzią na problemy z wyświetlaniem.
- Otwórz Menedżera urządzeń .
- Rozwiń grupę ustawień Karta graficzna.
- Zobaczysz dwa różne urządzenia, jeśli masz dedykowany procesor graficzny.
- Wybierz wbudowaną kartę graficzną, kliknij ją prawym przyciskiem myszy i wybierz Aktualizuj sterownik .
- Jeśli aktualizacja jest dostępna, zainstaluj ją i uruchom ponownie system.
- Powtórz powyższy proces dla swojego GPU.
Wycofaj sterownik
Czasami nowa wersja sterownika może uniemożliwić wykrycie monitora. Spróbuj przywrócić starszą wersję, jeśli jest dostępna.
- Otwórz Menedżera urządzeń .
- Rozwiń Karty graficzne .
- Kliknij prawym przyciskiem myszy wbudowaną kartę graficzną i wybierz Właściwości .
- Przejdź do zakładki Sterownik .
- Kliknij przycisk Cofnij , jeśli jest aktywny/możliwy do kliknięcia.
- Uruchom ponownie system po wycofaniu sterownika.
- Powtórz dla swojego GPU, ale tylko wtedy, gdy wiesz, że zewnętrzny wyświetlacz będzie go używał.
Który pracował dla ciebie?
Powyższe osiem poprawek powinno rozwiązać problemy z drugim wyświetlaczem. Zwykle nie są trudne do rozwiązania, nawet jeśli twój monitor jest wyjątkowo stary.
Jeśli masz monitor 4K i obawiasz się, że Twój komputer go nie obsługuje, powinieneś wiedzieć, że monitor 4K może być używany z systemem, który nie obsługuje 4K. Po prostu nie wyświetli ekranu w 4K, ale nie pozostanie pusty ekran.