Windows Media Player to jedna z najpopularniejszych aplikacji, które firma Microsoft wycofała na rzecz aplikacji UWP. WMP był podstawowym odtwarzaczem wideo i audio w systemie Windows 7 i umożliwiał użytkownikom nagrywanie płyt CD, tworzenie list odtwarzania i organizowanie muzyki oraz filmów.
Aplikacja Filmy i TV oraz aplikacja Muzyka Groove łącznie nie spełniają większości funkcji dostępnych w programie Windows Media Player. Jedyną wadą aplikacji Windows Media Player jest to, że nie może odtwarzać wszystkich typów plików, np. plików MKV.
Windows Media Video nie wyświetla się
Jeśli używasz programu Windows Media Player i nie wyświetla on żadnego odtwarzania wideo, może to być problem z aplikacją lub samym plikiem wideo.
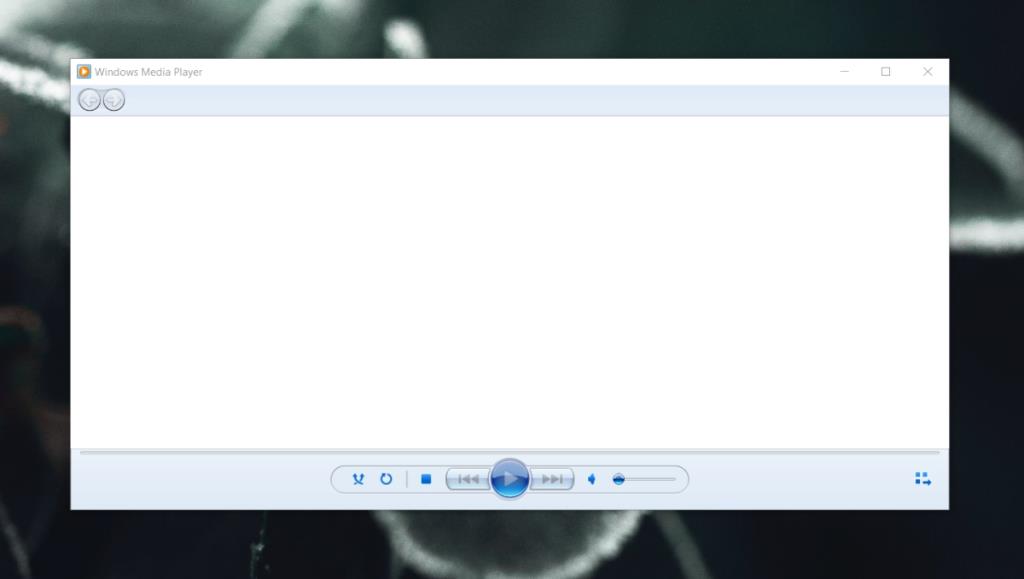
Oto kilka sposobów rozwiązania problemu.
1. Sprawdź plik wideo
Pliki wideo w kontenerach multimedialnych są często trudne do niezawodnego odtwarzania w programie Windows Media Player. Sprawdź, czy plik jest odtwarzany w innych odtwarzaczach multimedialnych, np. aplikacji Filmy i TV lub odtwarzaczu VLC.
Jeśli wideo jest odtwarzane w innych odtwarzaczach, problem może dotyczyć programu Windows Media Player.
Powinieneś także spróbować odtworzyć inny plik, który jest w zgodnym formacie pliku w aplikacji, np. odtworzyć plik MP4 w Windows Media Player i w aplikacji Filmy i TV. Jeśli plik nie jest odtwarzany w programie Windows Media Player, problem prawdopodobnie dotyczy aplikacji.
2. Włącz teraz odtwarzanie
Windows Media Player oferuje użytkownikom różne widoki odtwarzania multimediów; widok skóry, widok teraz odtwarzane i widok biblioteki. Możliwe, że jesteś w widoku biblioteki, w którym wideo nie jest wyświetlane.
- Odtwórz wideo w programie Windows Media Player.
- Po odtworzeniu wideo stuknij skrót klawiaturowy Ctrl+3, aby włączyć opcję Teraz odtwarzane.
Uwaga: Możesz zmienić tryb widoku w Windows Media Player z menu Widok na pasku menu. Naciśnij klawisz Alt, aby wyświetlić pasek menu.
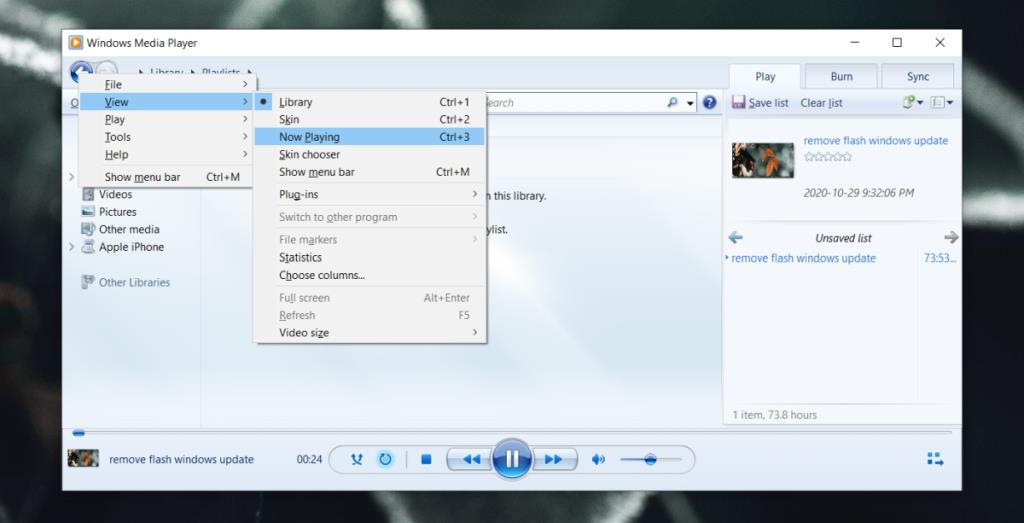
3. Odinstaluj i ponownie zainstaluj Windows Media Player
Jeśli włączenie funkcji Teraz odtwarzane nie powoduje wyświetlenia wideo, może występować problem z programem Windows Media Player. Spróbuj odinstalować aplikację i zainstalować ją ponownie.
- Otwórz aplikację Ustawienia (skrót klawiaturowy Win+I).
- Przejdź do aplikacji.
- Kliknij opcję Funkcje opcjonalne.
- W obszarze Zainstalowane funkcje wybierz Windows Media Player.
- Kliknij Odinstaluj.
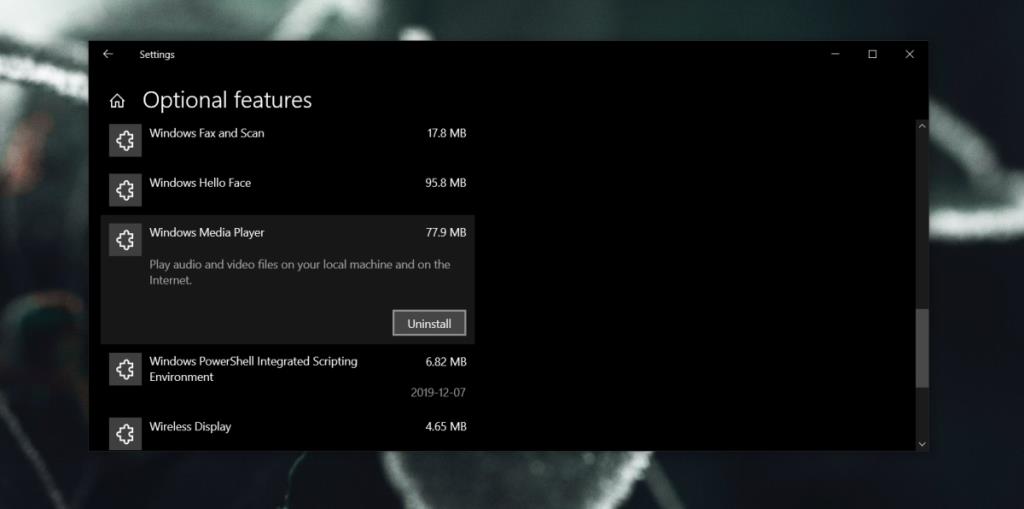
- Po odinstalowaniu uruchom ponownie system.
- Otwórz aplikację Ustawienia.
- Przejdź do Aplikacje>Funkcje opcjonalne.
- Kliknij „Dodaj funkcję”.
- Wpisz Windows Media Player w pasku wyszukiwania.
- Wybierz i kliknij Zainstaluj.
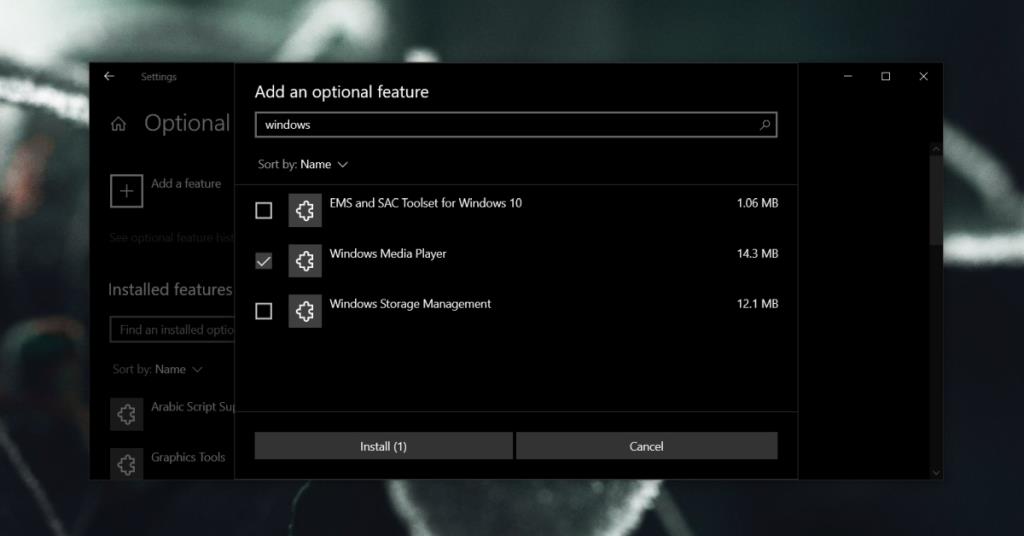
4. Użyj innych odtwarzaczy multimedialnych
Windows Media Player jest przestarzały. Można go zainstalować w systemie Windows 10, ale nie będzie otrzymywać aktualizacji. Ma się rozumieć, że w pewnym momencie może nie działać dobrze w systemie Windows 10 . Spróbuj użyć innego odtwarzacza, na przykład aplikacji Filmy i TV lub odtwarzacza VLC.
Wniosek
Windows Media Player ma kilka naprawdę świetnych funkcji, których nie znajdziesz w wielu innych odtwarzaczach multimedialnych. VLC to jedyna aplikacja, która może to przebić, jeśli szukasz funkcji i dość łatwego do nauczenia się interfejsu użytkownika. Nie jest tajemnicą, że użytkownicy nadal kochają tę aplikację i zrobią, co w ich mocy, aby nadal z niej korzystać.

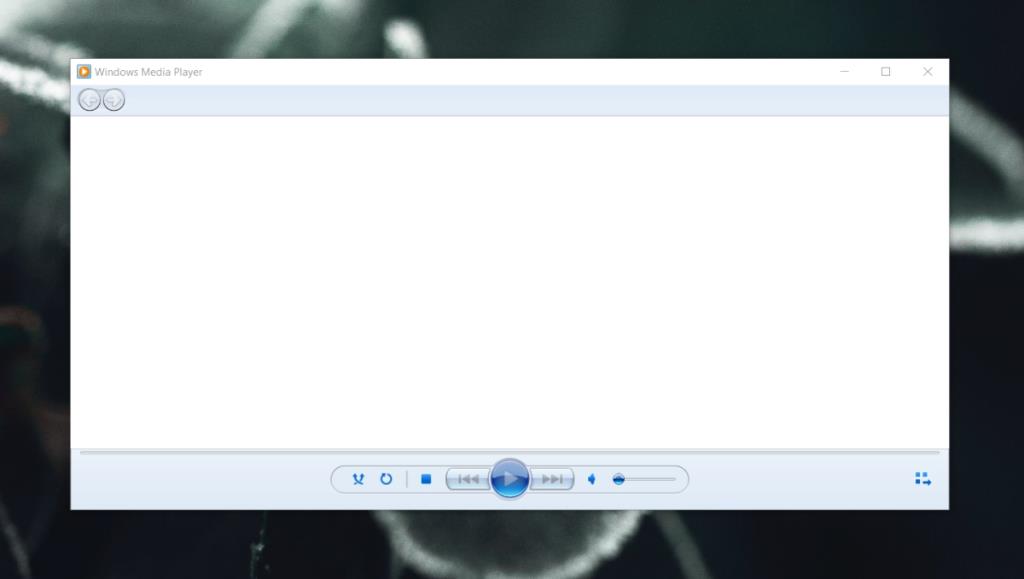
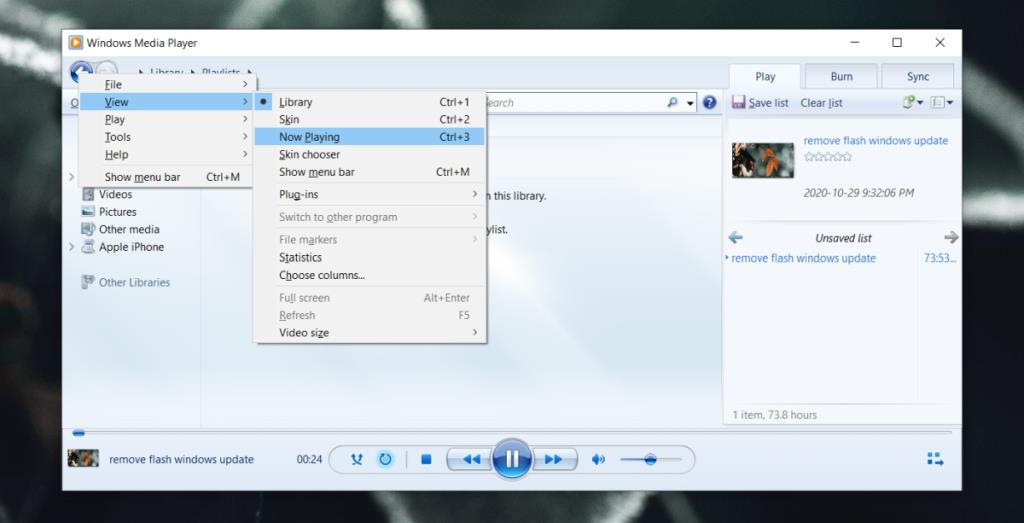
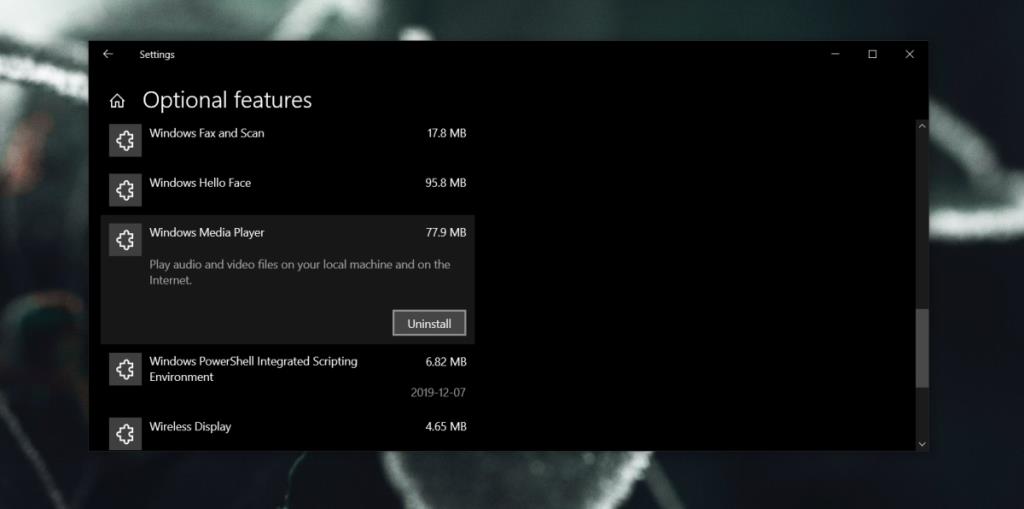
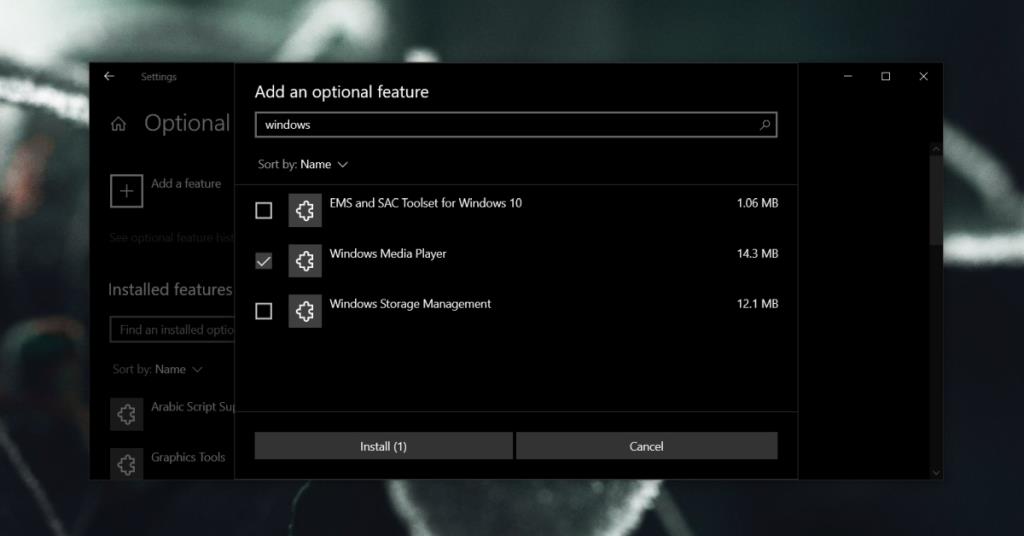







![Jak zawsze włączyć klawisz Num Lock [Windows] Jak zawsze włączyć klawisz Num Lock [Windows]](https://tips.webtech360.com/resources8/r252/image-5898-0829094801884.jpg)