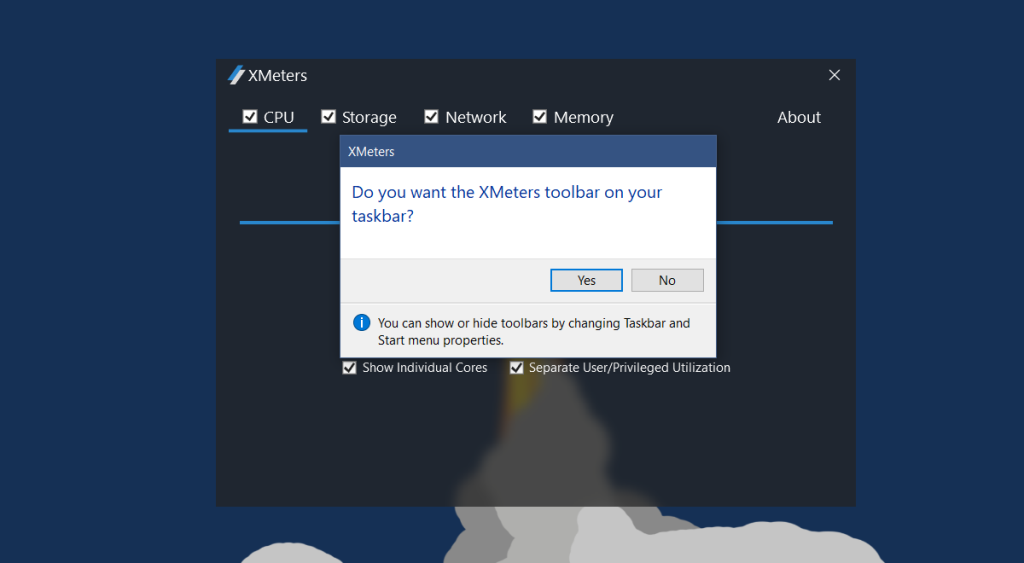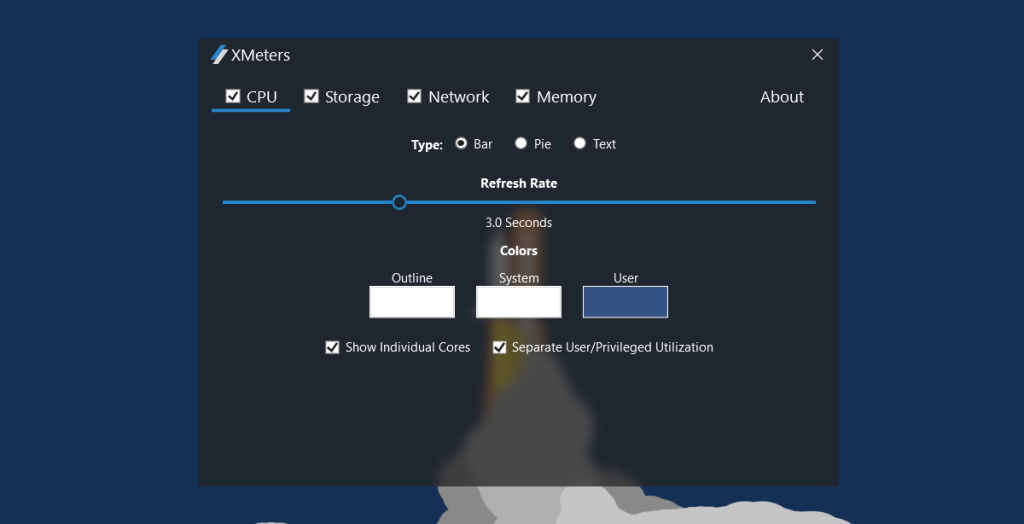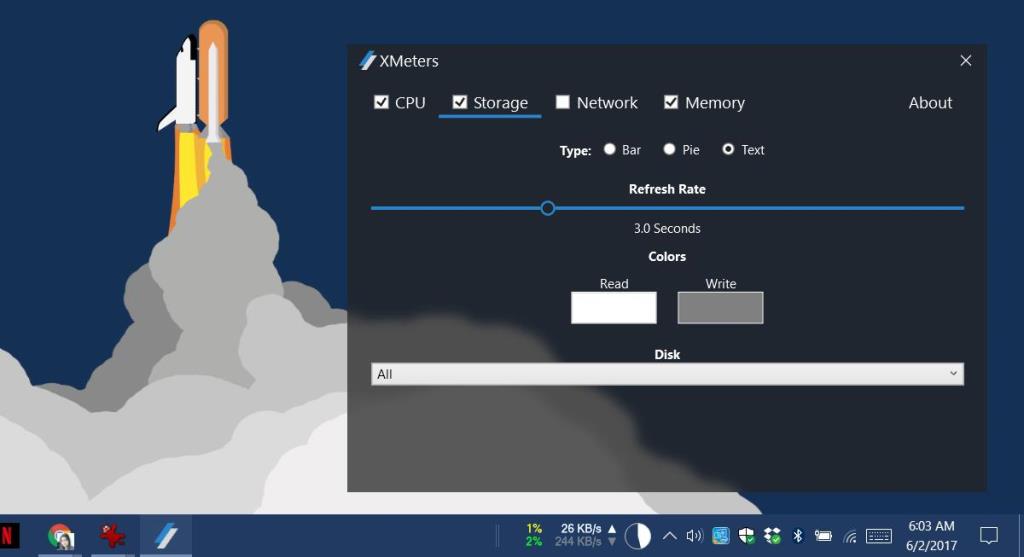Menedżer zadań pokazuje używany procesor, pamięć, dysk i sieć. Możesz go użyć, aby dowiedzieć się, które aplikacje przeciągają zasoby twojego systemu. Możesz sortować aplikacje według określonego typu użytkowania. Na przykład możesz sortować aplikacje w Menedżerze zadań według największego użycia procesora. Menedżer zadań wyświetla ikonę w zasobniku systemowym, gdy jest otwarty.
Ta ikona pokazuje użycie procesora, pamięci, dysku i sieci w zasobniku systemowym po najechaniu na nią kursorem. Niestety, po zamknięciu Menedżera zadań ikona w zasobniku systemowym znika. Jeśli chcesz wyświetlić użycie procesora, pamięci, dysku i sieci w zasobniku systemowym, ale nie chcesz, aby Menedżer zadań był otwarty, rozważ użycie XMeters .
XMeters to lekka aplikacja, która umożliwia przeglądanie wykorzystania procesora, pamięci, dysku i sieci w zasobniku systemowym. Dodaje indywidualne statystyki dla każdego z nich. Może pokazać użycie procesora dla poszczególnych rdzeni lub dać przegląd wykorzystania procesora. Aplikacja może również odróżnić użycie przez system od użytkownika. Jest bezpłatny do użytku osobistego.
Pobierz i zainstaluj XMeters. Po uruchomieniu XMeters pojawi się pytanie, czy chcesz dodać pasek narzędzi XMeters do paska zadań. Kliknij „Tak”.
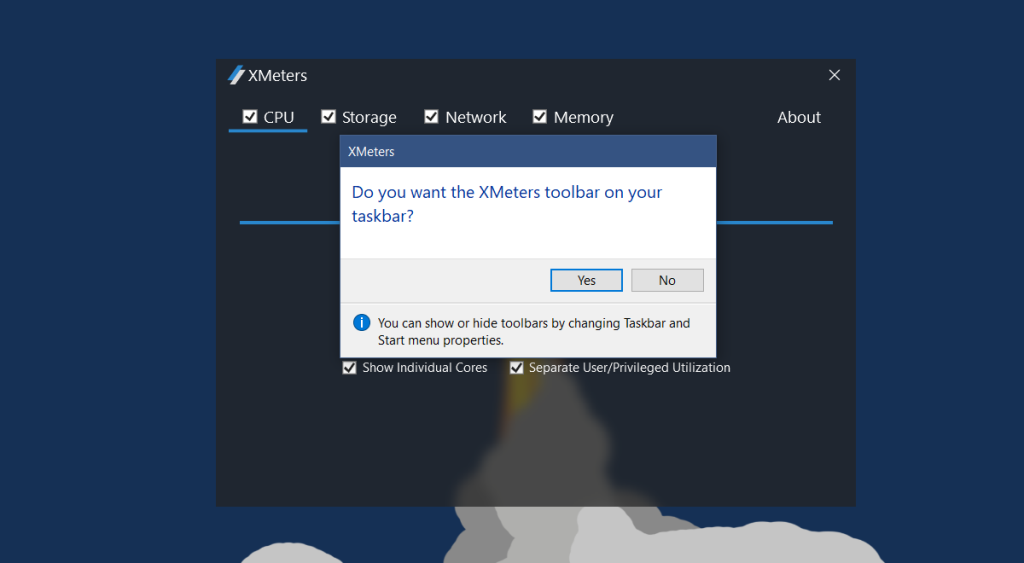
Spowoduje to dodanie statystyk użycia procesora, pamięci, dysku i sieci do zasobnika systemowego. Domyślnie wszystkie cztery statystyki są włączone. Aktywność procesora dla wszystkich rdzeni jest pokazana osobno, a statystyki systemu i użytkownika są oddzielone.
W oknie ustawień XMeters usuń zaznaczenie opcji „Pokaż poszczególne rdzenie”, a otrzymasz pojedynczą statystykę wykorzystania procesora. Domyślnie XMeters dodaje statystyki użytkowania dla wszystkich czterech elementów do zasobnika systemowego. Jeśli interesują Cię tylko statystyki dotyczące procesora i pamięci, możesz odznaczyć pozostałe w ustawieniach aplikacji.
XMeters może wyświetlać statystyki w postaci zwykłego tekstu, wykresu kołowego lub wykresu słupkowego. Od Ciebie zależy, jak chcesz wyświetlić statystyki.
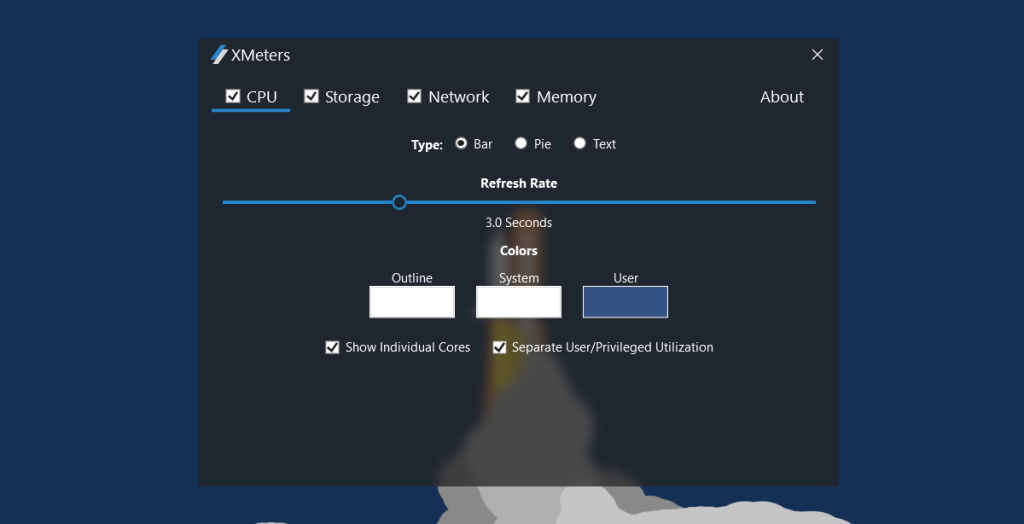
Statystyki są dodawane do zasobnika systemowego, który jest częścią paska zadań. Możliwe, że kolorowe XMeters wyświetlające statystyki są trudne do odczytania na pasku zadań . W takim przypadku możesz wybrać różne kolory dla statystyk, klikając pole kolorów w sekcji „Kolory” w ustawieniach aplikacji.
Aby zmienić kolor i typ statystyk, wybierz przedmiot, dla którego chcesz go zmienić. Na przykład przejdź do karty Pamięć, aby zmienić kolor i typ wykresu dla statystyk pamięci.
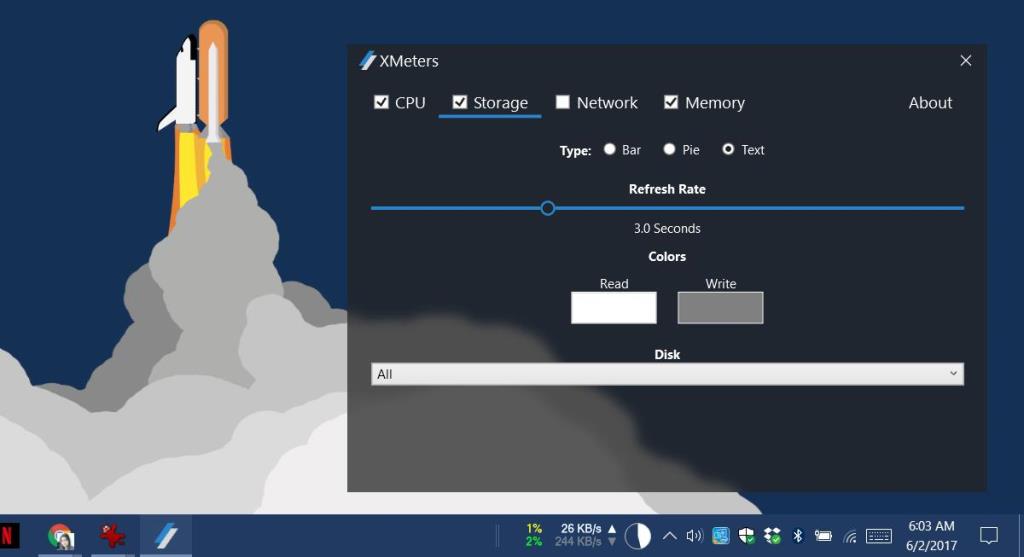
Jeśli klikniesz jedną ze statystyk dodanych przez XMeters, otworzy się Menedżer zadań. Aby otworzyć panel ustawień aplikacji, kliknij statystyki prawym przyciskiem myszy. Aby wyjść z aplikacji, zamknij ją z Menedżera zadań.
Pobierz XMetry