Jak opuścić serwer Discord

Przewodnik krok po kroku, jak opuścić serwer Discord, zarówno na komputerach, jak i urządzeniach mobilnych.
Windows 8 wprowadził niesamowity pasek wyszukiwania, który pozwala zlokalizować dowolny plik, proces, usługę, funkcję systemową lub zainstalowaną aplikację na komputerze. Może również wyszukiwać informacje w sieci. A jeszcze lepiej w systemie Windows 10.
Niestety wielu użytkowników ma z tym problemy, zgłaszając, że pasek wyszukiwania systemu Windows 10 już nie działa . W niektórych przypadkach działa, ale nie wyświetla dokładnych wyników.
Pasek wyszukiwania systemu Windows 10 nie działa
Ten rodzaj problemu może wpłynąć na całe działanie komputera, ponieważ musisz użyć paska wyszukiwania do prawie wszystkiego, co nie ma skrótu na pulpicie. Dlatego wielu użytkowników decyduje się na usunięcie paska wyszukiwania z paska zadań systemu Windows 10 , aby nie przeszkadzał im.
Jednak każdy problem ma rozwiązanie, a pasek wyszukiwania systemu Windows 10 nie stanowi wyjątku. Jeśli chcesz znaleźć sposób na jego naprawę, zapoznaj się z poniższymi instrukcjami.
Jak naprawić niedziałające wyszukiwanie w systemie Windows 10
Istnieje wiele rozwiązań, dzięki którym możesz spróbować przywrócić pasek wyszukiwania do normalnego stanu. Jednak przed rozpoczęciem należy utworzyć punkt przywracania systemu . Jeśli wydarzy się coś złego, będziesz mógł przywrócić system Windows 10 do poprzedniego stanu.
1. Uruchom narzędzie do rozwiązywania problemów z wyszukiwaniem i indeksowaniem
Microsoft ma narzędzia do rozwiązywania problemów przygotowane na wszelkiego rodzaju niefortunne zdarzenia, nawet jeśli pasek wyszukiwania systemu Windows 10 nie działa. Oto jak łatwo go uruchomić.

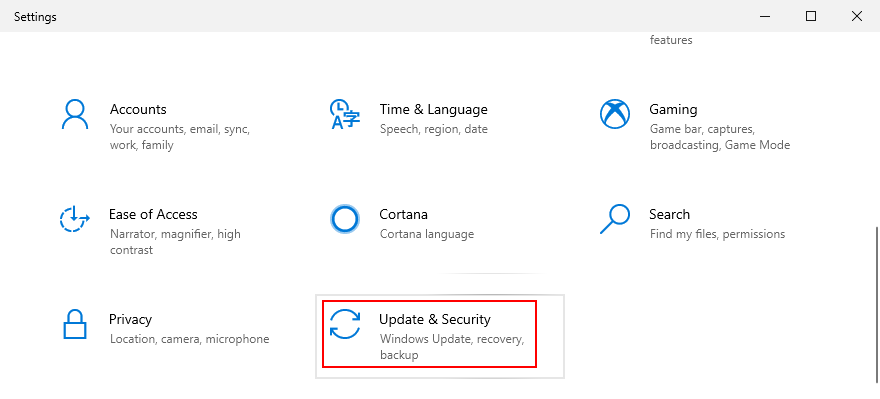
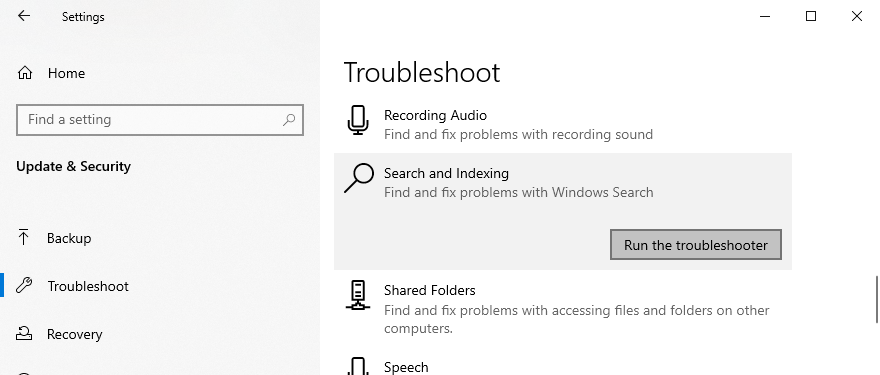
2. Pobierz najnowsze aktualizacje systemu Windows
Usługa Windows Update zawiera najnowsze funkcje, ulepszenia, poprawki i poprawki zabezpieczeń dla konkretnej wersji systemu operacyjnego. Jeśli inni użytkownicy komputerów PC mają takie same problemy z paskiem wyszukiwania, jak Ty, a firma Microsoft zdaje sobie z tego sprawę, powinieneś spodziewać się aktualizacji, która wszystko naprawi.
Jak uruchomić Windows Update:
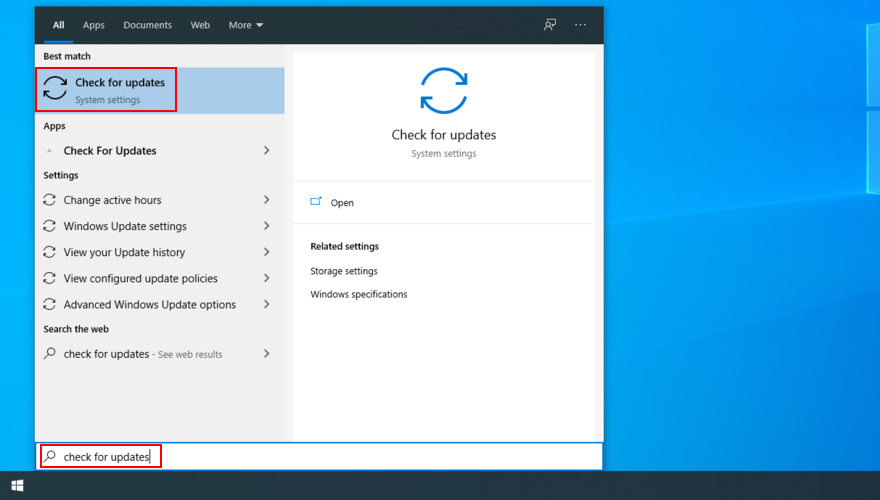
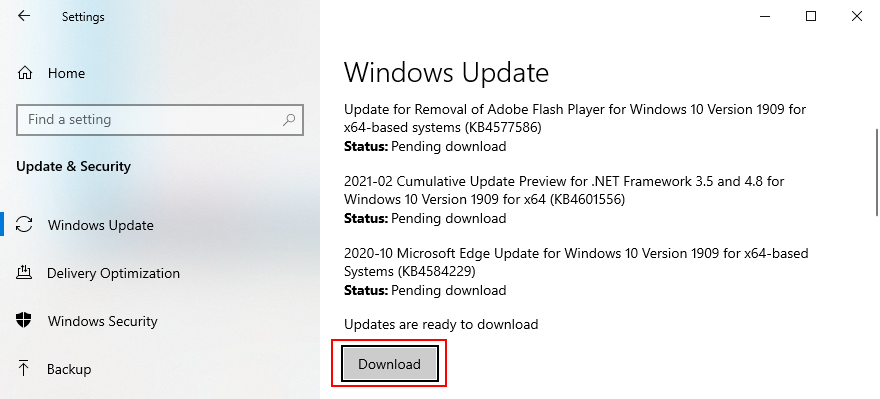
3. Uruchom ponownie usługę wyszukiwania systemu Windows
Aby pasek wyszukiwania działał poprawnie, odpowiednia usługa również musi działać poprawnie.
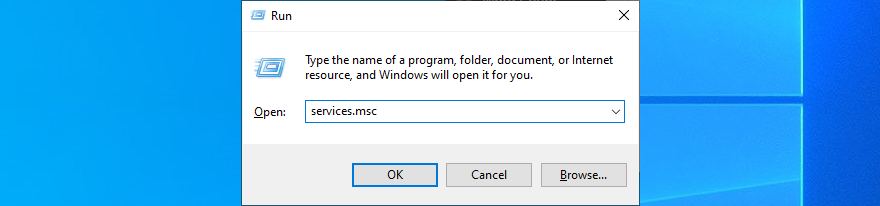
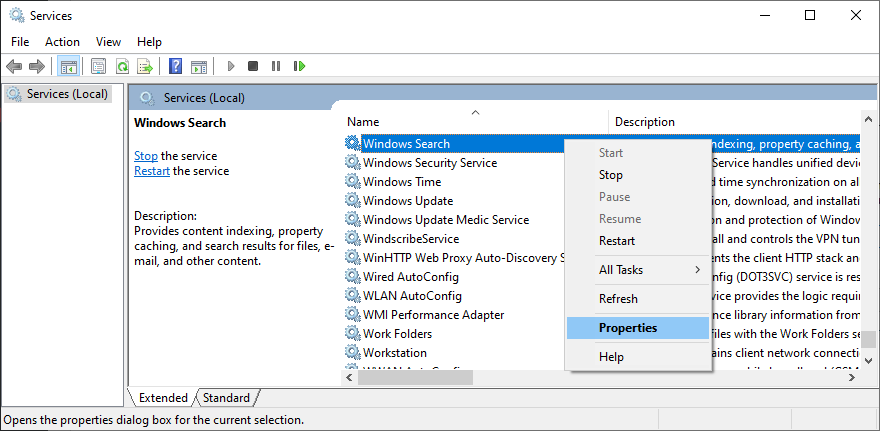
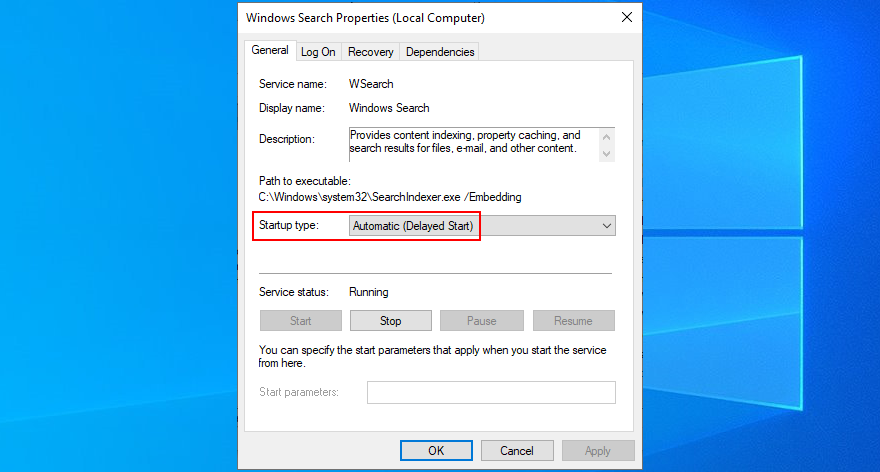
4. Uruchom ponownie lub zakończ kilka procesów
Korzystanie z paska wyszukiwania systemu Windows 10 jest podobne do korzystania z aplikacji: ma proces działający w tle, do którego można uzyskać dostęp i kontrolować go z Menedżera zadań.
Jeśli chodzi o pasek wyszukiwania, w jego środowisku uruchomieniowym zaangażowanych jest wiele procesów, w tym SearchUI.exe, Eksplorator Windows, Cortana i moduł ładujący CTF (ctfmon.exe). Wszystko, co musisz zrobić, to dać im wstrząs.
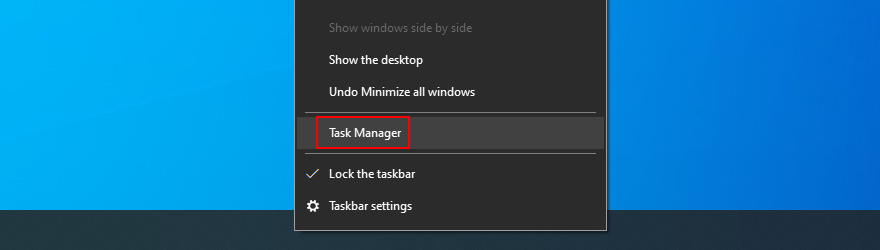
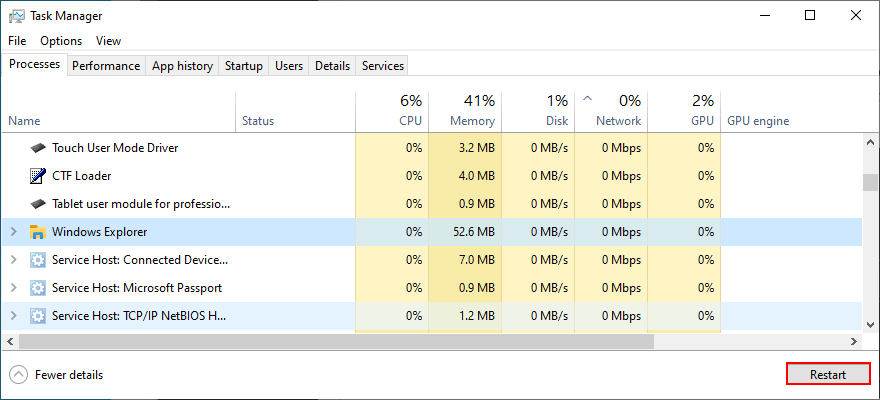
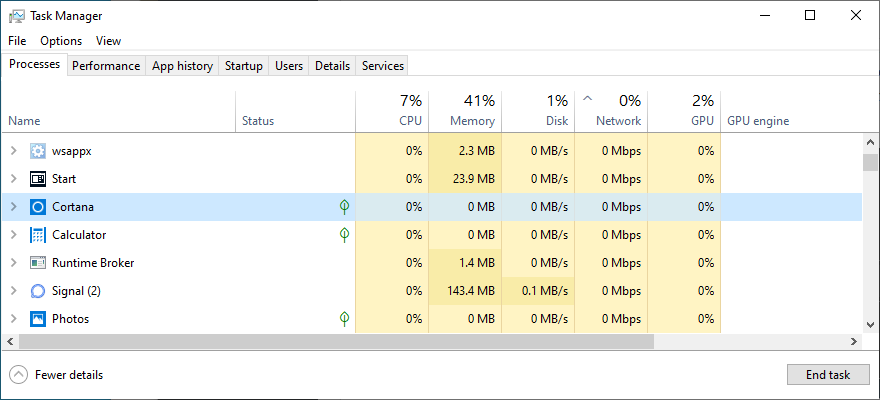
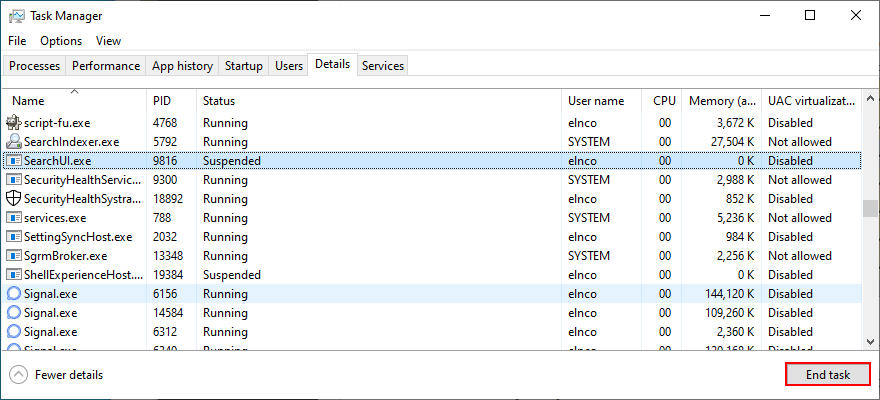
Może być konieczne ponowne uruchomienie komputera, aby móc korzystać z paska wyszukiwania systemu Windows 10.
5. Zresetuj wyszukiwanie systemu Windows
Możliwe jest zresetowanie Windows Search z PowerShell, aby odświeżyć wszystkie jego ustawienia. Ale najpierw musisz znaleźć dokładną wersję swojej kopii systemu Windows 10, ponieważ instrukcje nieznacznie się różnią.
Nie martw się, ponieważ nie stracisz żadnych osobistych plików ani zainstalowanych aplikacji.

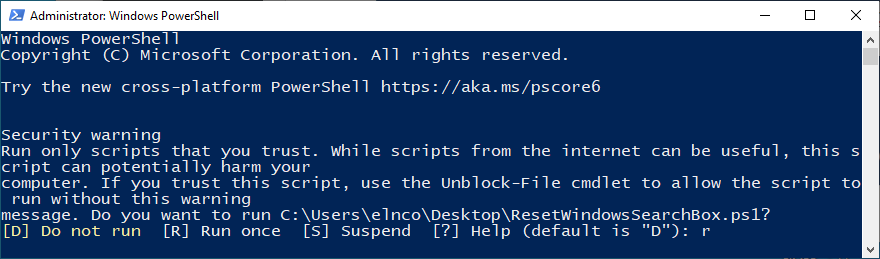
Get-ExecutionPolicyPowerShell i naciśnij Enter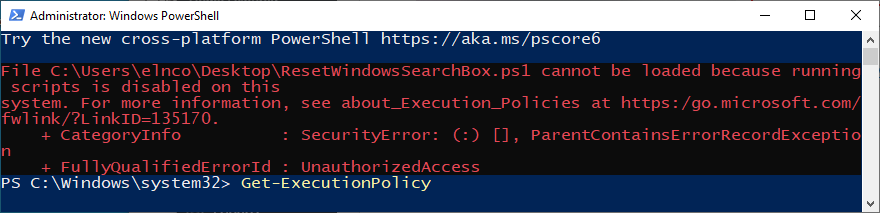
Set-ExecutionPolicy -Scope CurrentUser -ExecutionPolicy Unrestricted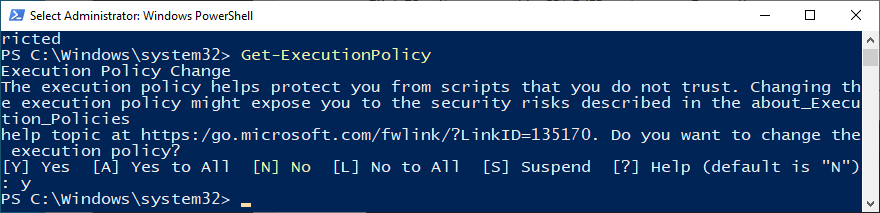
Set-ExecutionPolicy -Scope CurrentUser -ExecutionPolicyaby przywrócić oryginalną politykę6. Odbuduj indeks wyszukiwania systemu Windows
Indeks wyszukiwania reprezentuje cały zakres. Innymi słowy, system Windows ogranicza się tylko do wyszukiwania wyników w określonym indeksie. Jeśli więc plik, którego szukałeś, nie jest częścią indeksu, system Windows nie będzie mógł go wyśledzić.
Aby rozwiązać ten problem, musisz odbudować indeks. Na szczęście nie potrzebujesz żadnych specjalnych narzędzi.

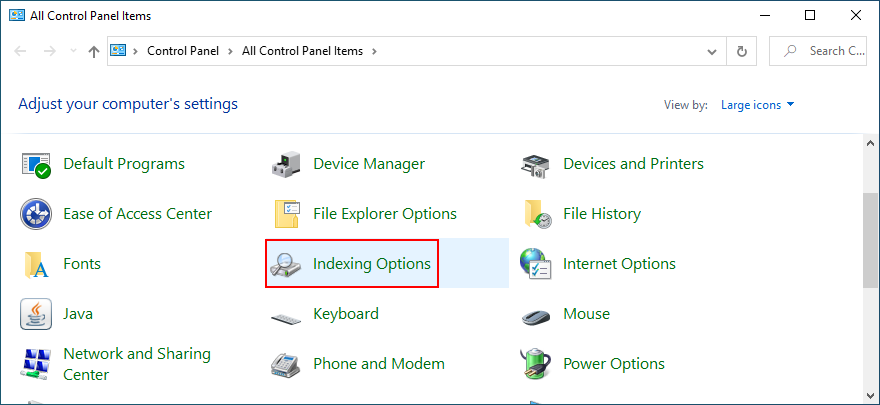
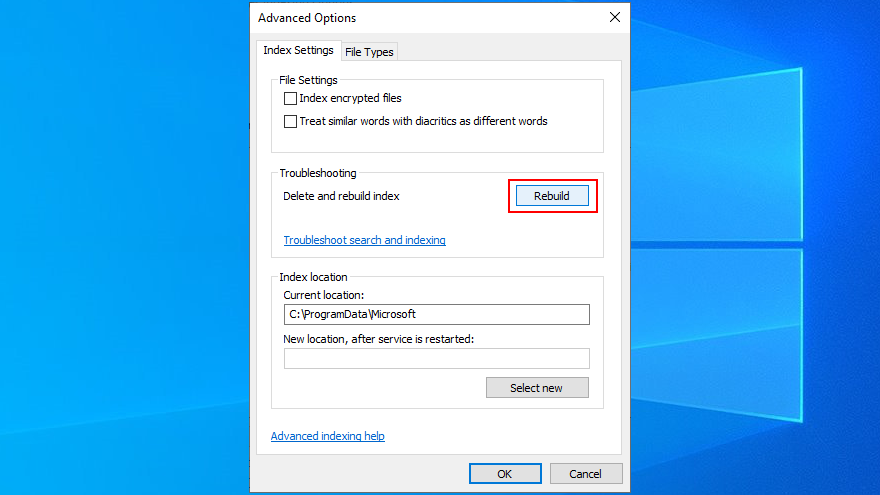
7. Usuń Bing z wyszukiwarki Windows
Niektórzy użytkownicy zgłosili, że usunięcie integracji Bing z paska wyszukiwania systemu Windows 10 naprawiło ich problem. Nie jest to jednak idealne rozwiązanie dla użytkowników komputerów PC, którzy preferują wyszukiwanie wyników wyszukiwania w Bing. Jeśli jesteś jednym z nich, powinieneś pominąć to rozwiązanie.
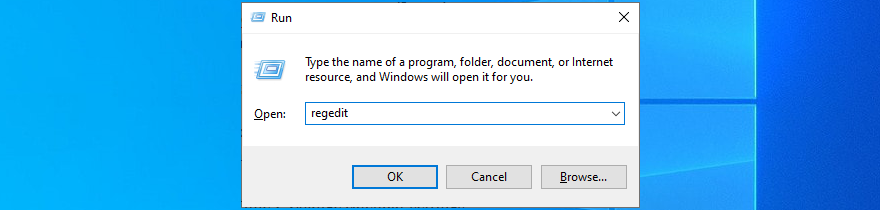
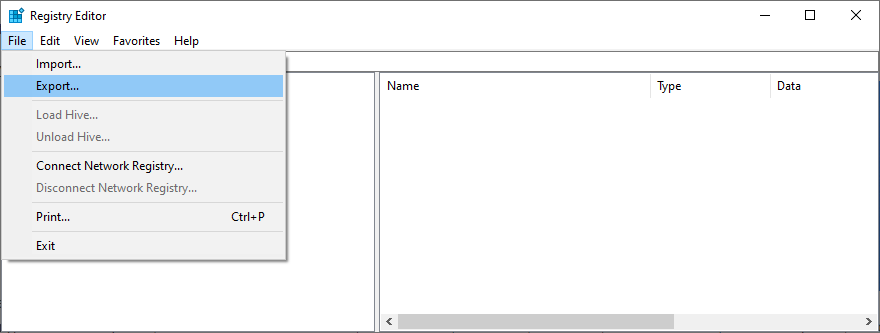
Komputer\HKEY_CURRENT_USER\Software\Microsoft\Windows\CurrentVersion\Search
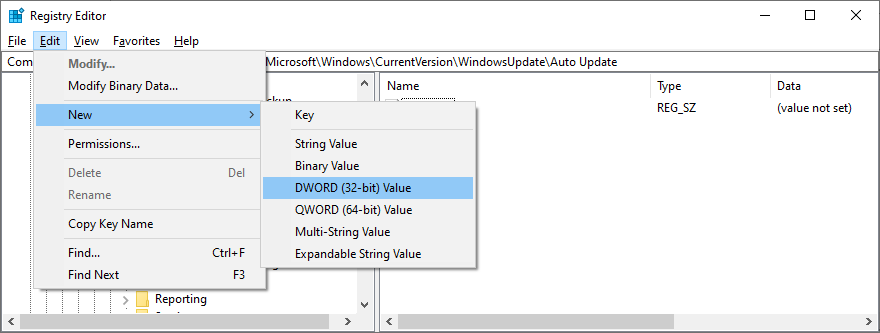
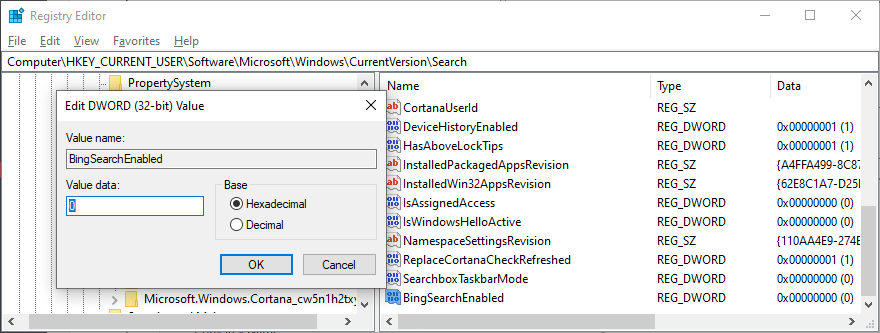
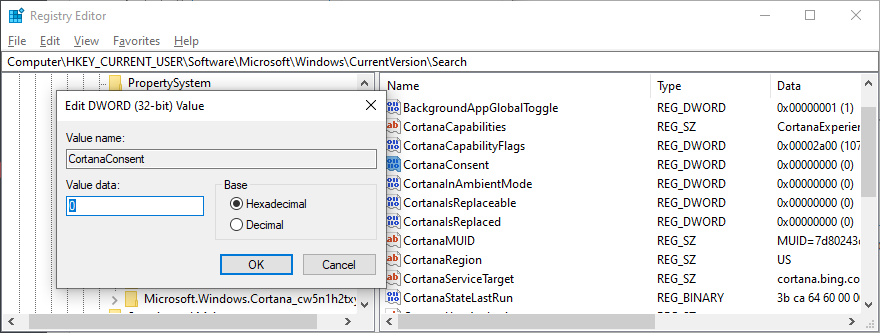
Powyższe rozwiązanie powinno naprawić pasek wyszukiwania systemu Windows 10, jeśli wcześniej nie działał. Ale zakres wyszukiwania będzie ograniczony do wyników offline. Jeśli zmienisz zdanie i nie czujesz się komfortowo z nowymi zmianami, kliknij dwukrotnie wcześniej utworzoną kopię zapasową rejestru, aby przywrócić oryginalne ustawienia rejestru.
8. Odinstaluj najnowsze aktualizacje systemu Windows
Nie jest tajemnicą, że Microsoft wyrządza więcej szkody niż pożytku z niektórymi aktualizacjami systemu Windows, które próbuje przepchnąć, chociaż to dobrze. Jeśli zauważyłeś, że pasek wyszukiwania Windows przestał działać zaraz po aktualizacji systemu, powinieneś odinstalować go z komputera.

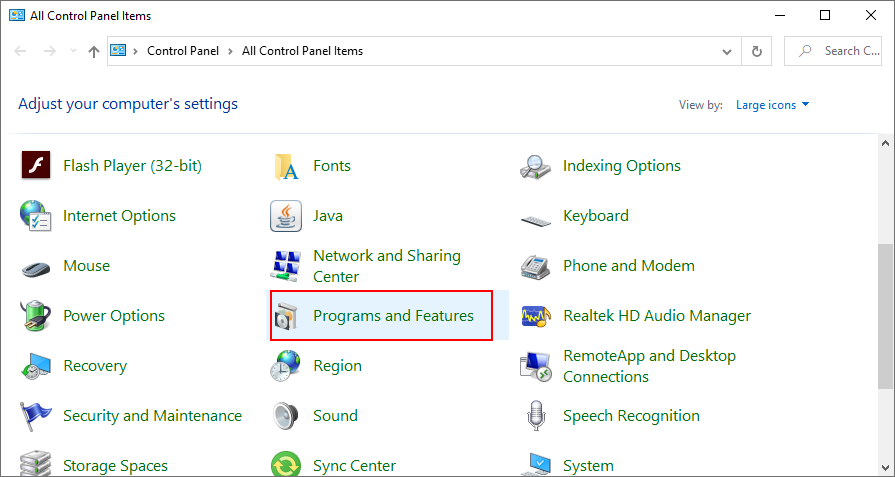
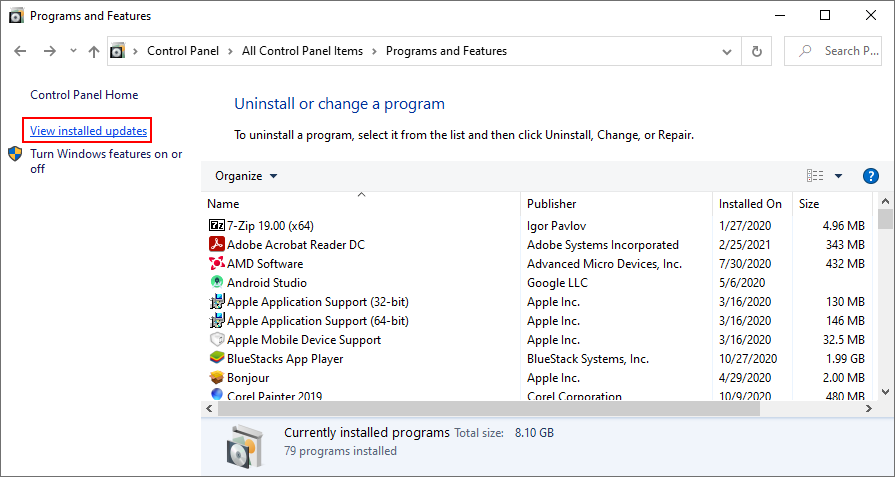
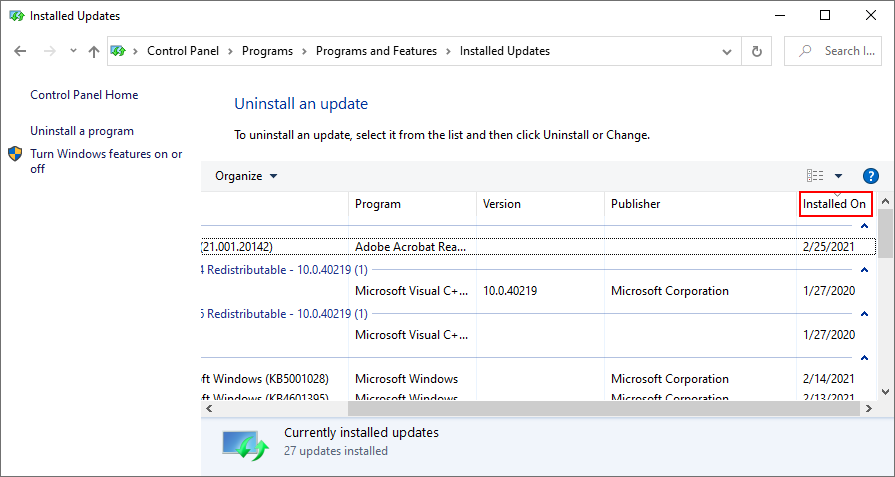
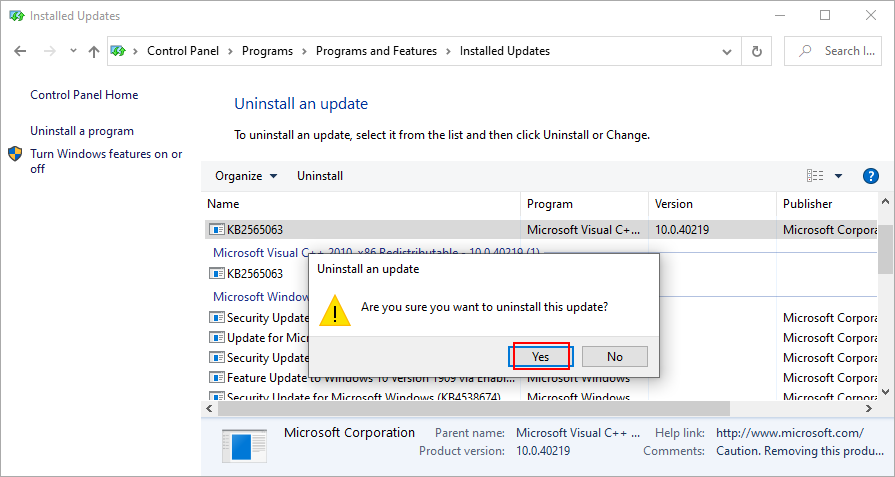
9. Sprawdź swoje połączenie internetowe
Jeśli jakość połączenia internetowego jest słaba, nie powinieneś się dziwić, jeśli pasek wyszukiwania nie działa w systemie Windows 10, zwłaszcza jeśli chodzi o wyszukiwanie wyników online.
Oto kilka sugestii dotyczących sprawdzania połączenia internetowego:
10. Użyj przywracania systemu
Na pasek wyszukiwania systemu Windows mogło mieć wpływ każde nieprzewidziane zdarzenie oprogramowania, które ostatnio wystąpiło na komputerze: uszkodzony sterownik, istotna modyfikacja rejestru systemu, nowa aplikacja lub cokolwiek innego.
Próba zidentyfikowania sprawcy może być przytłaczająca i denerwująca. Na szczęście istnieje proste rozwiązanie umożliwiające cofnięcie wszystkich ostatnich zmian na komputerze: tryb odzyskiwania.
Jest tylko jeden problem: wszystkie nowe programy zainstalowane poza punktem przywracania znikną, więc będziesz musiał je ponownie zainstalować i ponownie zarejestrować te, na które masz licencję premium. Niektóre aplikacje nie obsługują ponownej rejestracji, więc najpierw należy przeprowadzić badania.
Jak korzystać z trybu odzyskiwania:

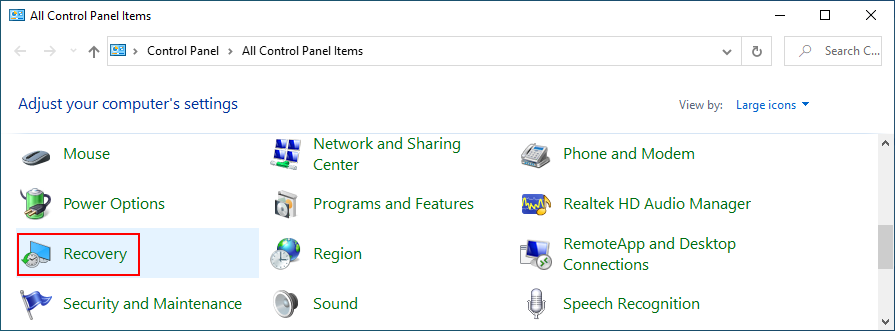
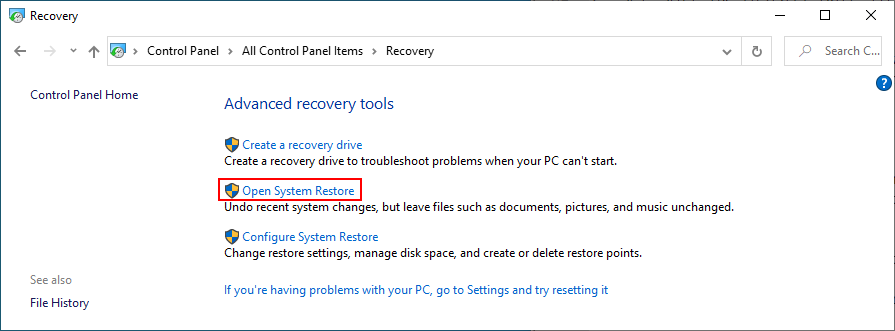
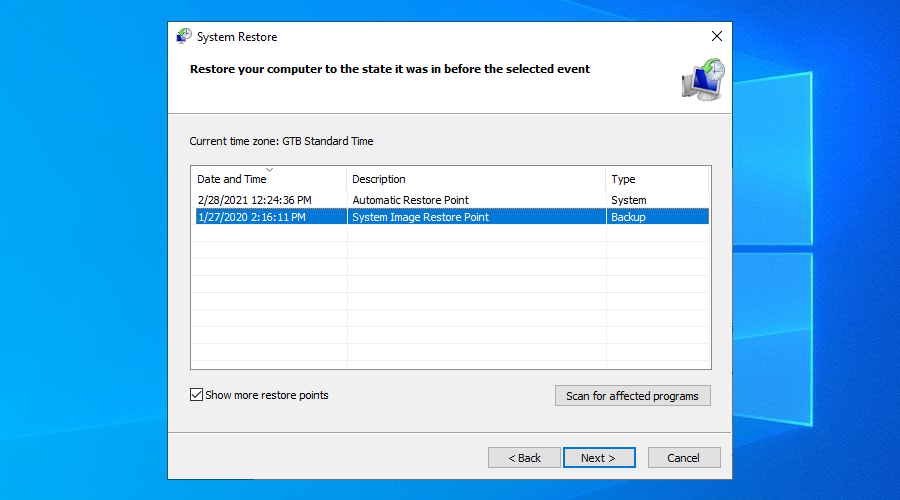
11. Włącz aplikacje działające w tle
Kiedy wprowadzono aktualizację Windows 10 Creator's Update, wystąpił problem z paskiem wyszukiwania. W szczególności przestał działać poprawnie, jeśli aplikacje nie mogły działać w tle.
Teoretycznie ten problem powinien już zostać naprawiony, zwłaszcza w nowszych wydaniach Windows 10. To nie znaczy, że nie powinieneś tego próbować. Poza tym jest nieszkodliwy.
Jak włączyć aplikacje działające w tle:

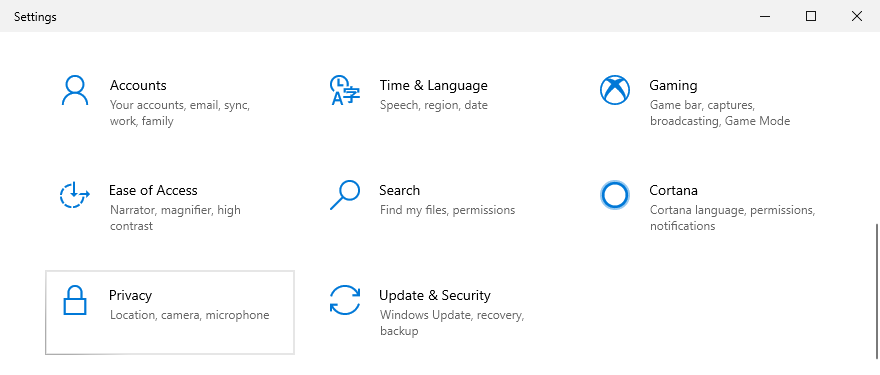
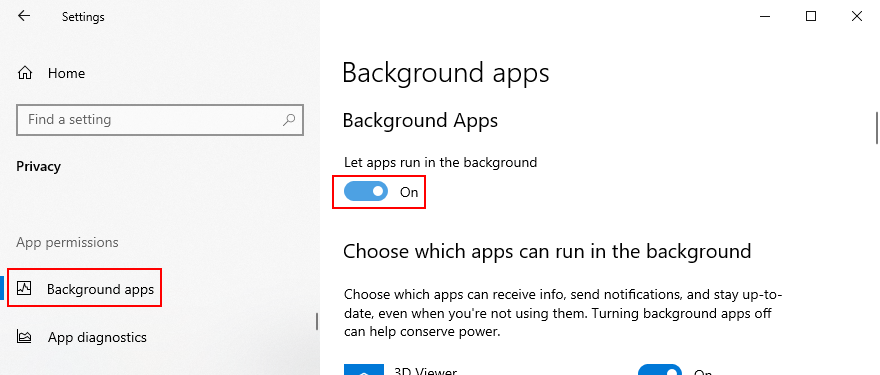
12. Użyj SFC i DISM
Jeśli Twój system operacyjny zawiera uszkodzone pliki, może to mieć negatywny wpływ na nieprzewidywalną liczbę aplikacji i funkcji, w tym pasek wyszukiwania systemu Windows 10. Jednak powinieneś być w stanie rozwiązać ten problem bez pomocy z zewnątrz i bez tworzenia nośnika odzyskiwania systemu operacyjnego.
SFC (Kontroler plików systemowych) to narzędzie wiersza polecenia, które naprawia wszelkie uszkodzone pliki systemowe. A jeśli problem jest nieco poważniejszy, możesz zwrócić się do DISM (Obsługa i zarządzanie obrazami wdrażania). Przywraca dane w magazynie komponentów obrazu systemu Windows.
Jak korzystać z SFC:
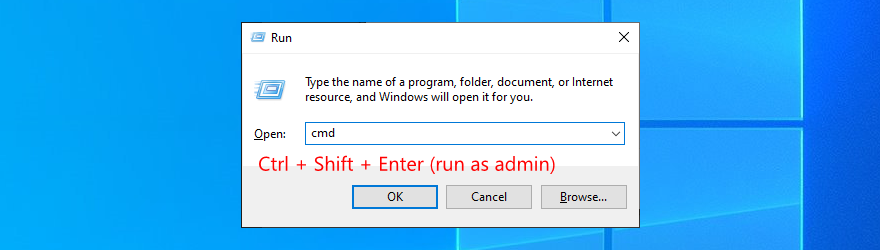
sfc /scannowi poczekaj, aż zadanie się zakończy
Jeśli pasek wyszukiwania systemu Windows 10 nadal nie działa po SFC, możesz uruchomić DISM.
Jak korzystać z DISM:
DISM /online /cleanup-image /scanhealthi naciśnij Enter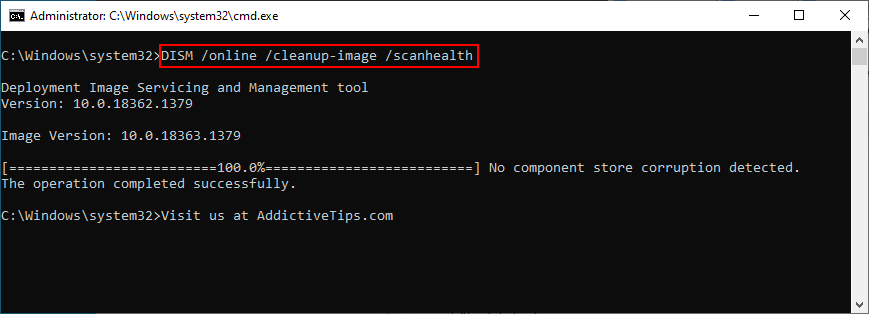
DISM /online /cleanup-image /restorehealthsfc /scannowi poczekaj, aż się skończy
13. Tymczasowo wyłącz zaporę sieciową
Jeśli Ty lub inna osoba mająca dostęp do Twojego komputera zepsułaś reguły zapory dla ruchu przychodzącego i wychodzącego, być może doprowadziło to do problemów z łącznością sieciową i paskiem wyszukiwania. Trudno to stwierdzić, ale możesz tymczasowo wyłączyć zaporę, aby to potwierdzić.
Jak wyłączyć Zaporę systemu Windows:

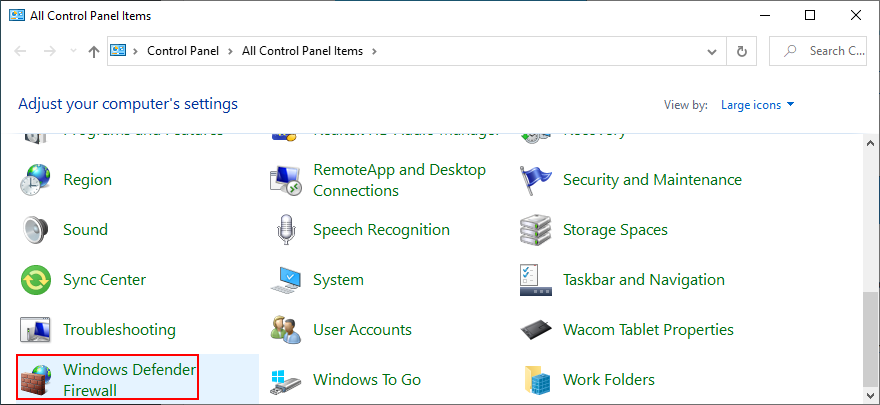
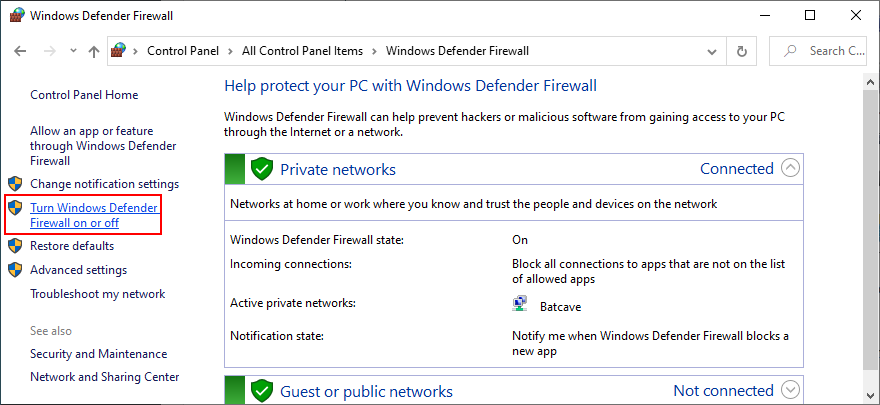
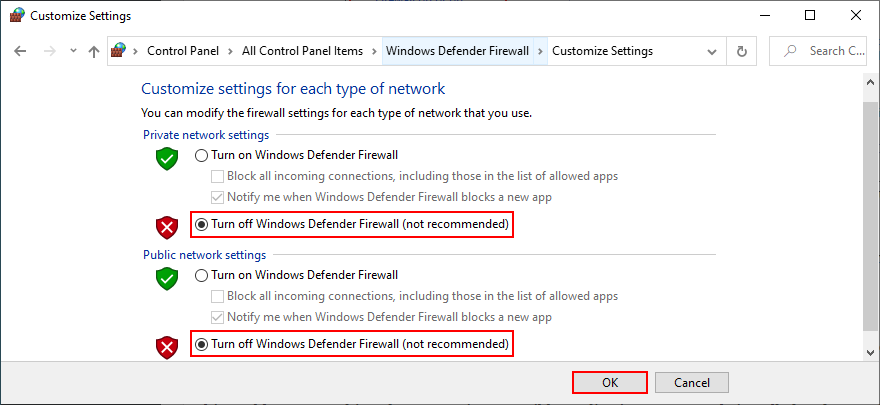
Jeśli masz zainstalowaną zaporę innej firmy, pamiętaj o odpowiednim dostosowaniu powyższych kroków. Po upewnieniu się, że pasek wyszukiwania działa teraz poprawnie, należy ponownie włączyć zaporę, aby zachować bezpieczeństwo komputera. Do wykrycia i rozwiązania konkretnego problemu z zaporą sieciową wymagane jest dokładniejsze badanie.
14. Zainstaluj ponownie Cortanę
Microsoft’s Cortana is intertwined with the Windows 10 search bar. Usually, one doesn’t work properly without the other. That doesn’t stop certain users from removing Cortana from their operating system if they feel it’s not needed.
Unfortunately, no Cortana could very well mean no more search bar. Or, no more accurate search results, to say the least. To solve this matter, it’s necessary to reinstall Cortana, which can be a bit challenging since it can’t be downloaded and installed from the Microsoft Store.
How to reinstall Cortana from PowerShell:

Get-AppxPackage Microsoft.549981C3F5F10 | Foreach {Add-AppxPackage -DisableDevelopmentMode -Register "$($_.InstallLocation)\AppXManifest.xml"}
Get-AppxPackage Microsoft.Windows.Cortana | Foreach {Add-AppxPackage -DisableDevelopmentMode -Register "$($_.InstallLocation)\AppXManifest.xml"}
Rundown of fixes for Windows 10 search not working errors
To recap, if the Windows 10 search is no longer working properly or delivers inaccurate search results, you can try to fix this problem by running the Search and Indexing troubleshooter, downloading the newest Windows updates, and restarting the Windows Search service.
You should also restart or terminate several processes that affect the search bar, reset Windows Search, rebuild the Windows Search index, remove Bing from Windows Search, and uninstall recent Windows updates.
It’s also a good idea to check the quality of your Internet connection, use Recovery mode to roll back Windows 10, enable background apps, repair corrupt system files using SFC and DISM, temporarily disable your firewall, as well as reinstall Cortana.
Which solution fixed the search bar on your PC? Do you have any other suggestions that we missed? Let us know in our comment section below.
Przewodnik krok po kroku, jak opuścić serwer Discord, zarówno na komputerach, jak i urządzeniach mobilnych.
Wszystkie ekrany mają podświetlenie, które określa ich jasność lub przyciemnienie. W tym artykule dowiesz się, jak rozwiązać problem z przyciemnianiem ekranu w Windows 10.
Duża część bazy użytkowników Discorda składa się z graczy. Integracja Twitcha z Discordem pozwala na łatwiejsze zarządzanie streamami, interakcję z widzami i wiele więcej.
Odkryj, jak włączyć XMP (Extreme Memory Profile) i zoptymalizować wydajność pamięci RAM w swoim komputerze. Przewodnik krok po kroku.
Diagram Venna to świetny sposób na pokazanie, jak dowolne dwie rzeczy nakładają się na siebie. Dowiedz się, jak skutecznie tworzyć diagramy Venna w PowerPoint.
Jak włączyć dźwięk mono w systemie Windows 10?
Dowiedz się, jak skutecznie usunąć gry z aplikacji Nvidia GeForce Experience na systemie Windows 10. Znajdziesz tutaj przydatne wskazówki i instrukcje.
Tworząc dokument dowolnego typu, możesz zacząć od konspektu. To dobry sposób, aby dać sobie ogólny pogląd na to, co zamierzasz pisać.
Rozwiązywanie problemów z brakującym plikiem DLL APIClient.dll w systemie Windows 10. Dowiedz się, jak to naprawić w prostych krokach.
W grę Wśród nas można grać online lub przez sieć lokalną. Wiele graczy doświadcza problemów z połączeniem, które można łatwo naprawić.








