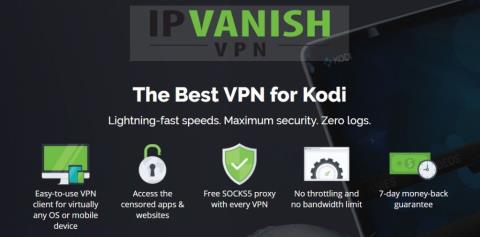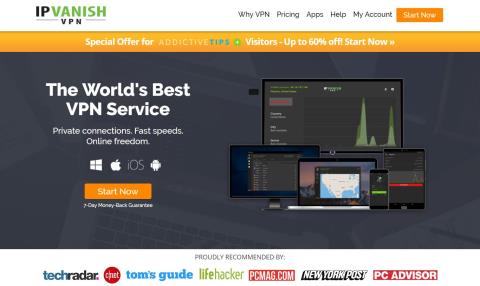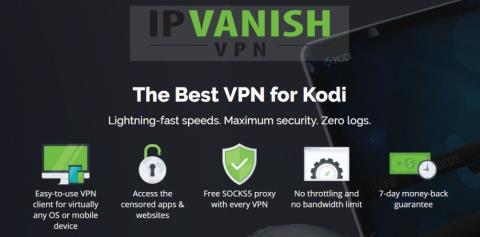Adicione o Provedor Alluc – Obtenha Mais Links no Covenant
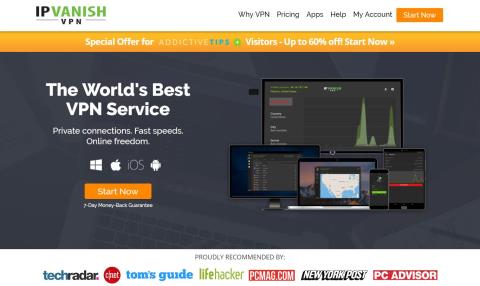
Usar o Provedor Alluc no Covenant ou outros complementos aumentará drasticamente o número de fontes que você obtém. Mostramos o que é e como ativá-lo.
Se você é um usuário avançado do Kodi, provavelmente gastou muito tempo personalizando sua instalação. Mas você sabia que pode clonar sua configuração e importá-la para novas instalações em outros dispositivos? Na verdade, não é tão complicado, como ilustra nosso guia abaixo. Siga passo a passo para dobrar sua diversão com o Kodi em poucos minutos.
Pode levar horas, senão dias, para configurar o Kodi do jeito que você gosta; instalar complementos e configurá-los de acordo com suas preferências. Você pode se aprofundar em algumas das configurações do software, permitindo uma experiência verdadeiramente personalizada. Imagine por um segundo que você acabou de comprar um dispositivo novo e mais poderoso que pode reproduzir vídeos em 4K - você provavelmente está interessado na fidelidade atualizada, mas não na quantidade de trabalho necessária para obter o Kodi como você gosta outra vez.
Mas, e se você pudesse facilmente clonar sua configuração atual e transferi-la para um dispositivo diferente? Bem, na verdade não é tão difícil, e nós o guiaremos passo a passo.
Hoje, começaremos explicando os diferentes motivos pelos quais você pode querer clonar sua configuração atual do Kodi e o que será e o que não será clonado durante o processo. Em seguida, guiaremos você pela clonagem de uma configuração do Kodi e sua transferência para diferentes tipos de dispositivos. Primeiro, exploraremos dois métodos de clonagem para dispositivos sem capacidade de armazenamento externo e dois métodos para dispositivos com essa capacidade. Como você verá, isso não é ciência de foguetes e nossas instruções devem ajudá-lo a concluir essa tarefa com facilidade e rapidez.
57% de desconto no plano padrão de 2 anos
Para maior privacidade ao usar o Kodi, use uma VPN
Os provedores de serviços de Internet são conhecidos por monitorar a atividade online de seus usuários. Eles fazem isso para garantir que ninguém esteja violando seus termos e condições. E quando eles suspeitam que alguém pode estar, eles podem reagir diminuindo sua velocidade, enviando-lhes avisos de violação de direitos autorais ou até mesmo interrompendo seu serviço. Uma VPN protege sua privacidade criptografando todos os dados que entram e saem do seu computador usando algoritmos fortes que tornam quase impossível decifrar. Nem mesmo seu ISP saberá para onde você está indo ou o que está fazendo online. E como bônus, ao escolher servidores localizados adequadamente, uma VPN permitirá que você ignore a maioria das restrições geográficas.
Com tantos provedores de VPN para escolher, escolher o certo pode ser um desafio. Há muitos fatores a serem considerados. Entre os mais importantes, uma velocidade de conexão rápida reduzirá e às vezes eliminará o buffer, uma política de não registro ajudará a proteger ainda mais sua privacidade, nenhuma restrição de uso permitirá que você acesse qualquer conteúdo em velocidade máxima e software para várias plataformas garantirá qualquer um dos seus dispositivos estão protegidos.
NordVPN – A melhor VPN para usar com Kodi
O NordVPN é amplamente considerado a melhor VPN do mundo e é uma escolha excepcional para usar junto com o Kodi. Ele oferece criptografia de nível militar, cortesia do NordLynx - um protocolo de tunelamento de ponta que maximiza a proteção por meio de uma cifra AES de 256 bits, mas não diminui sua conexão com sobrecarga excessiva de criptografia. Isso é importante, pois permite que seus fluxos Kodi permaneçam rápidos, estáveis e sem buffer.
Os benefícios de desempenho não param por aí, é claro; A criptografia do NordVPN também protege você da vigilância e limitação por ISPs, que têm uma visão obscura do tráfego Kodi. Mesmo se você estiver usando apenas complementos oficiais para transmitir conteúdo legal, os trolls de direitos autorais ainda o verão como um alvo, a menos que você disfarce seu tráfego. O NordVPN elimina esse risco e limpa qualquer vestígio de sua atividade com sua excelente política de não registro.
Um benefício adicional de se conectar à enorme rede do NordVPN é que você obtém acesso a mais de 5.800 servidores em 59 países. Encaminhe seus dados por qualquer um desses nós para obter um endereço IP local emprestado, que atua como um passaporte digital para visualizar o conteúdo bloqueado geograficamente. Isso melhora muito a utilidade do Kodi para fornecer filmes, programas de TV e músicas de todo o mundo - tudo em completo anonimato. E se você estiver clonando sua configuração Kodi, fique tranquilo sabendo que uma única assinatura NordVPN cobrirá 6 dispositivos simultaneamente.
Leia nossa análise completa do NordVPN .
Prós
Contras
MELHOR VPN KODI: NordVPN envolve seu tráfego Kodi em criptografia indecifrável, permitindo que você falsifique e transmita o conteúdo do seu coração. Obtenha um grande desconto de 68% no plano de 3 anos (US$ 3,71/mês), apoiado por uma garantia de reembolso de 30 dias sem complicações.
Por que clonar uma configuração do Kodi?
Existem várias razões pelas quais alguém pode querer clonar uma configuração do Kodi. Você pode querer fazer isso para instalar uma configuração idêntica em todas as caixas de TV da sua casa. Então você teria exatamente a mesma experiência de mídia em todas as suas TVs. Você também pode querer ajudar um amigo a configurar sua nova caixa clonando sua configuração para a instalação dele.
Ou talvez você tenha acabado de comprar uma caixa de TV nova e mais poderosa e gostaria de portar sua configuração existente para ela. Na mesma linha de pensamento, talvez você tenha instalado o Kodi em seu computador para experimentá-lo. Você gostou e decidiu adquirir uma TV box e prefere portar a configuração do Kodi do seu computador para o seu novo aparelho do que refazer tudo do zero. E por último, mas não menos importante, talvez você queira manter um clone de sua configuração como backup, caso algo de ruim aconteça com sua instalação do Kodi.
Qualquer um dos procedimentos descritos neste artigo irá clonar o estado atual da instalação do Kodi. Todos os complementos, skins, protetores de tela e configurações personalizadas farão parte do clone. Para todos os efeitos, o dispositivo clonado será uma duplicata exata do original, até o que não está funcionando. Infelizmente, isso não corrigirá nenhum problema que você tenha com sua configuração atual.
Clonagem de configuração em poucas palavras
Ele não foi feito para isso – ou pelo menos não pensamos assim – mas a forma como o Kodi armazena suas configurações, complementos de banco de dados e configurações facilita a clonagem. Essencialmente, toda a configuração do Kodi está contida em apenas três pastas chamadas addons , media e userdata . Todos os três são subpastas da sua pasta de dados Kodi.
Portanto, clonar uma instalação do Kodi é apenas uma questão de copiar essas três pastas e portá-las para o dispositivo de destino. É a parte de portabilidade que pode torná-la mais complicada. Claro, se você estiver copiando de um computador para outro, copiar arquivos entre computadores é fácil e provavelmente é algo que você já sabe fazer. Mas quando se trata de caixas de TV e players de mídia, as coisas podem ficar mais complicadas.
Alguns dispositivos não possuem recursos de expansão, nem interface USB e se conectam ao resto do mundo usando a rede WiFi. E o software de alguns desses dispositivos nem inclui um gerenciador de arquivos. Existem maneiras de contornar a maioria desses obstáculos e é isso que estamos prestes a descobrir.
O processo de clonagem do Kodi
Existem vários métodos que você pode usar para clonar seu dispositivo. O que você escolherá depende da conectividade que seus dispositivos de origem e destino possuem. Tentamos cobrir o maior número possível de casos de uso. Sua situação precisa pode não ser coberta, mas você deve ser capaz de descobrir estudando os diferentes métodos e adaptando-os à sua situação particular.
Observação : todos os procedimentos descritos abaixo pressupõem que você já tenha instalado o Kodi no dispositivo de destino e que o tenha executado pelo menos uma vez. Eles também assumem que os dispositivos de origem e destino estão executando a mesma versão do Kodi.
Localizando os arquivos de configuração no dispositivo de origem
As três pastas, addons , media e userdata estão localizadas na sua pasta de dados do Kodi , já dissemos isso. Portanto, o primeiro passo é localizar a pasta de dados do Kodi . Sua localização varia dependendo do sistema operacional do seu dispositivo. Aqui é onde você os encontrará nos sistemas operacionais Kodi mais usados.
Nota : No MacOS, o conteúdo desta pasta está oculto por padrão. Para exibi-lo, abra um terminal e navegue até a pasta acima digitando o seguinte comando
cd /Usuários/ USERNAME /Library/Application Support/Kodi/
Em seguida, digite o seguinte comando para exibir todos os arquivos ocultos na pasta.
chflags nohidden ~/Biblioteca
Observação : não há uma maneira fácil de visualizar arquivos ou pastas ocultos no iOS. É, portanto, muito complicado clonar sua configuração Kodi para um dispositivo iOS. Existem maneiras de contornar essa limitação, mas elas estão fora do escopo deste artigo. Esses são casos em que pode ser mais simples apenas reinstalar o Kodi no novo dispositivo.
Observação : talvez seja necessário configurar seu aplicativo explorador de arquivos para mostrar arquivos ocultos. Essa opção geralmente pode ser acessada por meio do menu de configurações do aplicativo explorador de arquivos .
Clonagem para um dispositivo Android sem armazenamento externo — como o Amazon Fire TV Stick
Como um bom exemplo de dispositivos com recursos de interface limitados, usaremos o Amazon Fire TV Stick. Ao contrário de outros dispositivos semelhantes, o Fire TV Stick não possui porta USB, portanto você não pode conectá-lo a um computador e não pode conectar algum dispositivo de armazenamento externo - como uma chave USB ou disco rígido USB externo - a ele. A única coisa que você tem é uma conexão Wi-Fi com recursos de acesso à rede local muito limitados. este método de clonagem pode ser adaptado a outros dispositivos com opções de interface limitadas.
Instalando o ES File Explorer no seu dispositivo
Com dispositivos de conectividade tão limitados, a única maneira de clonar a configuração do Kodi é através da rede. Existem duas maneiras de fazer isso, através da rede local ou usando o serviço de armazenamento online Dropbox. Ambos exigem que você instale o aplicativo explorador de arquivos ES no seu dispositivo.
Instalando o ES File Explorer no seu dispositivo
Observação : se você estiver usando outro tipo de dispositivo Android sem armazenamento externo, é possível instalar o ES File Explorer da Google Play Store.
Método 1: Transferência direta usando a rede local
Dependendo do tamanho dos dados que você está transferindo, a cópia pode levar vários minutos. Depois que a cópia for concluída, você poderá iniciar o Kodi no dispositivo de destino e verificar se tudo está instalado corretamente.
Método 2: Usando o Dropbox
O segundo método pressupõe que você esteja familiarizado com o Dropbox e já tenha copiado as três pastas ( addons , media e userdata ) para o seu Dropbox. Este método pode ser usado entre dispositivos que não estão conectados à mesma rede. Eles podem até estar em continentes diferentes. Tudo o que é necessário é que ambos os dispositivos tenham acesso à Internet. E também não requer jogar com os parâmetros de compartilhamento.
O tempo que levará também depende do tamanho dos dados, mas também da largura de banda da Internet. Espere que demore um pouco mais do que a transferência direta explicada anteriormente.
Clonagem para outros tipos de dispositivos
A clonagem do Kodi para um dispositivo limitado, como o Amazon Fire TV Stick, está entre os tipos de clonagem mais complicados que você encontrará. Fazer isso em qualquer outro dispositivo é moleza comparado a ele. Obviamente, se o seu dispositivo de destino executa o Android, você pode instalar o ES File Explorer nele e usar um dos dois métodos descritos anteriormente. Para outros dispositivos, existem inúmeras maneiras de clonar a configuração do Kodi. Vamos nos concentrar em dois deles que são os mais usados.
Método 1: Transferência direta usando a rede local
Este é semelhante ao primeiro método de transferência de arquivos para um Fire TV Stick. Em vez de usar o explorador de arquivos ES, vamos usar o explorador de arquivos ou o gerenciador de arquivos do sistema operacional de destino. As etapas exatas são diferentes de um sistema para outro, tornando quase impossível para nós fornecer instruções detalhadas, como costumamos fazer.
Você precisa estar um pouco familiarizado e confortável com os sistemas operacionais de origem e destino. E embora não possamos realmente dizer como executar cada etapa, podemos dizer quais são.
Método 2: Usando alguma mídia de armazenamento externo
Este último método requer o uso de alguma mídia de armazenamento externo, como uma chave USB. Obviamente, ambos os dispositivos devem suportar armazenamento USB externo. O processo varia para diferentes sistemas operacionais, mas requer apenas que você copie as três pastas do dispositivo de origem para a chave USB, remova a chave e conecte-a ao dispositivo de destino e copie as três pastas novamente da chave USB para o dispositivo de destino Pasta Kodi.
Uma vantagem deste último método é que os dispositivos de origem e destino podem ser os mesmos. Digamos que você esteja executando o Kodi em um Raspberry Pi com o sistema operacional Raspbian. Você então decide que prefere mudar para o sistema operacional LibreELEC. Basta copiar as três pastas do Raspbian para a chave USB, reformatar o cartão Raspberry Pi SD e instalar o LibreELEC e, finalmente, copiar as três pastas da chave USB de volta para o Raspberry Pi. Você tem um clone do Kodi que agora está rodando no LibreELEC em vez do Raspbian.
Embrulhando-o
Não importa por que você precisa clonar sua configuração do Kodi - e há muitos motivos - também há muitas maneiras de fazer isso. Você pode usar um dos quatro métodos que apresentamos e, se necessário, adaptá-lo à sua situação específica. Infelizmente, com tantas combinações diferentes de dispositivos de origem e destino, não podemos fornecer detalhes específicos para cada um.
Você já tentou clonar sua configuração do Kodi? Talvez você possa compartilhar sua experiência conosco. Estamos particularmente interessados em ouvir sobre os problemas que você pode ter encontrado e resolvido. E se você tiver problemas não resolvidos, por que não mencioná-los também? Talvez outro leitor possa ajudar. Use os comentários abaixo para compartilhar sua experiência.
Usar o Provedor Alluc no Covenant ou outros complementos aumentará drasticamente o número de fontes que você obtém. Mostramos o que é e como ativá-lo.
Ao longo dos últimos dois anos, um grande número dos repositórios Kodi mais proeminentes e populares foram fechados. Devido a essa repressão, é
O complemento Neptune Rising para Kodi é um novo complemento para filmes e programas de TV do Sr. Blamo. Mostramos como instalá-lo e fazemos um tour guiado.
O UFC 221 está chegando. A tão aguardada luta Romero x Rockhold (anteriormente Whittaker x Rockhold) está marcada para 11 de fevereiro e será
Aprenda a assistir a conteúdo adulto no Kodi com segurança e privacidade. Descubra complementos seguros e dicas de privacidade para streaming adulto.
O complemento Placenta para Kodi é a versão mais recente do Exodus. Mostramos como obter e instalar o complemento e oferecemos um tour guiado pelos seus melhores recursos.
O complemento F_50ci3ty (Fsociety) para Kodi está cheio de referências ao Mr. Robot, como você deve ter adivinhado. Até mesmo seu desenvolvedor se autodenomina Eliot Alderson.
Com o encerramento do TVAddons, centenas de complementos ficaram inutilizáveis da noite para o dia. Felizmente, existem vários repositórios e complementos de substituição para o Fusion.
Apesar de todo o drama, turbulência e tentativas de desligamento por DMCA, um repositório Kodi se manteve firme. Kodil, do Kodi Israel Group, é um oásis de
Nomeado em homenagem ao personagem popular da franquia Guardiões da Galáxia da Marvel, o complemento I am Groot para Kodi oferece uma ampla seleção de jogos voltados para crianças