Melhore a área de transferência do Gnome Shell com o Pano
Vamos enfrentá-lo, a área de transferência padrão do Gnome Shell não é muito boa. Instale o Pano para melhorar sua experiência na área de transferência!
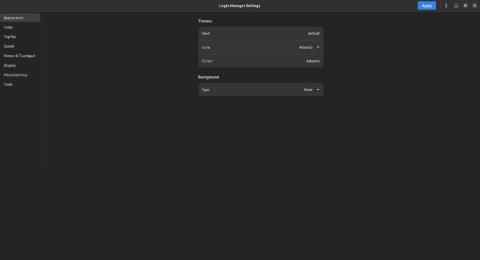
O GDM Settings é um aplicativo útil que torna a personalização da tela de login da área de trabalho do Gnome mais fácil do que nunca. Neste guia, mostraremos como instalar o GDM Settings e como usá-lo para melhorar sua tela de login do Gnome.

Instalando as configurações do GDM no Linux
Antes de personalizar a tela de login do Gnome, você terá que instalar o aplicativo GDM Settings. Existem algumas maneiras de obter o aplicativo GDM Settings no seu PC Linux. É instalável via Flatpak, Arch Linux AUR ou instalação manual.
Para iniciar a instalação do aplicativo GDM Settings em seu computador, você deve abrir uma janela de terminal. Você pode abrir uma janela de terminal na área de trabalho pressionando Ctrl + Alt + T no teclado. Como alternativa, procure por “Terminal” no menu do aplicativo.
Com a janela do terminal aberta e pronta para uso, a instalação do aplicativo GDM Settings pode começar. Siga as instruções abaixo que correspondem ao método de instalação de sua preferência.
Flatpak
Para configurar o aplicativo GDM Settings no seu PC Linux como um Flatpak, você precisará primeiro instalar o runtime do Flatpak. Felizmente, o tempo de execução é fácil de começar a funcionar. Instale o pacote “flatpak” no seu computador para configurar o tempo de execução.
Você está tendo problemas para configurar o tempo de execução do Flatpak no seu computador? Nós podemos ajudar! Acompanhe nosso guia detalhado de configuração do Flatpak para instalar e executar o tempo de execução do Flatpak em seu computador.
Com o tempo de execução em seu sistema, você precisará configurar a loja de aplicativos Flathub. O Flathub possui todas as dependências e pacotes relacionados para que o aplicativo GDM Settings funcione corretamente em seu sistema Linux. Para configurar a loja de aplicativos Flathub, execute o comando flatpak remote-add .
flatpak remote-add --if-not-exists flathub https://flathub.org/repo/flathub.flatpakrepo
Depois de configurar a loja de aplicativos Flathub em seu computador, o aplicativo GDM Settings pode ser instalado usando o comando flatpak install abaixo.
flatpak install io.github.realmazharhusain.GdmSettings
Arch Linux AUR
Se você estiver no Arch Linux ou em um sistema operacional Linux baseado no Arch Linux, poderá configurar o aplicativo GDM Settings usando o AUR. Para iniciar a instalação, você deve configurar o auxiliar Trizen AUR.
O Trizen torna a configuração de pacotes AUR muito mais fácil. Para instalá-lo em seu sistema, digite os comandos abaixo em sucessão.
sudo pacman -S git base-devel
git clone https://aur.archlinux.org/trizen.git
cd trizen/ makepkg -sri
Com o programa auxiliar Trizen AUR, você pode instalar o aplicativo GDM Settings usando o comando trizen -S .
instalação manual
Siga as instruções no Github do aplicativo para configurar o aplicativo GDM Settings no Linux para usá-lo sem Flatpak ou AUR. No entanto, certifique-se de instalar todas as dependências .
Usando as configurações do GDM
Para usar o aplicativo GDM Settings, abra o menu do aplicativo, digite “Login Manager Settings” e abra-o. Como alternativa, inicie uma janela de terminal e execute o seguinte comando flatpak run para iniciá-lo.
flatpak run io.github.realmazharhusain.GdmSettings
Depois que o aplicativo estiver aberto, siga as instruções abaixo que correspondam ao aspecto da tela de login do Gnome que você deseja personalizar.
Aparência

Na guia “Aparência”, você pode personalizar a aparência da tela de login do Gnome. Selecione a área “Shell” para alterar o shell que o Gnome usa. Selecione a área “Ícones” para alterar os ícones de login padrão, “Cursor” para alterar o tipo de cursor e “Fundo” para alterar o plano de fundo do login.
Quando terminar de personalizar a aparência, clique no botão “Aplicar”.
Fontes
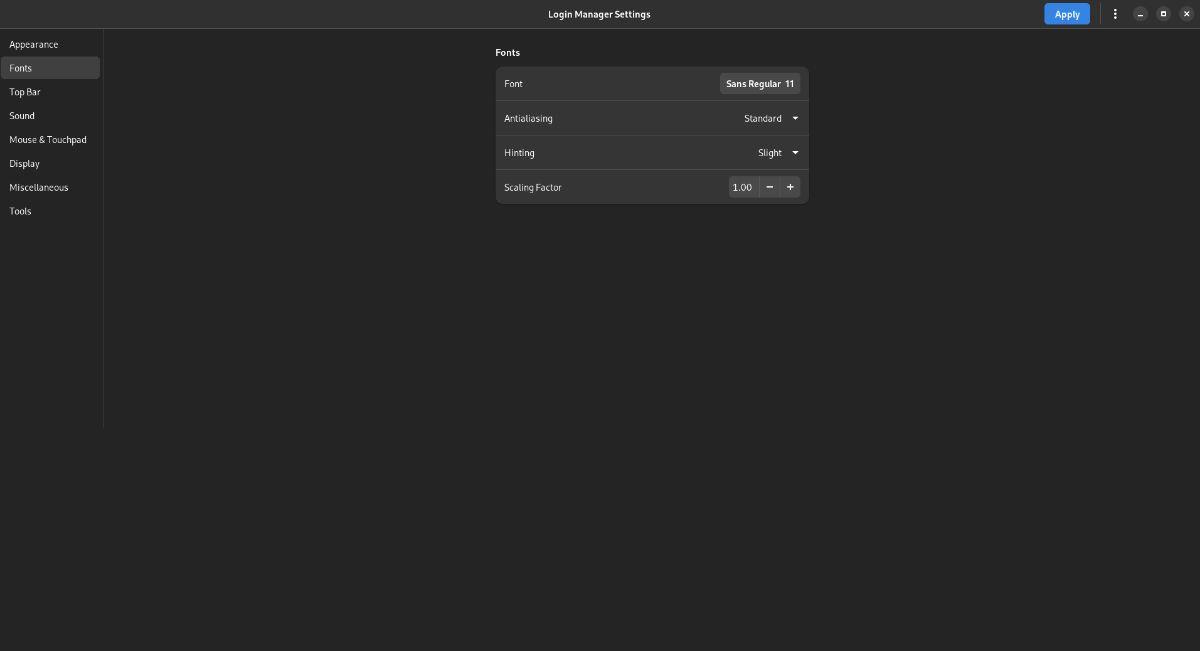
Não é fã das fontes padrão dentro da tela de login do Gnome? Selecione a seção "Fontes" no aplicativo Configurações do GDM. Em seguida, selecione a área “Fonte” para alterar a fonte utilizada no login.
Você também pode alterar a maneira como as fontes são renderizadas na tela de login do Gnome, personalizando “Antialiasing”, “Hinting” e “Scaling Factor”. Selecione “Aplicar” para aplicar as alterações.
Barra superior
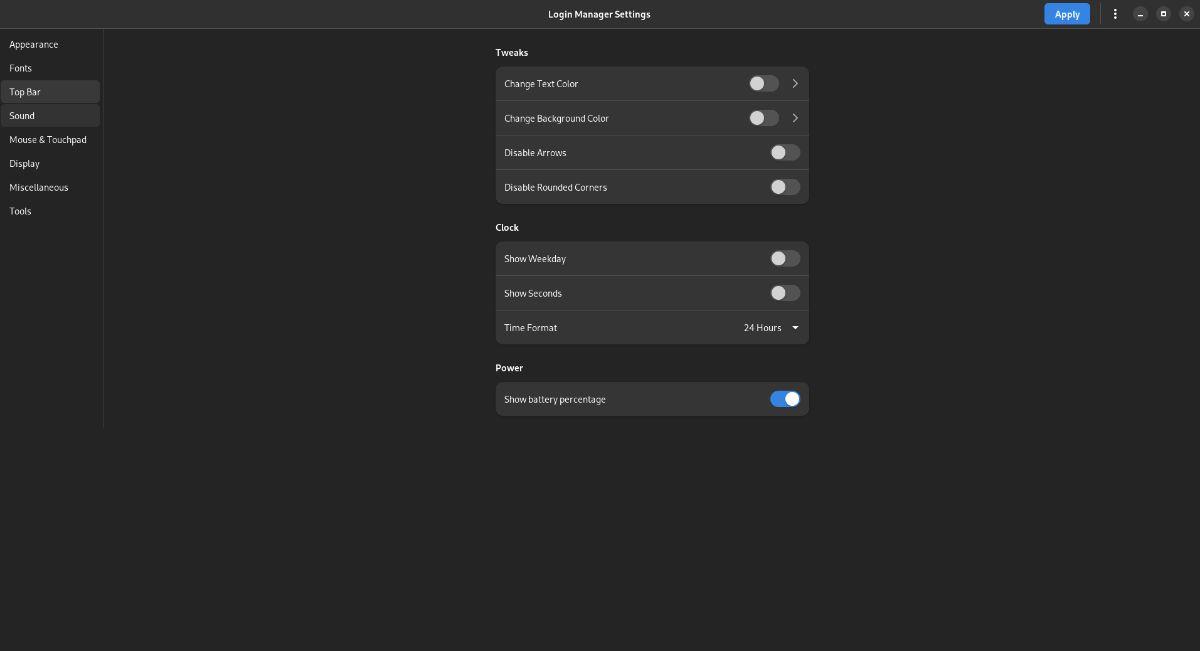
Você deseja personalizar a barra superior na tela de login do Gnome? Selecione a seção “Top Bar” do aplicativo GDM Settings. Uma vez lá, você pode alterar coisas como a cor do texto e a cor do plano de fundo; você pode desabilitar as “setas” e os “cantos arredondados. Também é possível alterar a aparência do relógio ajustando a área “Clock” ou a aparência da bateria do laptop ajustando a seção “Power”.
Clique no botão "Aplicar" quando terminar de personalizar para aplicar as alterações.
Som
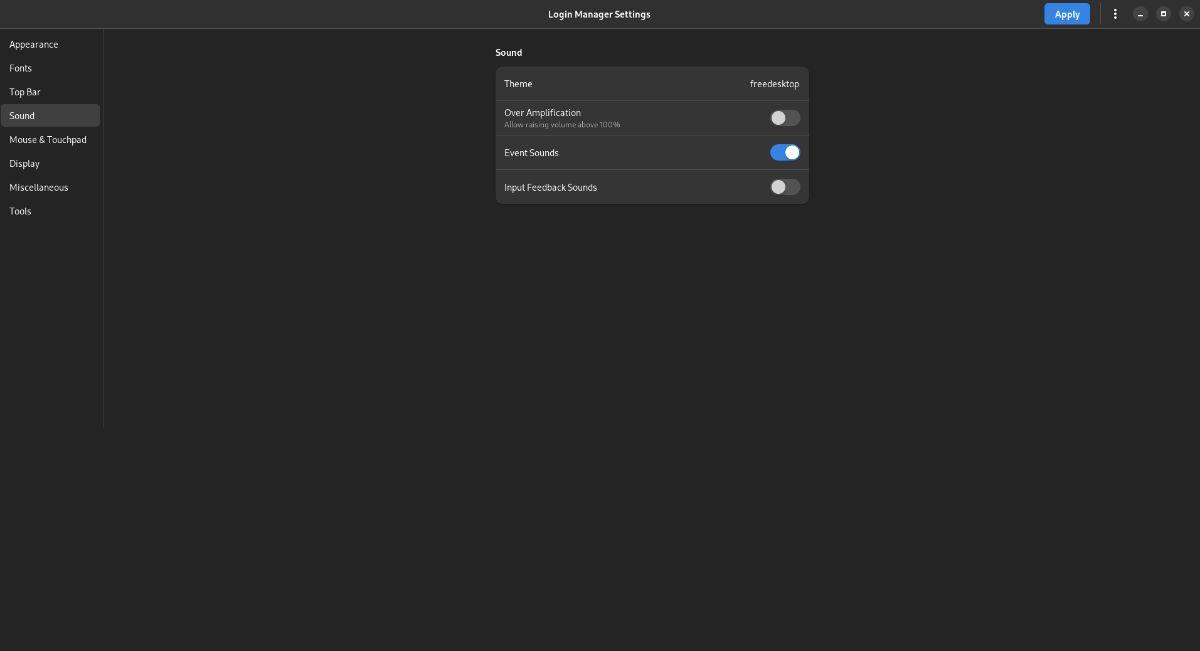
Precisa alterar as configurações de som da tela de login do Gnome? Encontre a seção "Som" no aplicativo GDM Settings. Uma vez lá, sinta-se à vontade para alterar coisas como "Tema", "Sobre amplificação", sons de "Evento" e "Sons de feedback de entrada".
Quando terminar de personalizar as várias configurações de som para a tela de login do Gnome, clique em “Aplicar”.
Mouse/Touchpad
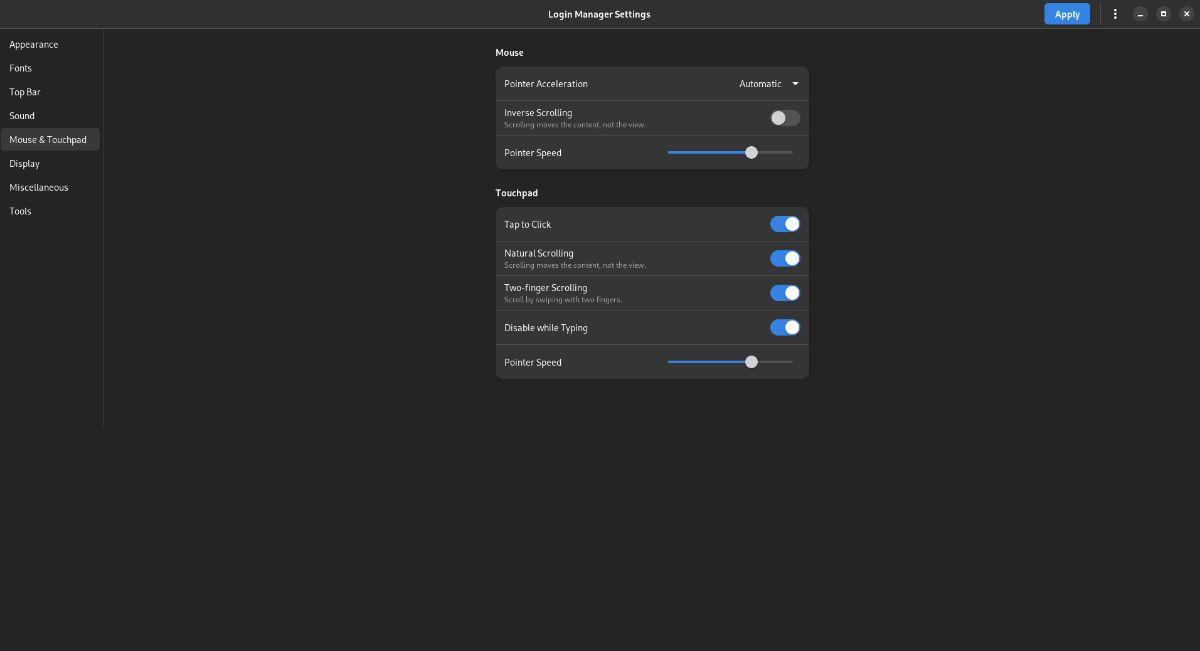
Há muitas configurações de mouse a serem alteradas para o gerenciador de login do Gnome. Selecione o botão “Mouse & Touchpad” para personalizar várias configurações do mouse no aplicativo GDM Settings.
Uma vez dentro da área “Mouse & Touchpad”, você pode ajustar itens como aceleração do ponteiro, direção de rolagem, velocidade do ponteiro, toque para clicar e muitas outras configurações do mouse e do touchpad.
Quando terminar de alterar as configurações do mouse/touchpad para a tela de login do Gnome, clique no botão “Aplicar” para aplicar as configurações.
Mostrar
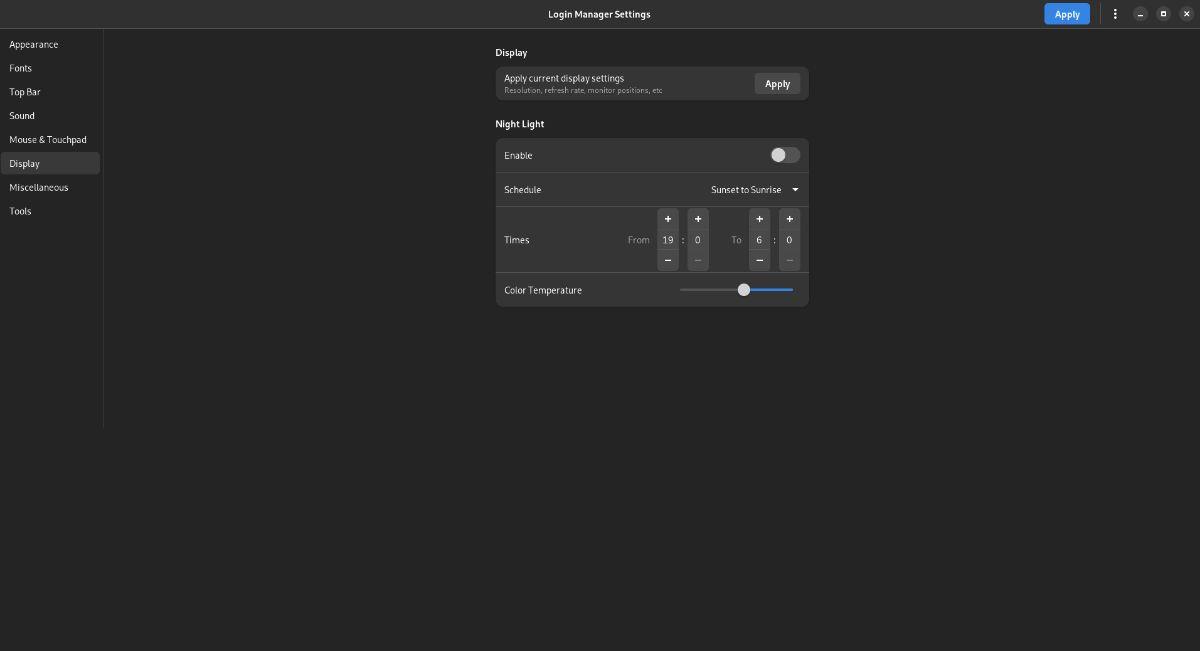
Deseja alterar as configurações da tela de login? Selecione a opção “Exibir”. A partir daqui, você pode configurar o recurso Night Light (o ajustador de brilho que torna o Gnome agradável aos olhos).
Depois de ajustar as configurações de exibição da tela de login do Gnome, clique no botão “Aplicar” para aplicar as configurações recém-ajustadas ao seu sistema.
Diversos
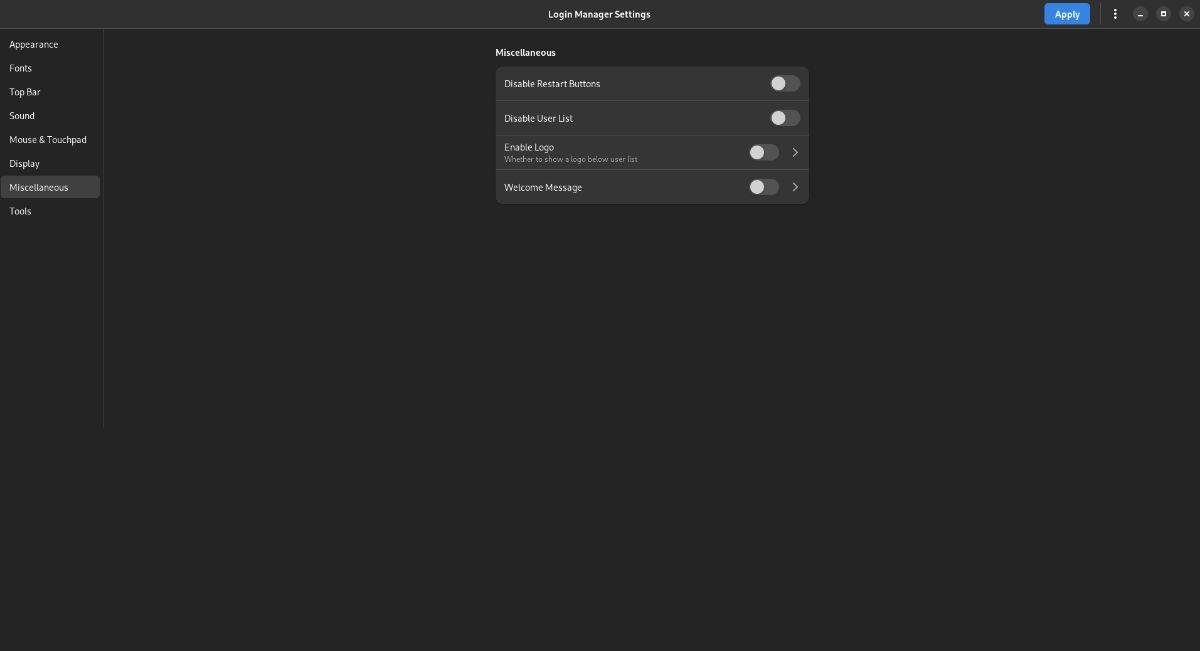
Os usuários podem alterar algumas configurações diversas no aplicativo GDM Settings. Para acessar essas configurações diversas, clique na seção “Diversos”. A partir daqui, você pode alterar itens como o botão de reinicialização, a lista de usuários, o logotipo de distribuição e até a mensagem de boas-vindas.
Depois de alterar suas configurações, clique no botão "Aplicar" para aplicá-las ao sistema.
Ferramentas
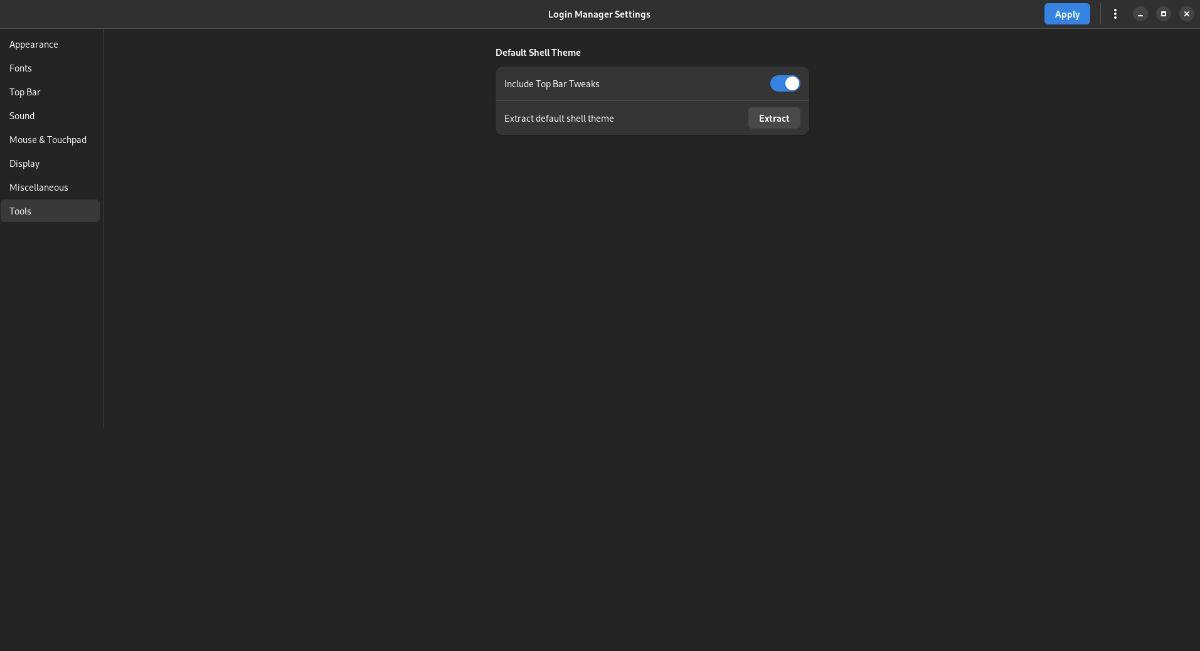
A seção “Ferramentas” da área Configurações do GDM não é necessária para a maioria dos usuários do Linux. No entanto, se você deseja extrair o tema shell padrão, selecione “Ferramentas” para acessar as configurações de ferramentas.
Vamos enfrentá-lo, a área de transferência padrão do Gnome Shell não é muito boa. Instale o Pano para melhorar sua experiência na área de transferência!
Você precisa de um ótimo editor de vídeo não linear para sua caixa Linux? Obtenha o Davinci Resolve 17 trabalhando com este guia!
O Wallpaper Downloader é um gerenciador e baixador de papéis de parede para Linux. Ele suporta a maioria dos ambientes de desktop Linux e é muito fácil de usar. Este guia
Quer testar o Tuxedo OS por computadores Tuxedo? Saiba como obter a versão mais recente do Tuxedo OS funcionando em seu PC.
O que é um arquivo DEB? O que você faz com isso? Aprenda as várias maneiras de instalar arquivos DEB em seu PC com Linux.
Dying Light é um videogame de survival horror de 2015 desenvolvido pela Techland e publicado pela Warner Bros Interactive Entertainment. O jogo é centrado em
O Neptune usa o ambiente de desktop KDE Plasma 5 e visa oferecer um sistema operacional elegante. Veja como instalar o Neptune Linux no seu computador.
Quer experimentar o novo sistema operacional de desktop baseado em pacote instantâneo do Ubuntu? Aprenda como implantá-lo em uma máquina virtual com este guia.
Undertale é um RPG indie 2D de 2015 desenvolvido e publicado pelo desenvolvedor de jogos Toby Fox. Este guia cobrirá o download e a instalação do Undertale em seu
Total War: Three Kingdoms é um jogo RTS de estratégia baseado em turnos desenvolvido pela Creative Assembly. Veja como jogar no Linux.




