Dying Light é um videogame de survival horror de 2015 desenvolvido pela Techland e publicado pela Warner Bros Interactive Entertainment. O jogo centra-se na sobrevivência a um apocalipse zombie, com um forte foco em parkour e artesanato. Veja como você pode jogar o jogo no Linux.

Fazendo o Dying Light funcionar no Linux
Dying Light é um jogo nativo do Linux. No entanto, de acordo com os usuários do ProtonDB, a versão nativa não é boa. Felizmente, ele pode ser ajustado para rodar no Linux com o Proton. Para configurar isso, você precisará instalar o Steam.
Para colocar o Steam no Linux, comece abrindo uma janela de terminal. Ao pressionar Ctrl + Alt + T no teclado, você pode fazer isso. Ou procure por “Terminal” no menu do aplicativo e inicie-o dessa forma.
Com a janela do terminal aberta, a instalação pode começar. Usando as instruções abaixo que correspondem à sua distribuição, configure a versão mais recente do Steam no Linux.
ubuntu
No Ubuntu, o aplicativo Steam é muito fácil de configurar. Execute o seguinte comando apt install em uma janela de terminal para obter o aplicativo Steam em seu sistema Ubuntu.
sudo apt instalar vapor
Debian
Para usar o Steam no Debian, você deve baixar o pacote DEB para o seu computador. Usando o comando wget , baixe a versão mais recente do Steam no site do Steam.
wget https://steamcdn-a.akamaihd.net/client/installer/steam.deb
Depois de baixar o pacote DEB para o seu computador, você pode instalar o Steam no Debian usando o comando dpkg abaixo.
sudo dpkg -i steam.deb
Com o aplicativo Steam configurado, execute o comando apt-get install -f para corrigir quaisquer erros de dependência que possam ter ocorrido durante a instalação do pacote.
sudo apt-get install -f
Arch Linux
O Steam funciona no Arch Linux, mas você deve ter o repositório de software “multilib” ativado primeiro. Para ativar este repositório de software, abra o /etc/pacman.confarquivo em um editor de texto (como root).
Depois que o arquivo de texto estiver aberto, encontre a linha “multilib” e remova o símbolo #. Certifique-se também de remover o símbolo # das linhas diretamente abaixo. Salve quando terminar e execute o comando pacman -Syy .
sudo pacman -Syy
Com o repositório de software “multilib” configurado, execute o comando pacman -S abaixo para instalar o Steam no Arch Linux.
sudo pacman -S steam
Fedora/OpenSUSE
Se você usa o Steam no Fedora ou OpenSUSE Linux, pode instalar o aplicativo com repositórios de software incluídos no sistema. No entanto, sugerimos seguir as instruções de instalação do Flatpak, pois essa versão tende a funcionar melhor.
Flatpak
Para configurar o Steam no seu computador Linux como um Flatpak, primeiro você precisa configurar o tempo de execução do Flatpak. Você pode configurar o tempo de execução do Flatpak em seu computador seguindo nosso guia sobre o assunto .
Depois de configurar o tempo de execução do Flatpak em seu sistema, você pode instalar o Steam. Usando os dois comandos flatpak abaixo, configure o Steam.
flatpak remote-add --if-not-exists flathub https://flathub.org/repo/flathub.flatpakrepo
flatpak instalar flathub com.valvesoftware.Steam
Com o aplicativo Steam configurado, inicie-o e faça login na sua conta. Em seguida, siga as instruções passo a passo abaixo para fazer o Dying Light funcionar no Linux.
Passo 1: Abra o menu “Steam” dentro do aplicativo Steam. Em seguida, clique no botão “Configurações” para acessar a área de configurações do Steam. Clique no botão “Steam Play” e marque as duas caixas para ativar o recurso.
Passo 2: Encontre o botão “Loja” e clique nele com o mouse. Depois de selecionar o botão “Loja”, você será direcionado para a Loja Steam. Selecione a caixa de pesquisa e digite "Dying Light".
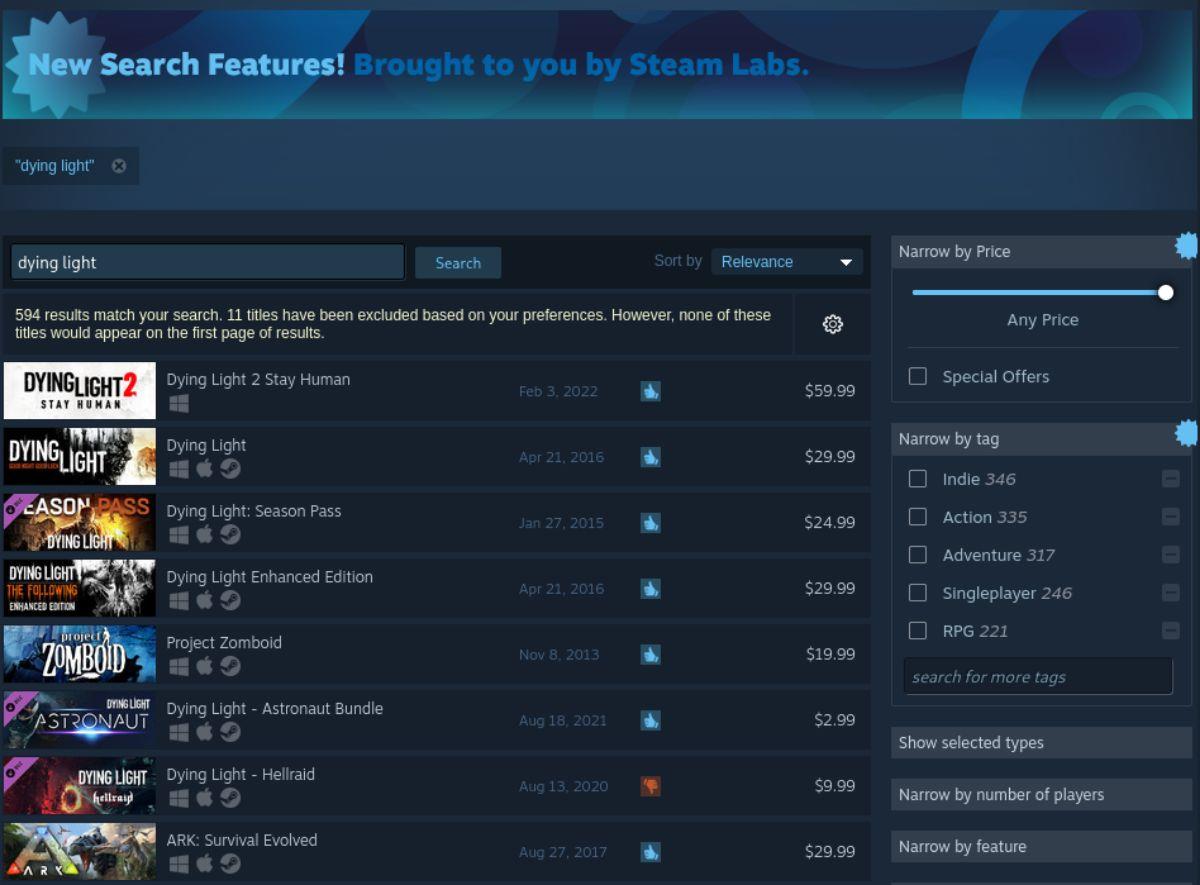
Etapa 3: pressione a tecla Enter no teclado para visualizar os resultados da pesquisa na loja Steam. Em seguida, selecione “Dying Light” nos resultados para ir para a página do jogo Steam Storefront.
Passo 4: Na página Dying Light Steam Storefront, localize o botão verde “Adicionar ao carrinho” e clique nele com o mouse para adicionar o jogo ao seu carrinho Steam. Em seguida, clique no carrinho Steam e compre Dying Light para sua conta.
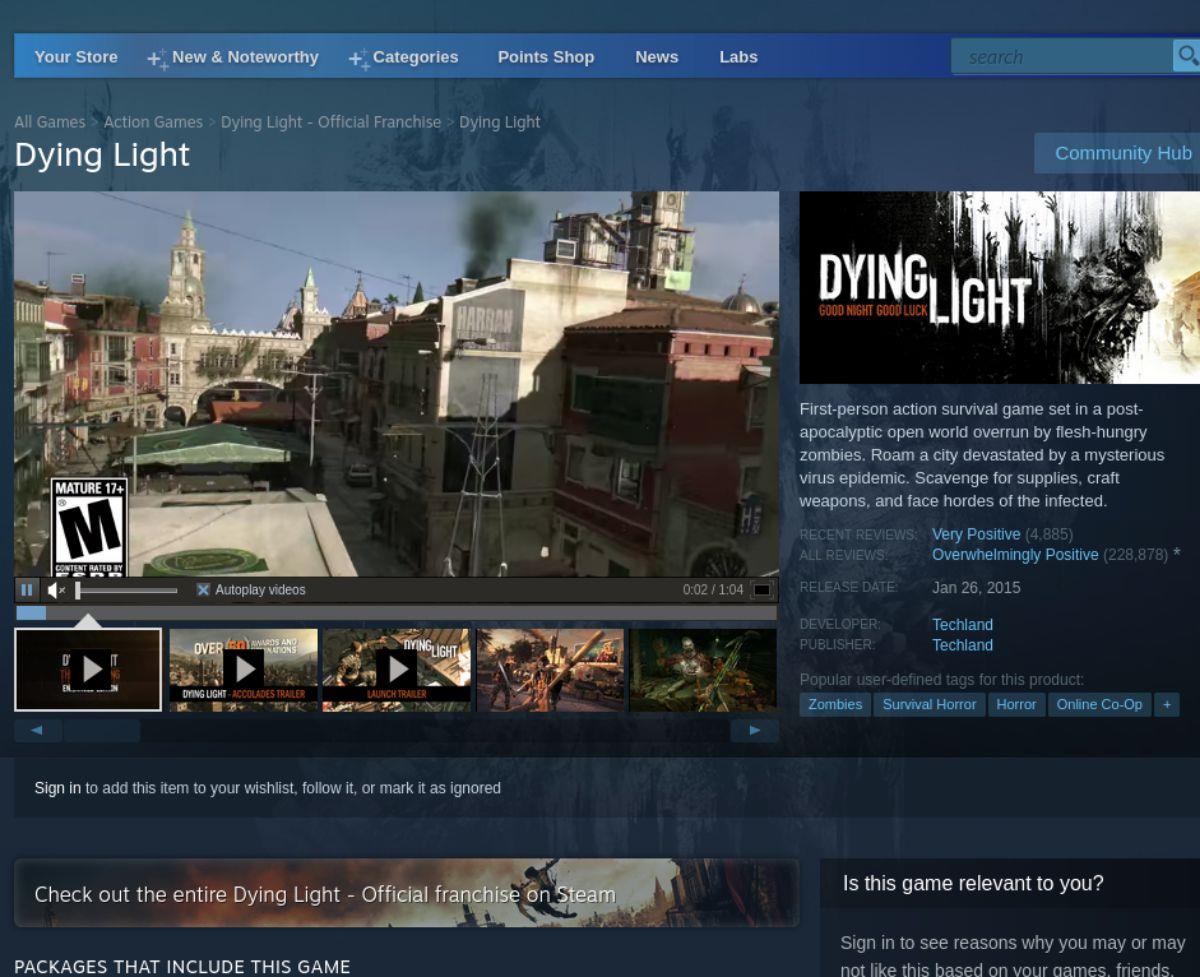
Passo 5: Após adquirir Dying Light para sua conta, clique no botão “Biblioteca” para acessar a biblioteca Steam. Em seguida, procure por “Dying Light” e clique com o botão direito do mouse.
Selecione "Propriedades" no menu do botão direito, seguido de "Compatibilidade". Marque a caixa que diz “Forçar o uso de uma ferramenta específica de compatibilidade do Steam Play” para ativar o suporte Proton para Dying Light.
Passo 6: Clique em “Dying Light” na sua biblioteca Steam e localize o botão azul “INSTALL”. Selecione este botão para baixar e instalar o jogo em seu PC Linux. Lembre-se de que a instalação pode demorar um pouco, pois é um jogo grande.

Etapa 7: Quando a instalação do Dying Light estiver concluída, o botão azul “INSTALL” se tornará um botão verde “PLAY”. Selecione o botão verde “PLAY” para iniciar o Dying Light no seu PC Linux.


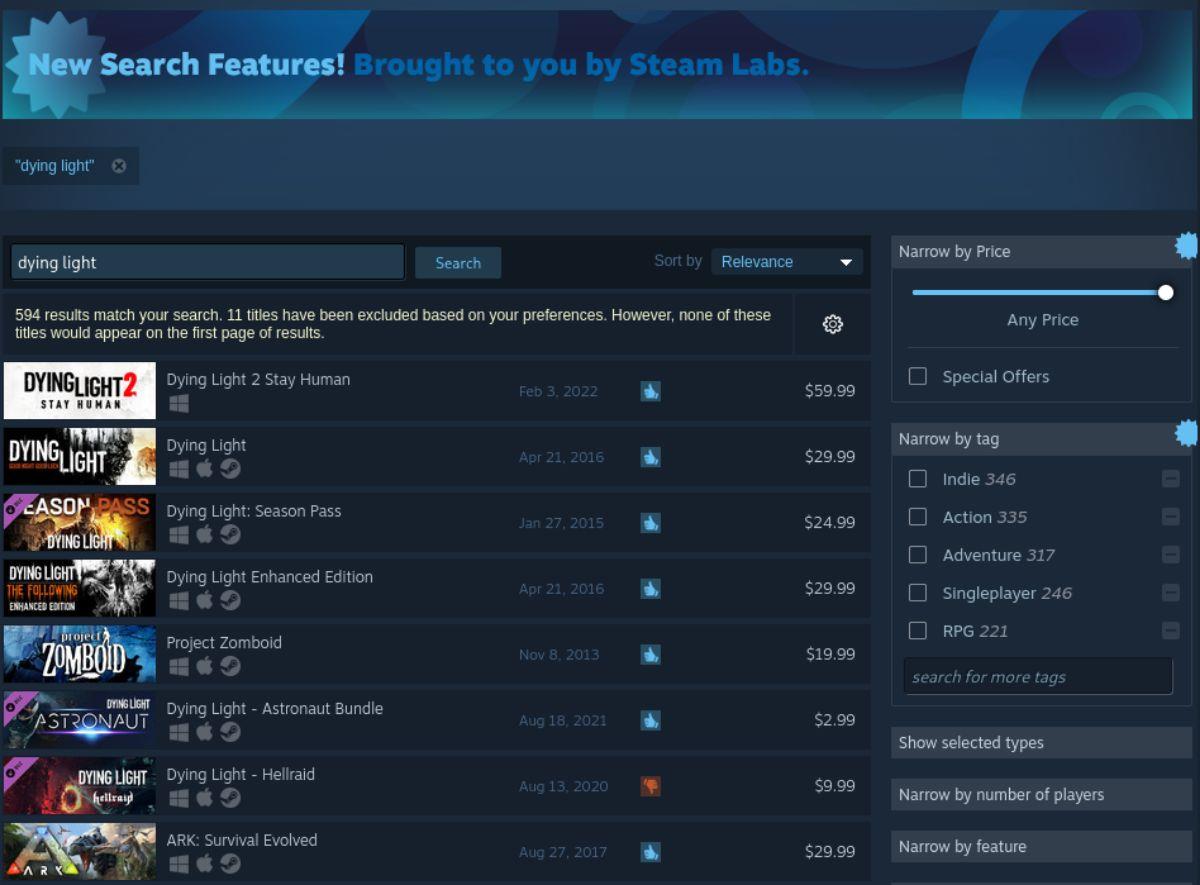
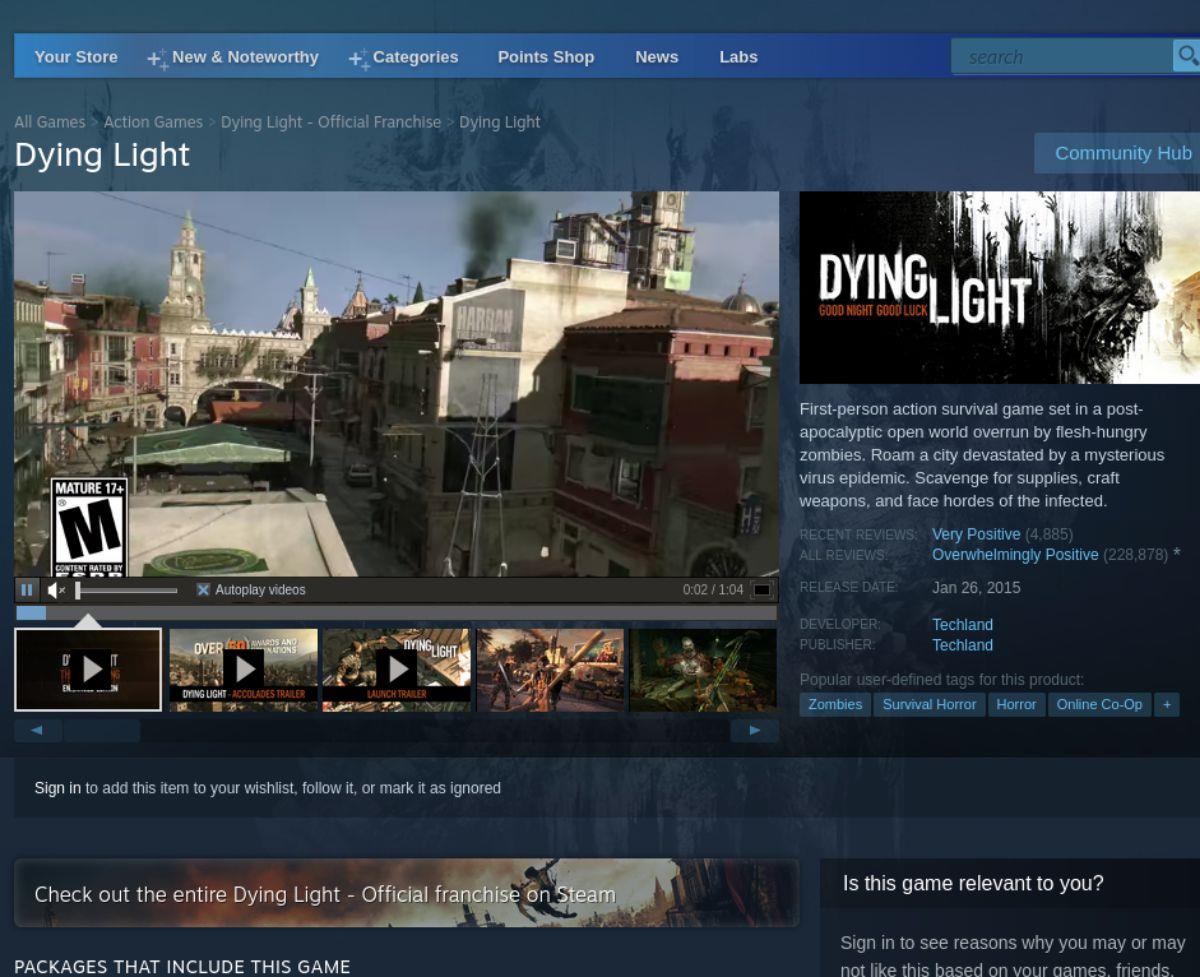

![Baixe o FlightGear Flight Simulator gratuitamente [Divirta-se] Baixe o FlightGear Flight Simulator gratuitamente [Divirta-se]](https://tips.webtech360.com/resources8/r252/image-7634-0829093738400.jpg)






![Como recuperar partições perdidas e dados do disco rígido [Guia] Como recuperar partições perdidas e dados do disco rígido [Guia]](https://tips.webtech360.com/resources8/r252/image-1895-0829094700141.jpg)
