Melhore a área de transferência do Gnome Shell com o Pano
Vamos enfrentá-lo, a área de transferência padrão do Gnome Shell não é muito boa. Instale o Pano para melhorar sua experiência na área de transferência!
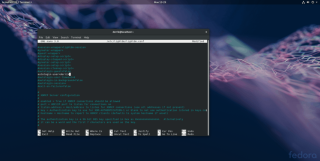
Cansado de digitar sua senha toda vez que deseja usar o Linux? Considere ativar o recurso de login automático. Com ele habilitado, você poderá ligar seu computador e fazer logon instantaneamente em seu ambiente de desktop Linux favorito. Ativar o recurso de login automático permitirá que qualquer pessoa acesse seus arquivos e o histórico do navegador. Você só deve habilitar o login automático no Linux se não compartilhar um computador e tiver certeza de que seus dados estão seguros!
Login automático (LightDM)
Aqueles que não usam Gnome Shell ou KDE Plasma provavelmente estão usando um ambiente de desktop que usa LightDM para fazer login. A razão para isso é que o sistema LightDM é elegante e oferece uma alternativa confiável e personalizável para GDM (Gnome) e SDDM (KDE Plasma 5).
Habilitar o login automático em ambientes de desktop Linux que usam LightDM não é tão fácil quanto os outros desktops. Você não conseguirá iniciar as configurações do sistema, marcar um botão e inserir uma senha. Em vez disso, você deve entrar no arquivo de configuração LDM e habilitar a configuração de logon automático manualmente. Abra uma janela de terminal e siga as etapas abaixo para configurar o login automático para o seu sistema.
Etapa 1: obtenha um shell de root usando su ou sudo -s .
Obter acesso root permitirá que você manipule rapidamente os arquivos na pasta LightDM sem a necessidade de escrever sudo continuamente.
su -
ou
sudo -s
Etapa 2: Faça um backup completo do arquivo de configuração LightDM. Criar um backup permitirá que você restaure os padrões se algo der errado durante o processo de edição.
mkdir -p / home / nome de usuário / Documentos / LightDM-backup / cp /etc/lightdm/lightdm.conf / home / nome de usuário / Documentos / LightDM-backup /
Etapa 3: Abra o arquivo de configuração LightDM no editor de texto Nano.
nano -w /etc/lightdm/lightdm.conf
Etapa 4: pressione a combinação de teclado Ctrl + W para abrir a função de pesquisa no Nano. Em seguida, digite usuário autologin na caixa. Remova o símbolo # (se houver).
Etapa 5: ao lado da linha autologin-user , escreva seu nome de usuário. Certifique-se de escrevê-lo exatamente como aparece no sistema. Um caractere perdido pode bagunçar toda a configuração do LightDM.
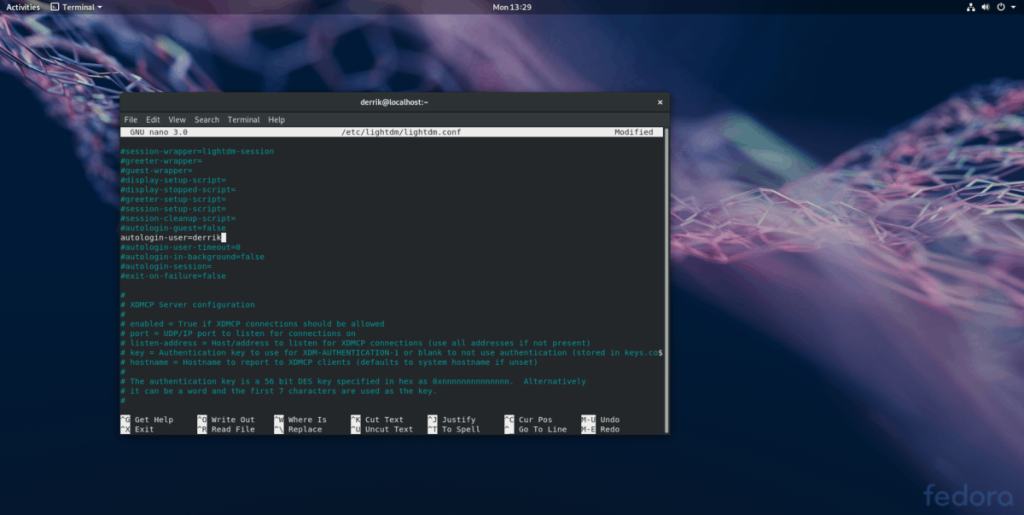
Etapa 6: Salve as edições do arquivo de configuração LightDM e pressione a combinação de teclado Ctrl + O.
Etapa 7: Feche o Nano com a combinação de teclado Ctrl + X.
Etapa 8: reinicie seu PC com Linux. Ao ligar novamente, o PC Linux deve se conectar automaticamente à sessão padrão da área de trabalho.
Desativar login automático para LightDM
Não quer mais usar o login automático no LightDM? Abra um terminal e siga as instruções abaixo para desativá-lo.
Etapa 1: obtenha um shell de root com sudo -s ou su .
sudo -s
ou
su
Etapa 2: Exclua o arquivo lightdm.conf na pasta / etc / em seu PC Linux.
rm /etc/lightdm/lightdm.conf
Etapa 3: Restaure o arquivo de backup.
mv /home/username/Documents/LightDM-backup/lightdm.conf / etc / lightdm /
Etapa 4: reinicie o computador. Ao iniciar o backup, o login automático será desativado.
Login automático KDE Plasma 5
Configurar o login automático no KDE Plasma 5 é muito fácil de usar. Para fazer isso, pressione a tecla Windows no teclado e pesquise “sddm”. Clique no resultado da pesquisa que diz “Tela de login (SDDM)” para iniciar o aplicativo de configuração de login do KDE.
No aplicativo de configuração do KDE SDDM, procure a guia “Avançado” e clique nela com o mouse.
Na seção “Avançado” da área de login do SDDM, encontre “Login automático” e marque a caixa ao lado dele para ativar o recurso de login automático para SDDM. Em seguida, clique no menu suspenso ao lado de “Usuário” e selecione o usuário que deseja conectar automaticamente.
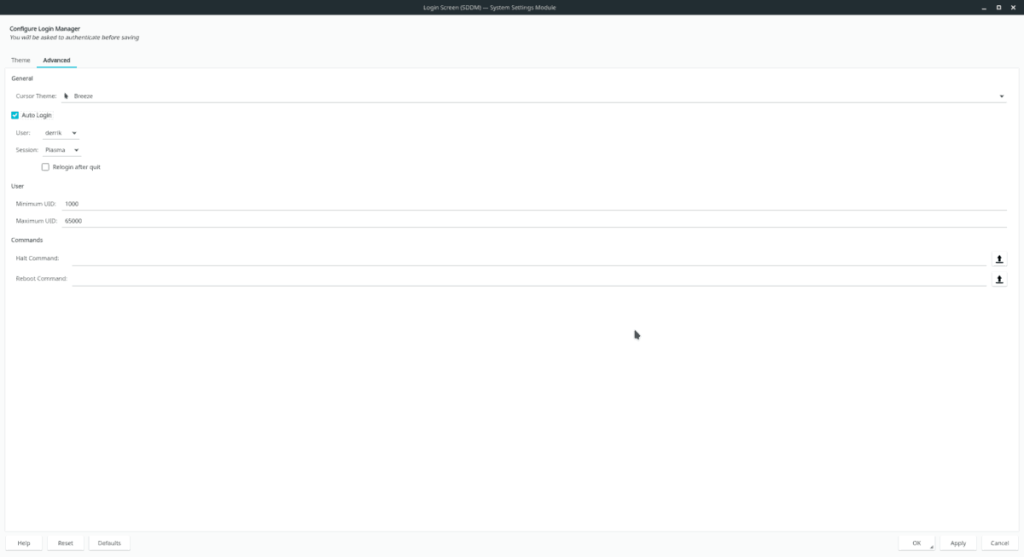
Clique em “aplicar” para confirmar a alteração das configurações e reinicie seu PC KDE Linux. Ele deve fazer login automaticamente na próxima inicialização.
Desativar login automático para KDE Plasma 5
Precisa desabilitar o login automático para o KDE? Pressione a tecla Windows, procure SDDM e abra a página de login do SDM, clique em “Avançado” e desmarque a caixa ao lado de “login automático”. Selecione o botão “Aplicar” para tornar a alteração permanente.
Shell de login automático do Gnome
Você está usando o Gnome Shell e quer configurar o login automático no Linux? Siga as etapas abaixo para ligá-lo.
Etapa 1: pressione a tecla Windows e pesquise “usuários”. Nos resultados, procure “Adicionar ou remover usuários e alterar sua senha” e clicar nele. Isso iniciará o gerenciador de usuários Gnome.
Etapa 2: Selecione o botão “desbloquear” na parte superior do gerenciador de usuários e digite sua senha.
Etapa 3: selecione o usuário que deseja modificar. Em seguida, encontre o botão “login automático” e coloque-o na posição “ligado”.
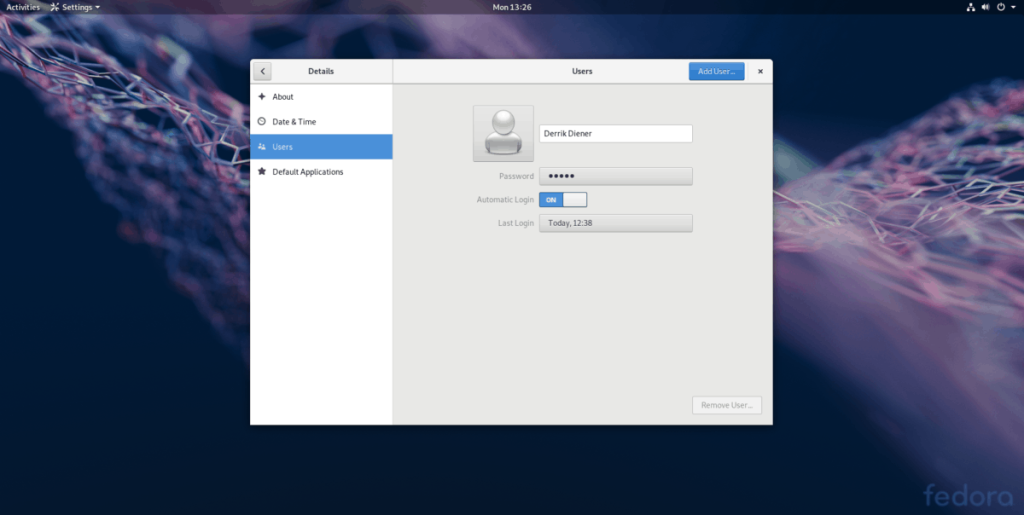
Etapa 4: Saia do Gnome e reinicie o seu PC Linux. Após a reinicialização, o Gnome Shell fará o login automaticamente.
Desativar login automático para Gnome Shell
Para desativar o recurso de login automático no Gnome, pressione a tecla Windows e pesquise “usuários”. Abra o gerenciador de usuários e clique em “desbloquear” para habilitar o modo de administrador. Em seguida, defina o controle deslizante próximo a “login automático” para a posição desligado.
Vamos enfrentá-lo, a área de transferência padrão do Gnome Shell não é muito boa. Instale o Pano para melhorar sua experiência na área de transferência!
Você precisa de um ótimo editor de vídeo não linear para sua caixa Linux? Obtenha o Davinci Resolve 17 trabalhando com este guia!
O Wallpaper Downloader é um gerenciador e baixador de papéis de parede para Linux. Ele suporta a maioria dos ambientes de desktop Linux e é muito fácil de usar. Este guia
Quer testar o Tuxedo OS por computadores Tuxedo? Saiba como obter a versão mais recente do Tuxedo OS funcionando em seu PC.
O que é um arquivo DEB? O que você faz com isso? Aprenda as várias maneiras de instalar arquivos DEB em seu PC com Linux.
Dying Light é um videogame de survival horror de 2015 desenvolvido pela Techland e publicado pela Warner Bros Interactive Entertainment. O jogo é centrado em
O Neptune usa o ambiente de desktop KDE Plasma 5 e visa oferecer um sistema operacional elegante. Veja como instalar o Neptune Linux no seu computador.
Quer experimentar o novo sistema operacional de desktop baseado em pacote instantâneo do Ubuntu? Aprenda como implantá-lo em uma máquina virtual com este guia.
Undertale é um RPG indie 2D de 2015 desenvolvido e publicado pelo desenvolvedor de jogos Toby Fox. Este guia cobrirá o download e a instalação do Undertale em seu
Total War: Three Kingdoms é um jogo RTS de estratégia baseado em turnos desenvolvido pela Creative Assembly. Veja como jogar no Linux.




