Os itens nas pastas do Finder podem ser classificados e agrupados de várias maneiras. Você tem as opções usuais de classificação por data, a classificação por tipo, a opção de classificação por tamanho, classificação por marcas e muito mais. No entanto, você pode notar que, ao definir o grupo de pastas padrão no Finder para uma pasta específica, ele continua reiniciando. Quando você visitá-lo novamente, os grupos desaparecem e seus arquivos estão usando as regras de classificação padrão. Veja como você pode definir o agrupamento de arquivos padrão para uma pasta no Finder e realmente colocá-lo em prática.
Pastas de agrupamento padrão
Existem duas maneiras de fazer isso. Escolha o que você mais gostar, embora nenhum seja melhor nem mais conveniente do que o outro.
Habilitar grupos no menu de contexto
Navegue até a pasta para a qual deseja definir a exibição de classificação. Clique com o botão direito dentro dele e no menu de contexto, selecione a opção 'Usar grupos'. Clique com o botão direito mais uma vez na pasta e selecione a opção 'Agrupar por'. No submenu, selecione como deseja que os arquivos na pasta sejam classificados, ou seja, por tag, data, tamanho, etc.
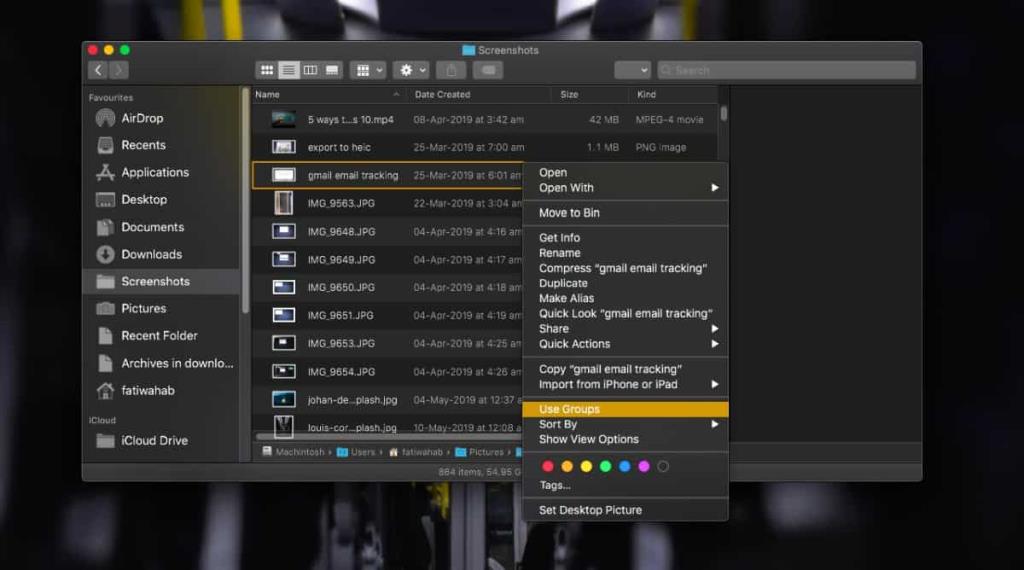
Opções de visualização do localizador
Abra a pasta para a qual deseja definir a visualização de classificação. Na barra de menus, vá para Exibir> Mostrar opções de exibição. Certifique-se de obter opções de visualização para a pasta e não para a área de trabalho. Na janela que é aberta, há um menu suspenso 'Agrupar por'. Abra-o e selecione como deseja agrupar os arquivos na pasta. É sobre isso.
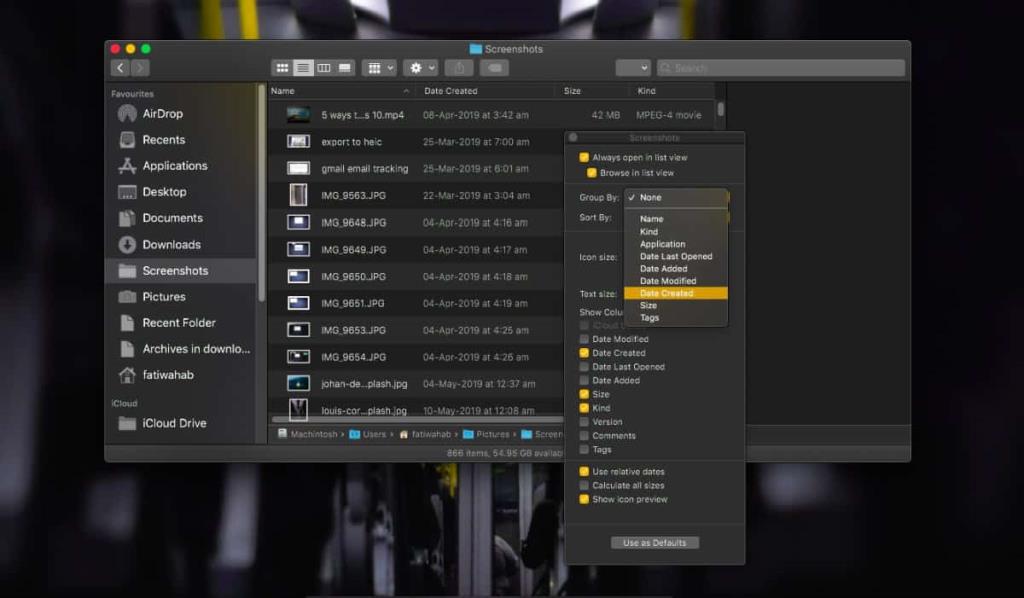
Quando você abrir a pasta na próxima vez, independentemente se for após uma reinicialização ou depois de tirar o Mac do modo de espera, o agrupamento ainda permanecerá. Quaisquer novos arquivos que você adicionar também serão agrupados de acordo.
Esta opção é definida em uma base por pasta, no entanto, você notará que há um botão 'Usar como padrão' na janela Opções de exibição. Se você clicar nele, o mesmo agrupamento será aplicado em todo o quadro a todas as pastas. Se você sempre prefere que os arquivos sejam classificados de uma determinada maneira, esta é a maneira de fazê-lo. Ele se aplicará a todas as pastas que você possui atualmente e a todas as novas pastas que você criar. Você ainda pode alterar seletivamente o agrupamento de uma pasta específica. Tudo o que você precisa fazer é visitar a janela Opções de Visualização dessa pasta e selecionar um método de agrupamento diferente.
O macOS é bastante flexível em algumas áreas, especialmente quando se trata de configurações personalizadas de arquivos e pastas .

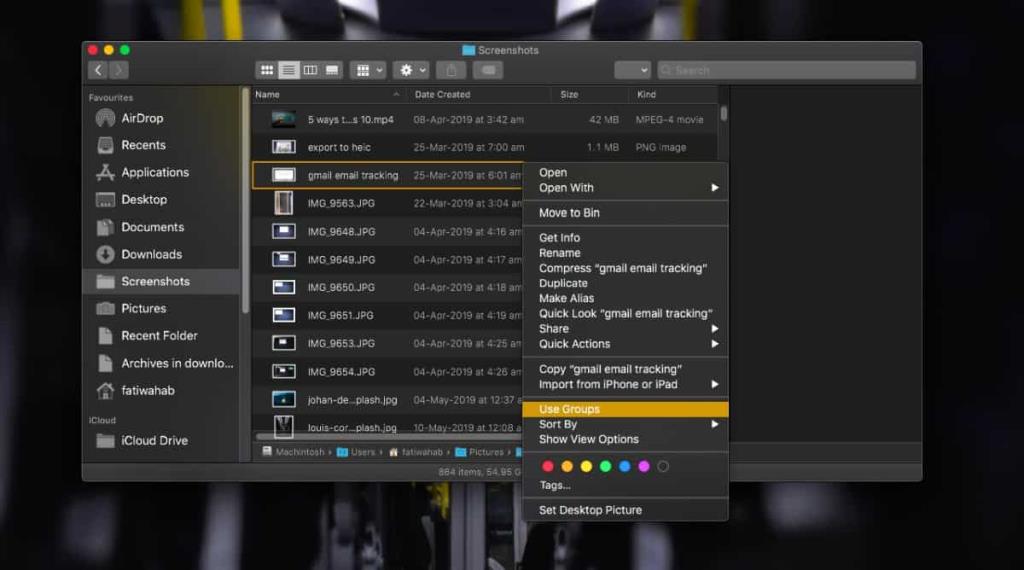
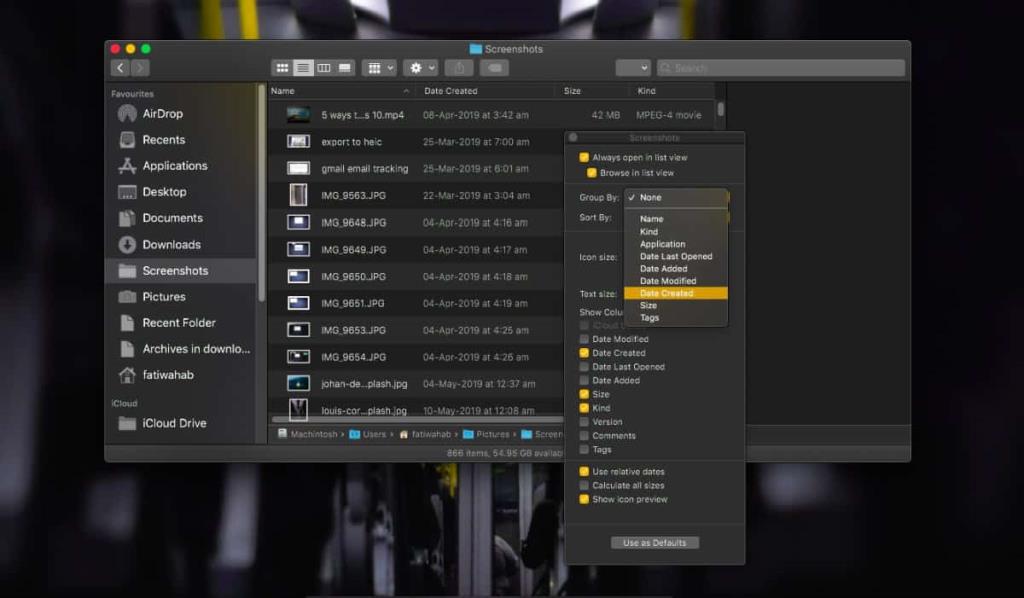


![Sincronize músicas com Android, Windows Phone e Blackberry [Mac] Sincronize músicas com Android, Windows Phone e Blackberry [Mac]](https://tips.webtech360.com/resources8/r252/image-6436-0829093741956.jpg)
![Memory Diag e Battery Diag são dois aplicativos simples de monitoramento do sistema [Mac] Memory Diag e Battery Diag são dois aplicativos simples de monitoramento do sistema [Mac]](https://tips.webtech360.com/resources8/r252/image-6209-0829094630183.png)
