AppleScripts são uma ótima maneira de automatizar muitas coisas no macOS. Se você realmente investir tempo para aprender como escrevê-los, esses scripts podem ser excelentes ferramentas para gerenciar tarefas tediosas. Em muitos casos, pode ser útil executar um AppleScript com um atalho de teclado. Isso é possível, mas o processo é um tanto complicado. Aqui está o que você precisa fazer.
Salvar AppleScript como um aplicativo
Quando você clica duas vezes em um AppleScript, ele não é executado. Em vez disso, ele abre no ScriptEditor. Para executar um script clicando duas vezes nele, você precisa salvá-lo como um aplicativo. Isso é realmente fácil de fazer nas opções Salvar no ScriptEditor. Para o nosso propósito, você precisa salvar o script que deseja executar com um atalho de teclado como um aplicativo. Se você está tendo problemas para descobrir como funciona, temos um artigo detalhado sobre isso .
Criar ação rápida do Automator
Abra o Automator e crie uma nova ação rápida.
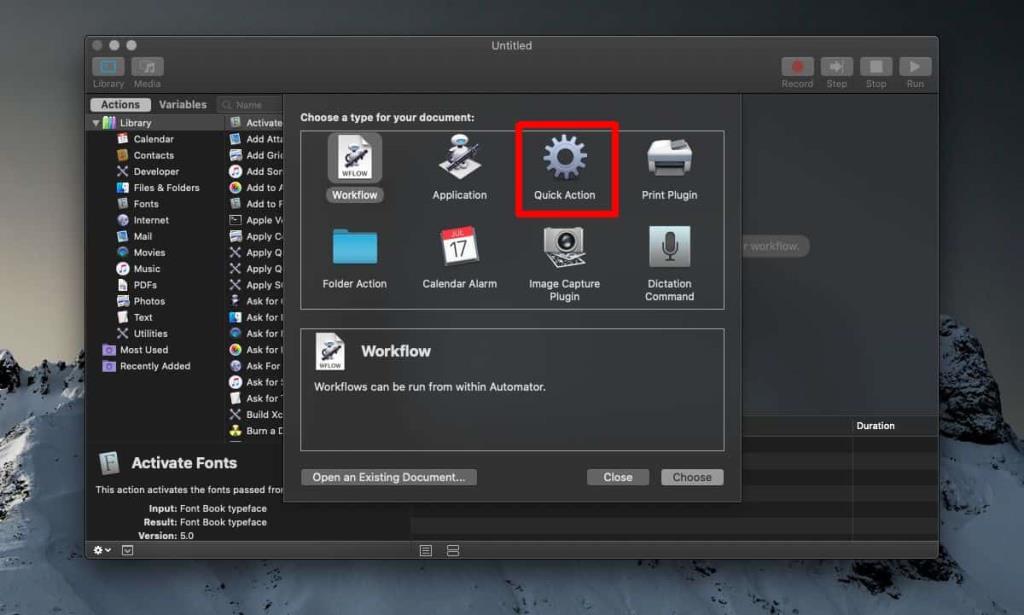
No novo painel de Ação rápida, abra o menu suspenso 'Fluxo de trabalho recebido' e defina-o como 'sem entrada'. Use a barra de pesquisa e procure a ação 'Iniciar aplicativo'. Arraste e solte-o no painel à direita. Abra o menu suspenso do aplicativo e selecione o aplicativo que você criou a partir do script. Salve a Ação rápida, mas certifique-se de dar a ela um nome bom e sensato.
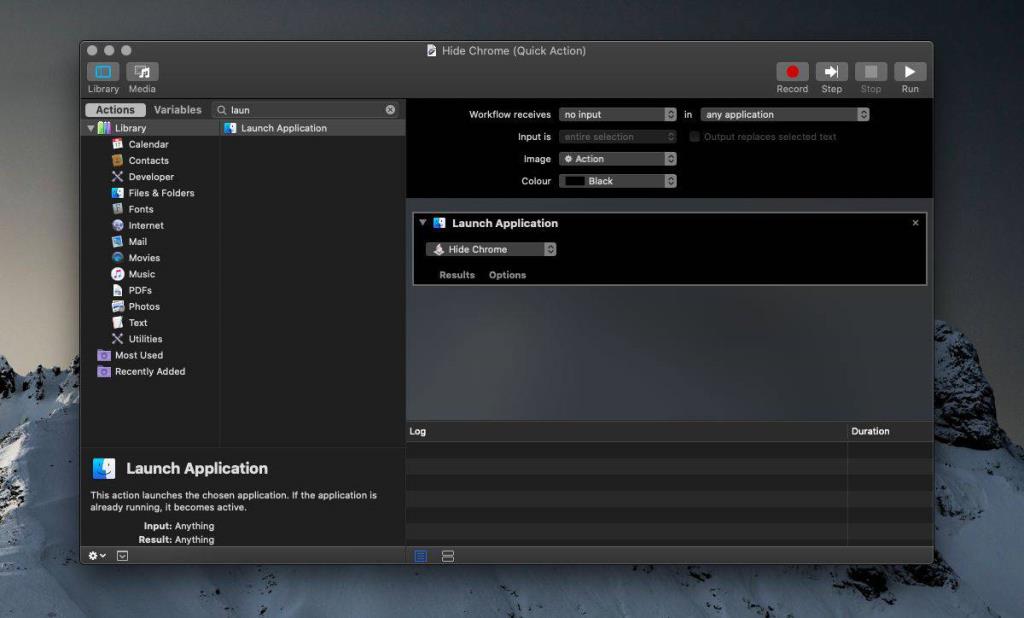
Acesso de acessibilidade do Automator
Abra o aplicativo Preferências do Sistema e vá para a preferência Segurança e Privacidade. Vá para a guia Privacidade e na coluna à esquerda, selecione Acessibilidade. Clique no ícone de cadeado e digite a senha do administrador quando solicitado. Assim que o ícone do cadeado estiver 'desbloqueado', clique no botão de adição na lista de aplicativos que têm acesso de acessibilidade e selecione Automator.
Configure o atalho de teclado para ação rápida
Abra as Preferências do Sistema e vá para a preferência do Teclado. Selecione a guia Atalhos e procure Serviços na coluna à esquerda. Uma vez selecionado, vá até o painel à direita e você encontrará a Ação Rápida que você criou. Clique duas vezes nele e grave um atalho de teclado para acioná-lo.
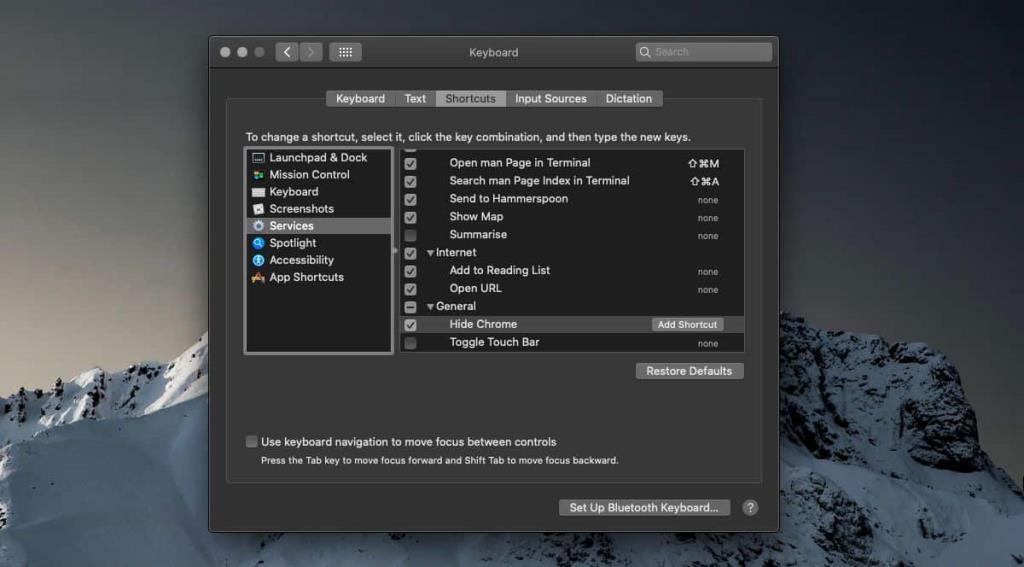
É sua responsabilidade garantir que o atalho não entre em conflito com um atalho do sistema ou do aplicativo. Isso certamente deixa você com atalhos limitados que você pode usar e muito espaço para erros. Se o script for específico do aplicativo, certifique-se de que o atalho será executado pelo menos quando o aplicativo relevante estiver em foco, mesmo que não seja executado em outros aplicativos.

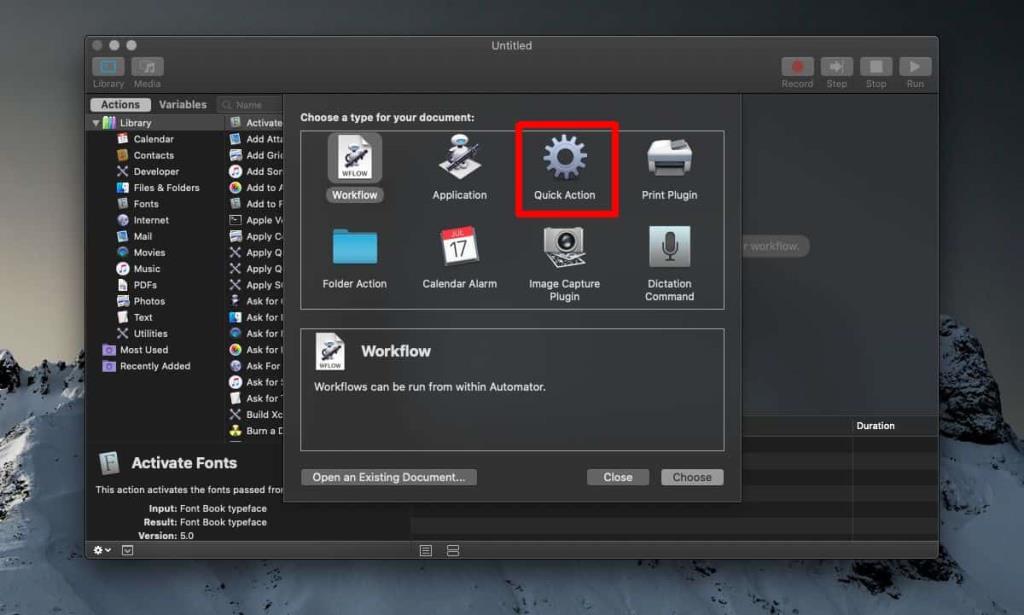
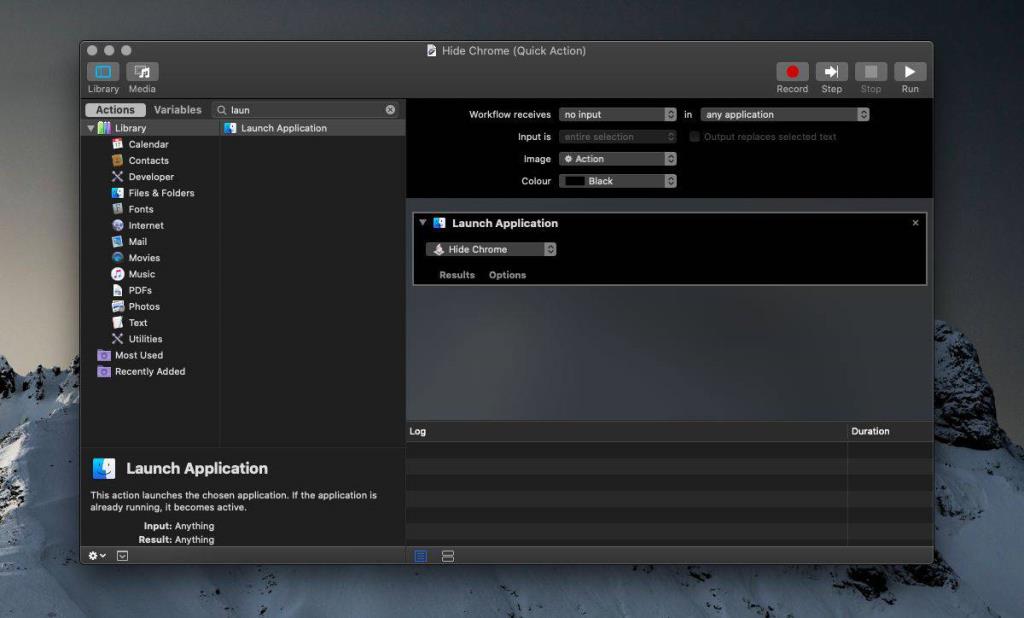
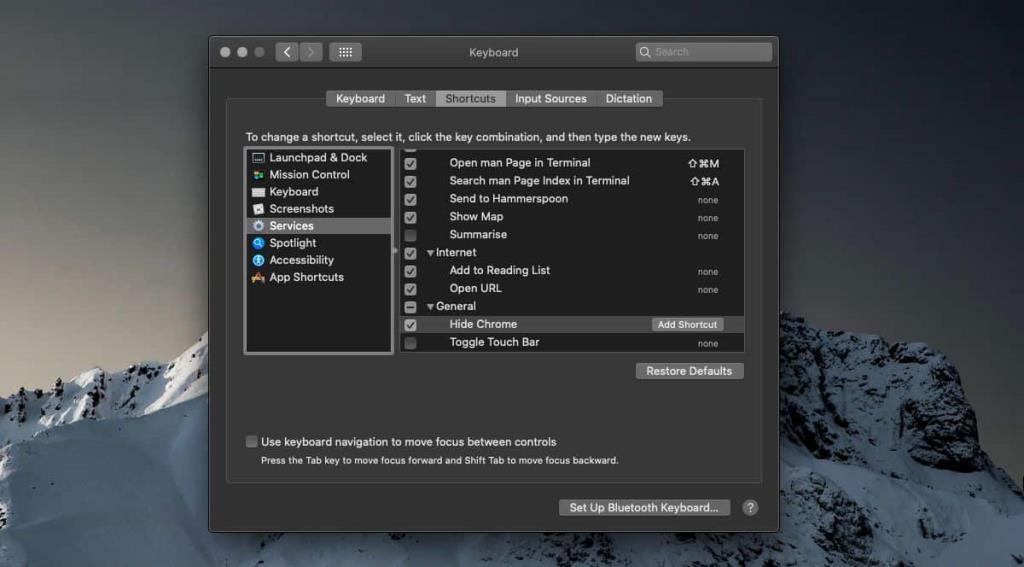


![Sincronize músicas com Android, Windows Phone e Blackberry [Mac] Sincronize músicas com Android, Windows Phone e Blackberry [Mac]](https://tips.webtech360.com/resources8/r252/image-6436-0829093741956.jpg)
![Memory Diag e Battery Diag são dois aplicativos simples de monitoramento do sistema [Mac] Memory Diag e Battery Diag são dois aplicativos simples de monitoramento do sistema [Mac]](https://tips.webtech360.com/resources8/r252/image-6209-0829094630183.png)
