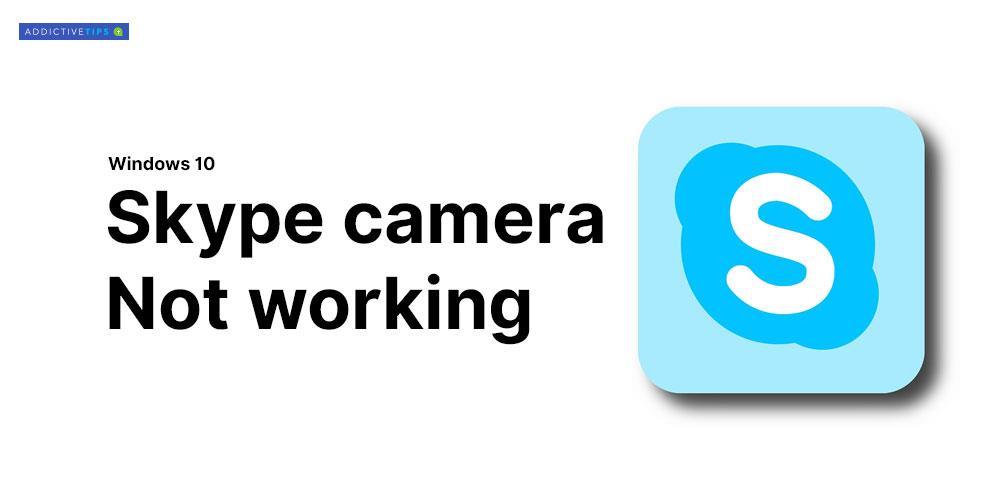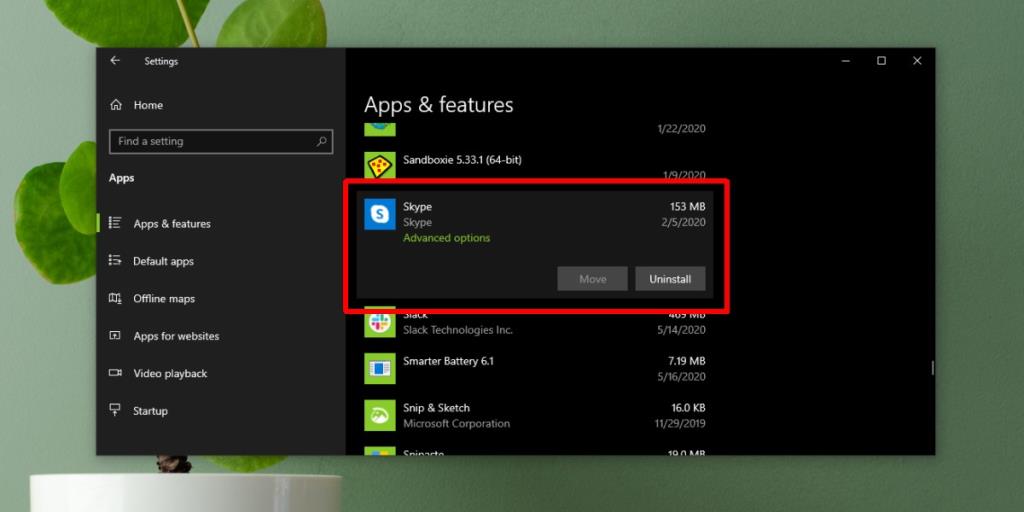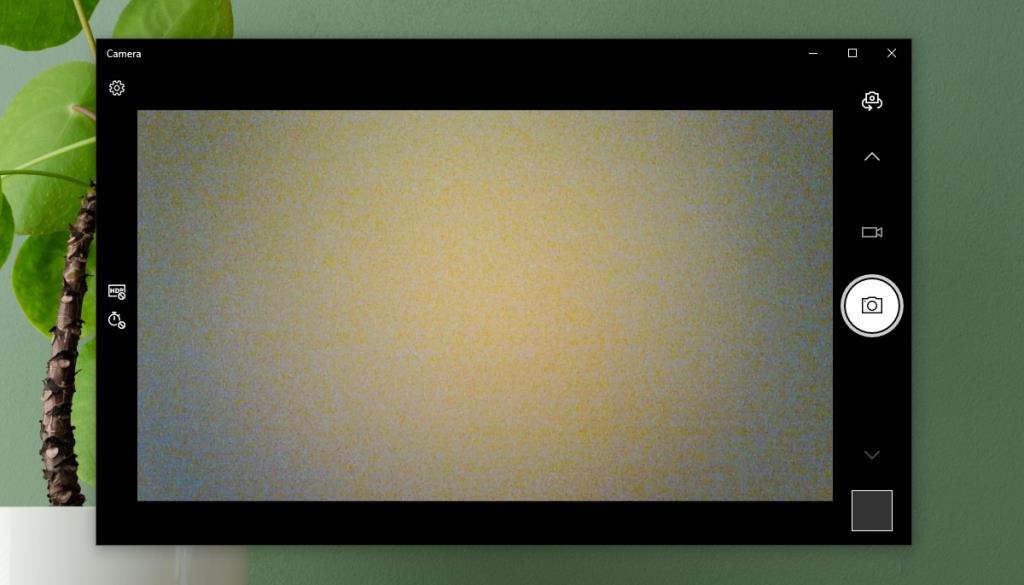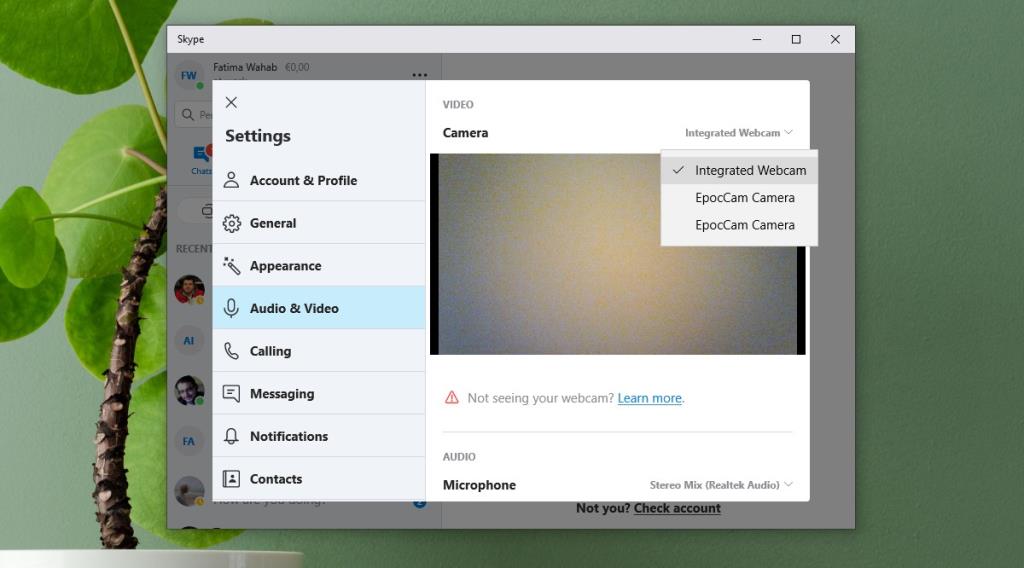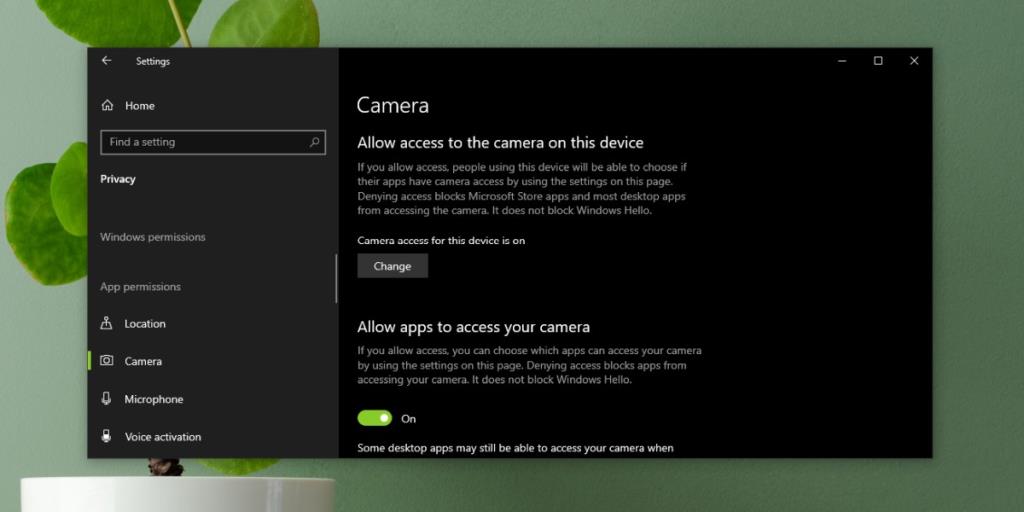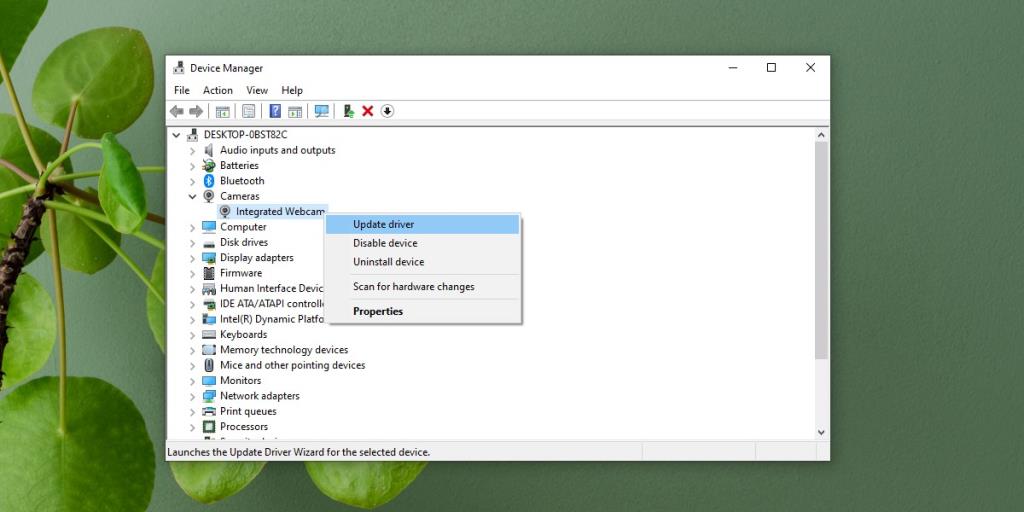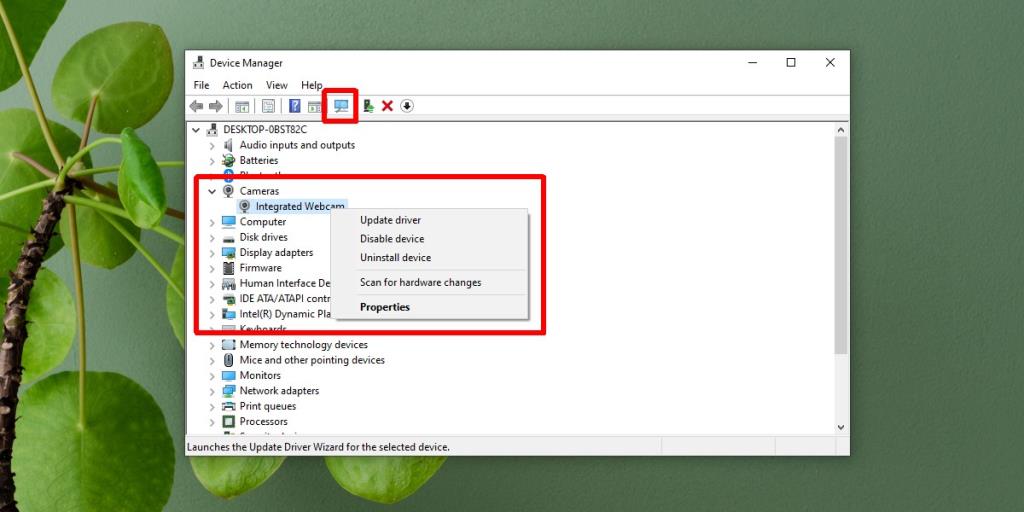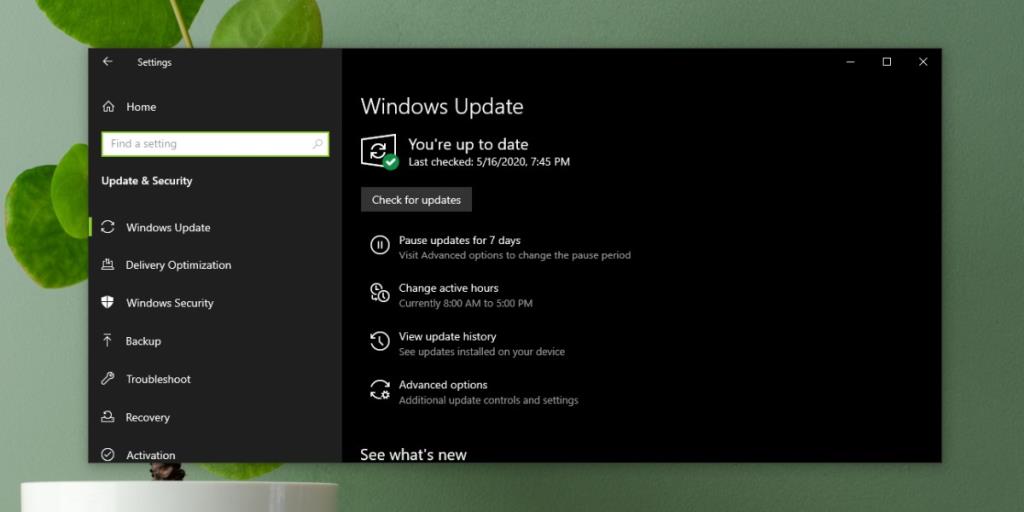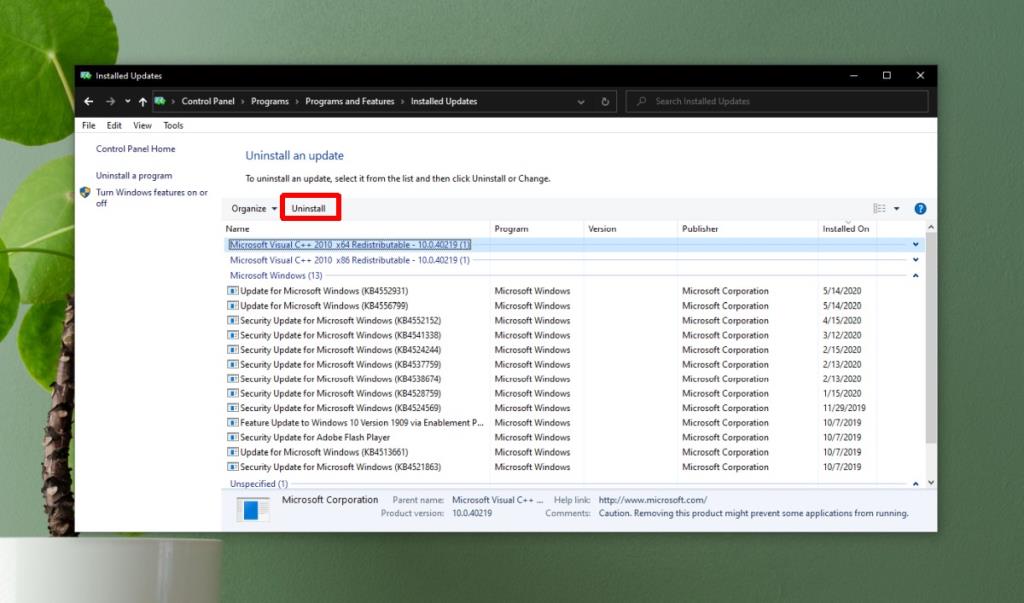Existem vários motivos pelos quais sua câmera do Skype pode não estar funcionando. De configurações de câmera incorretas a drivers de câmera incompatíveis e um dispositivo fisicamente danificado; pode ser qualquer coisa. A maioria dos usuários que enfrentam problemas com a câmera do Skype usa uma webcam externa. O problema da câmera não é muito comum em dispositivos como laptops e tablets que vêm com câmeras integradas. Neste guia, compartilharemos algumas das soluções que você pode aplicar para consertar sua câmera para chamadas de vídeo do Skype.
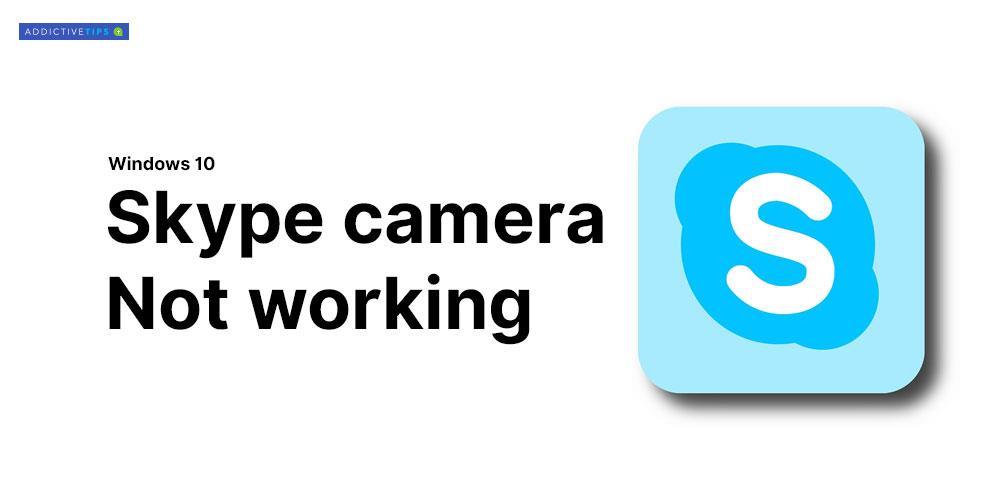
A câmera do Skype não funciona - Windows 10
1. Reinstale o Skype
A solução óbvia é desinstalar o Skype, baixar a versão mais recente e reinstalá-lo. Aqui está como você faz isso.
- Abra o aplicativo Configurações e vá para o grupo de configurações Aplicativos . Selecione a guia Aplicativos e recursos .
- Na lista, clique em Skype e selecione Desinstalar .
- Agora reinicie seu sistema .
- Vá para a Microsoft Store e baixe a versão mais recente .
- Depois de reinstalar o Skype , certifique-se de testar o microfone e a câmera nas configurações.
Isso deve resolver a maioria dos casos de problemas com a câmera de videochamada do Skype.
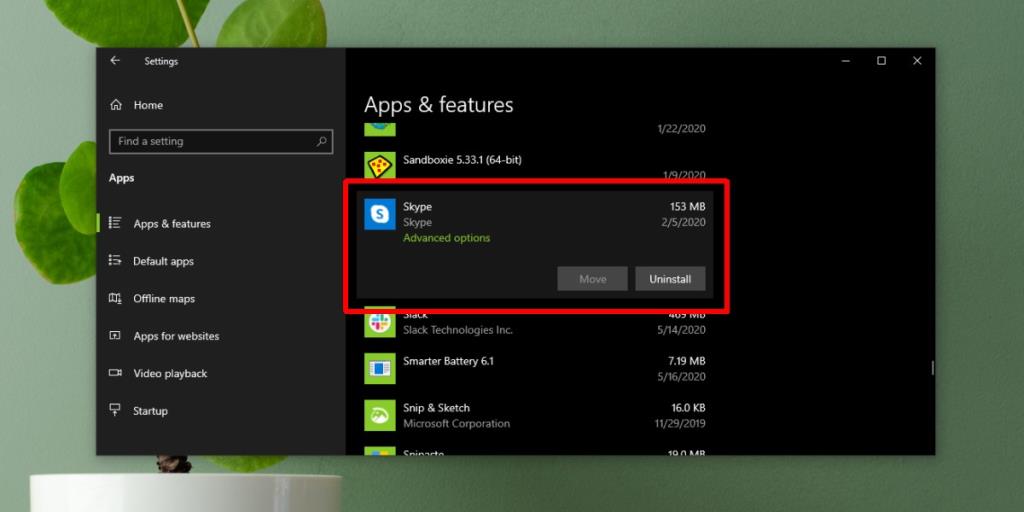
2. Verifique a câmera em outros aplicativos
Verifique se é apenas o Skype que está tendo problemas com a câmera. Use outro aplicativo, qualquer aplicativo, para verificar se ele consegue detectar a câmera. O Windows 10 vem com um aplicativo de câmera de estoque que você pode usar para executar esta verificação.
- Abra o menu Iniciar .
- Vá para a lista de Aplicativos e procure o aplicativo Câmera .
- Abra-o e verifique se o aplicativo consegue obter um feed dele.
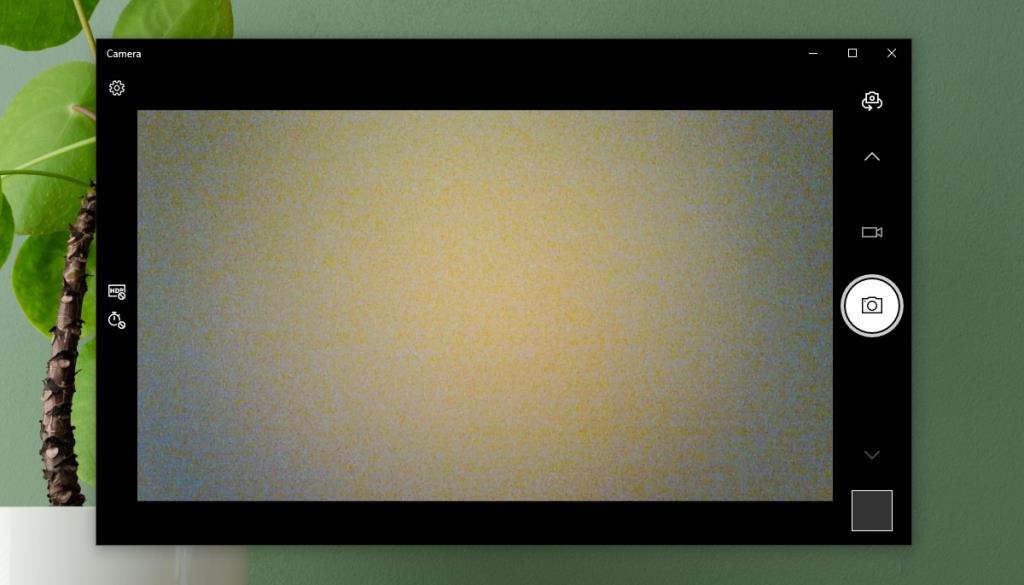
Se a câmera funciona perfeitamente em outros aplicativos e só cria um problema com o skype, então é um problema apenas do Skype. Se a câmera não funcionar em outros aplicativos de videochamada também, pode ser um problema no driver da câmera ou dano físico. Veja como você pode solucionar o problema da câmera .
3. Configuração da webcam para Skype
O Skype permite que os usuários selecionem qual webcam usar. Se você tiver apenas uma webcam, ela deve ser selecionada automaticamente, mas, em alguns casos, o Skype não a seleciona.
- Abra o aplicativo Skype e clique na elipse (três pontos) localizada ao lado de sua foto de perfil. Selecione Configurações .
- Vá para a guia Áudio e Vídeo .
- Abra a lista suspensa de Câmera e selecione a única que deseja usar.
- Se a câmera não estiver listada no menu suspenso, o Skype não poderá detectá-la. Experimente uma das outras soluções da lista.
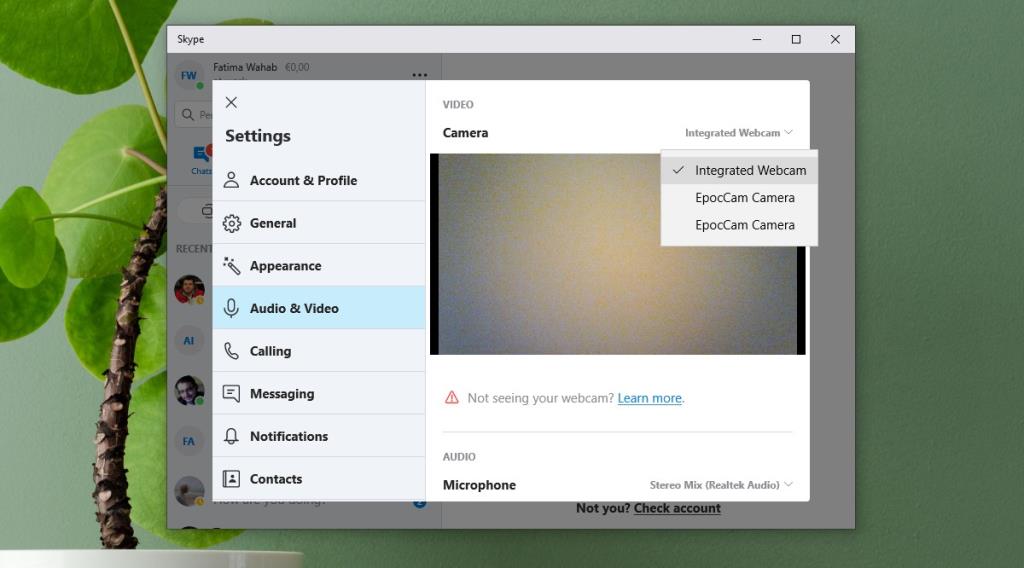
4. Configurações de privacidade da webcam
O Windows 10 agora tem um recurso de privacidade que permite habilitar ou desabilitar a webcam integrada ou conectada. Para verificar as configurações de privacidade da câmera, siga estas etapas
- Abra o aplicativo Configurações e vá para o grupo de configurações Privacidade .
- Selecione Câmera no painel esquerdo.
- Certifique-se de ver a mensagem 'o acesso à câmera para este dispositivo está ativado '. Se não estiver lá, clique em Alterar e habilite-o.
- Em seguida, role para baixo até a opção “ Escolha quais aplicativos podem acessar sua câmera ” e ative o botão Skype.
- Agora abra o Skype, vá para as configurações de vídeo e a webcam será listada lá. Selecione-o.
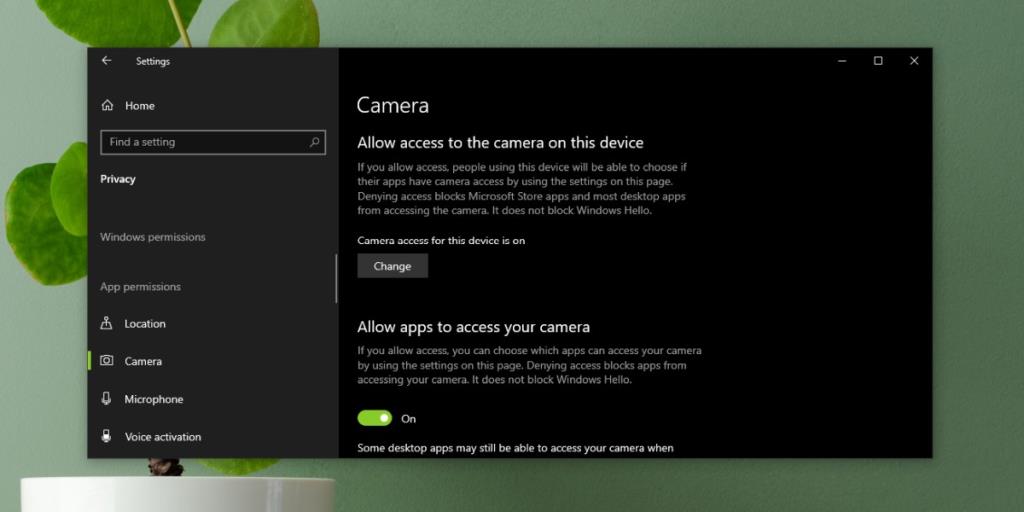
5. Atualize os drivers da webcam
Às vezes, a webcam não funciona para o Skype devido a um software de webcam desatualizado. Isso geralmente ocorre em sistemas Windows 10 que vêm integrados a uma webcam. Aqui estão as etapas para atualizar os drivers de dispositivo da sua webcam:
- Abra o Gerenciador de Dispositivos .
- Expanda Dispositivos de imagem ou Câmera . Depende da câmera que você possui.
- Clique com o botão direito no nome da câmera - no nosso caso, é “Câmera integrada” - clique em Atualizar driver .
- Aguarde até que o Windows procure o driver atualizado automaticamente e instale tudo o que for recomendado.
- Reinicie o sistema e abra o Skype.
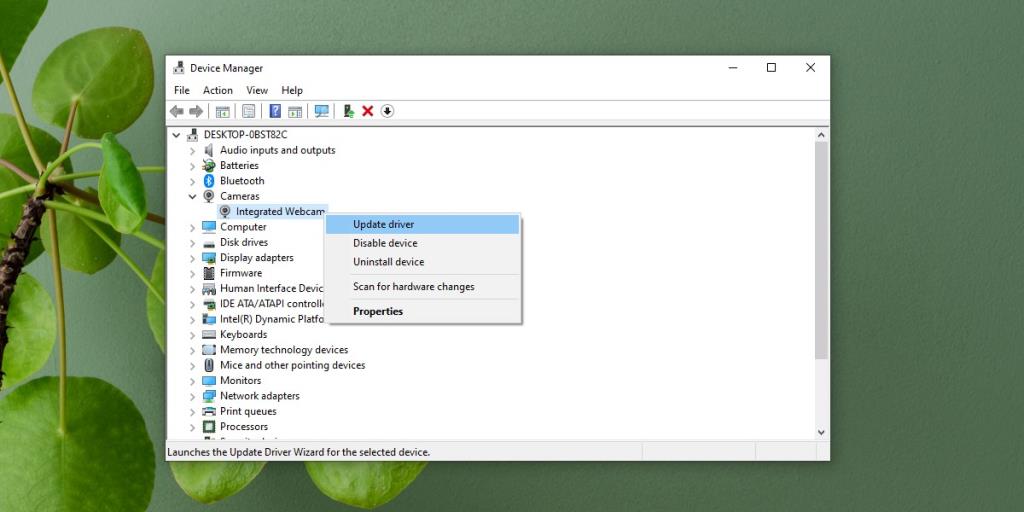
6. Desinstale e reinstale os drivers da webcam
Às vezes, um dispositivo não é instalado corretamente. Novamente, é mais comum com câmeras externas, mas as internas podem ter o mesmo problema, especialmente após uma atualização do Windows.
- Abra o Gerenciador de Dispositivos e expanda Câmera ou Dispositivos de Imagem .
- Clique com o botão direito na câmera e selecione Desinstalar dispositivo .
- Assim que o dispositivo for desinstalado, clique no botão “Scan for Hardware Changes” localizado na barra superior do Device Manager.
- A varredura de hardware detectará a câmera e instalará automaticamente os drivers como autônomos ou como uma atualização do Windows. É aconselhável permitir que o Windows instale automaticamente os drivers de sua câmera, pois a instalação manual pode causar problemas se não for feita da maneira correta.
- Reinicie o sistema e abra as configurações de vídeo do Skype e verifique se a câmera está funcionando.
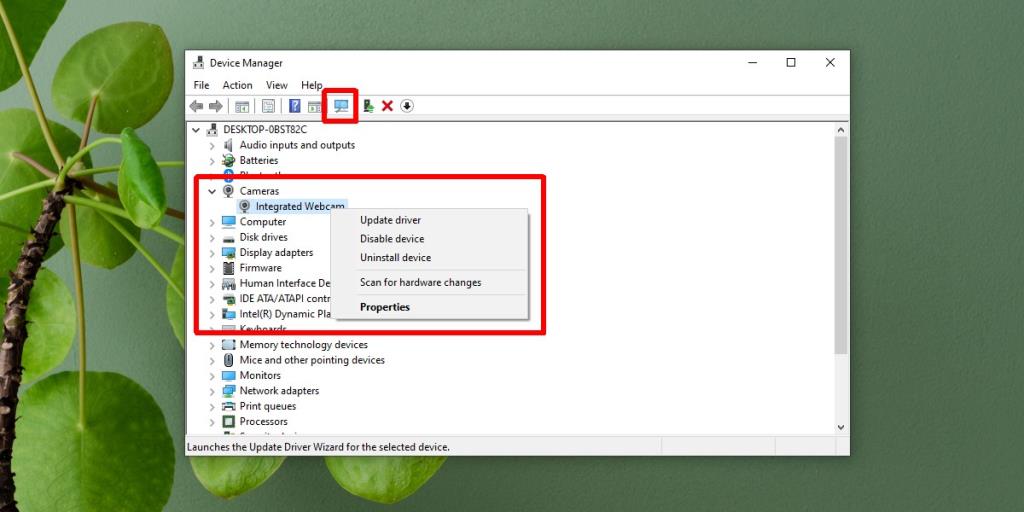
7. Windows Update
Atualizar o Windows também pode ajudar a reduzir o problema com uma câmera do Skype. Existem muitas atualizações cumulativas e autônomas lançadas pela Microsoft que corrigem bugs como esses. Para atualizar o Windows:
- Abra o aplicativo Configurações e vá para o grupo de configurações Atualização e Segurança . Selecione a guia Windows Update .
- Agora clique no botão Verificar atualizações e deixe o Windows baixar as atualizações mais recentes para o seu PC.
- Assim que as atualizações estiverem concluídas e você reiniciar o sistema, vá para Skype> Configurações de vídeo e verifique se a sua webcam está funcionando.
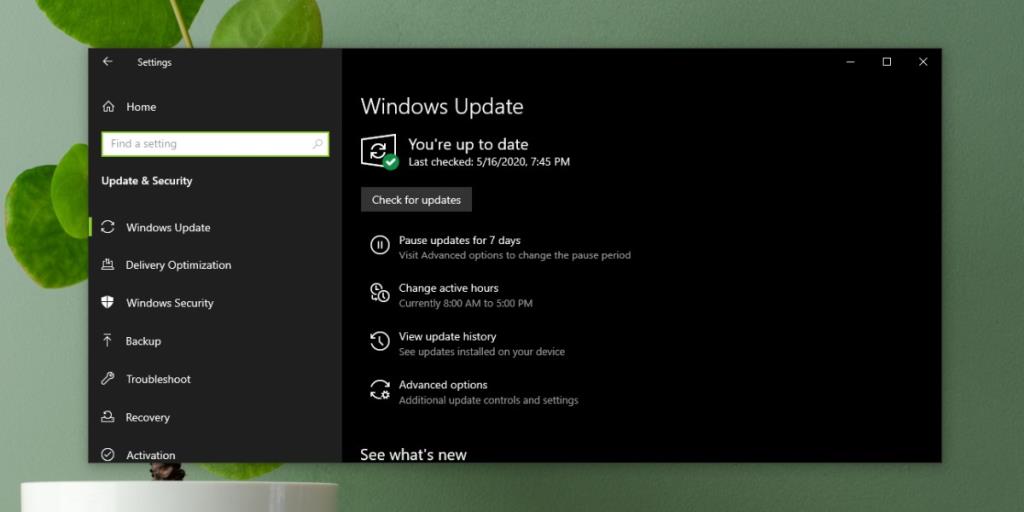
8. Reverter atualização do Windows
Às vezes, o Windows Update pode quebrar a compatibilidade da sua webcam com o Skype. Se você souber que uma atualização recente está causando problemas com a webcam, desinstale-a. Para desinstalar uma atualização recente, siga estas etapas.
- Abra o Explorador de Arquivos e cole o seguinte na barra de localização.
Painel de controle \ Programas \ Programas e recursos
- Clique em Exibir atualizações instaladas na coluna à esquerda.
- Procure atualizações recentes e selecione a atualização problemática .
- Clique em Desinstalar na parte superior.
- Permita que a atualização seja desinstalada e reinicie o sistema .
- Abra o Skype , vá para as configurações e selecione a guia Áudio e Vídeo para verificar se sua câmera está de volta
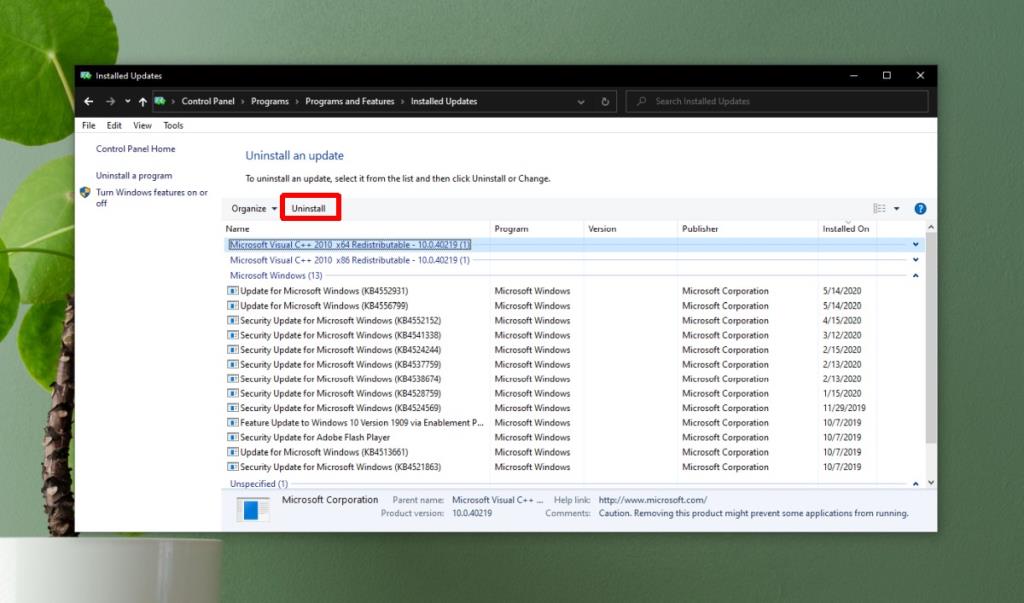
9. Atualize o Skype
Abra o aplicativo Microsoft Store e vá para sua biblioteca. Selecione a guia Downloads e clique em 'Verificar atualizações'. Atualize o Skype se houver uma atualização disponível.
10. Atualizar drivers para webcam externa
Se você estiver usando uma webcam externa para Skype, sugere-se usar o disco que acompanha a câmera e atualizar os drivers. Caso não haja disco disponível, pesquise online o modelo da câmera e encontre os drivers atualizados. Muitos usuários corrigiram seus problemas de webcam do Skype (para webcams removíveis) usando este método
Conclusão
O problema da webcam do Skype impede qualquer bate-papo com vídeo. É um problema que pode ser resolvido por um dos métodos fornecidos aqui. Caso você tenha uma solução alternativa ou uma solução para o problema, compartilhe com a comunidade na seção de comentários abaixo.