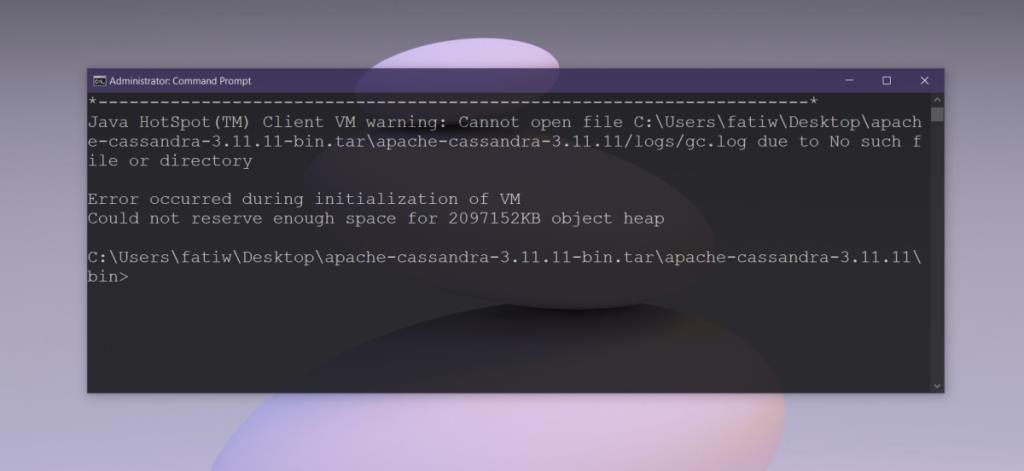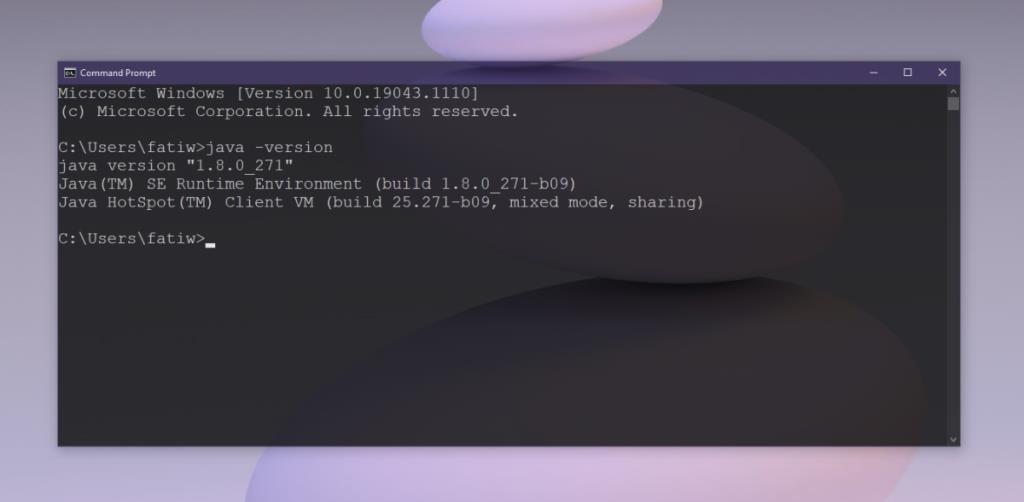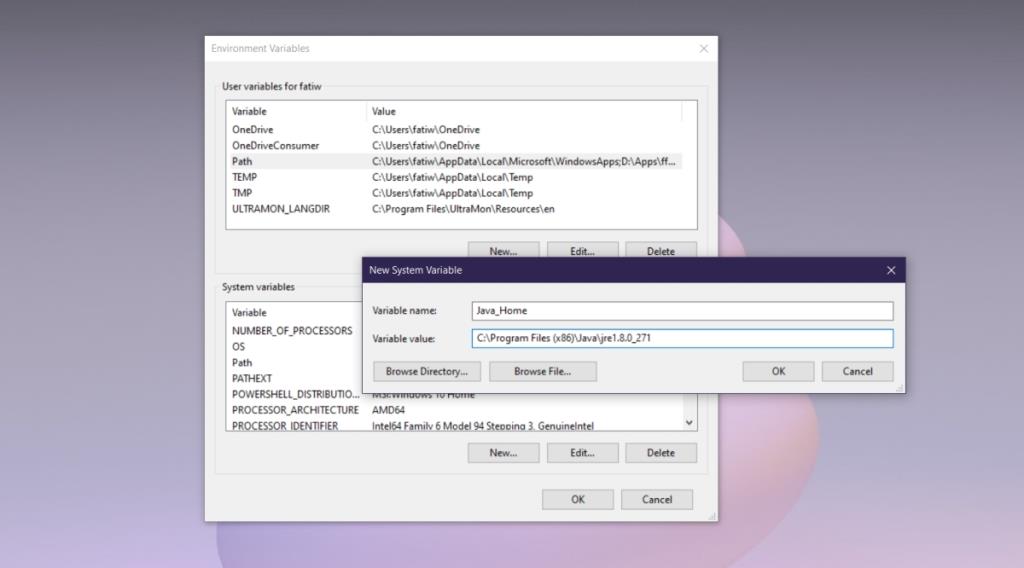Java continua sendo uma linguagem de programação popular até hoje. Pode ser antigo, mas não perdeu sua base de usuários nem sua utilidade com o passar dos anos. Muitos desenvolvedores continuam a usá-lo e ele está em desenvolvimento ativo. Mudanças e melhorias na linguagem são feitas o tempo todo, o que torna a compilação e execução de aplicativos baseados em Java incrivelmente fácil.
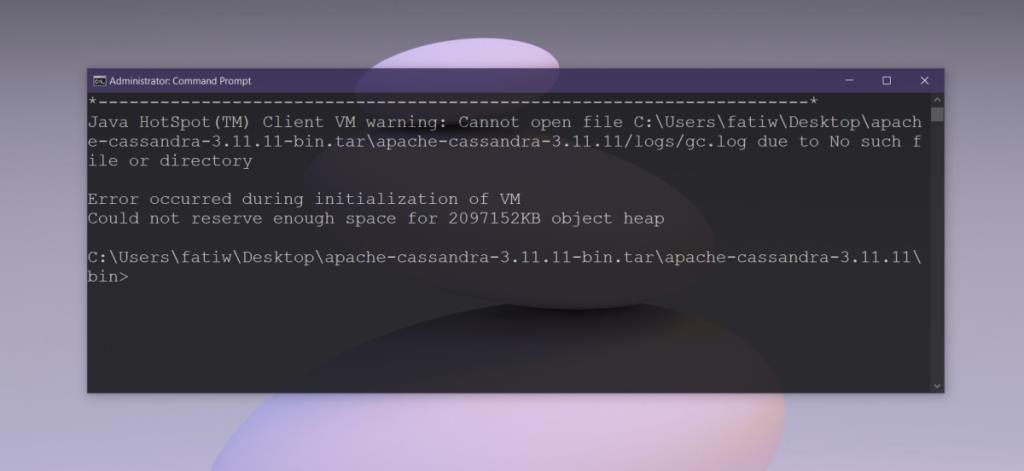
Correção não foi possível criar a máquina virtual Java
O erro “Não foi possível criar a máquina virtual Java” normalmente aparece ao compilar o código em um IDE. O erro não é descritivo o suficiente para apontar os usuários ao problema exato, entretanto, normalmente é o resultado de;
- Versão incorreta do Java sendo usada
- Versão de SDK incorreta instalada
- Variáveis de ambiente incorretas configuradas
- Erros de sintaxe ao declarar a versão do Java que deve ser usada
- Bibliotecas ausentes no IDE
- Erros no gerenciamento de memória
A solução irá variar dependendo da causa subjacente. Experimente o seguinte.
1. Verifique a versão Java compatível
A mensagem Não foi possível criar a máquina virtual Java normalmente aparece quando o código é compilado em um IDE. Isso acontece porque o IDE não é compatível com a versão do Java instalada em seu sistema.
Verifique quais versões de Java seu IDE suporta. Em seguida, verifique qual versão do Java está instalada e certifique-se de que seja consistente com a versão compatível. Se não for, instale a versão correta.
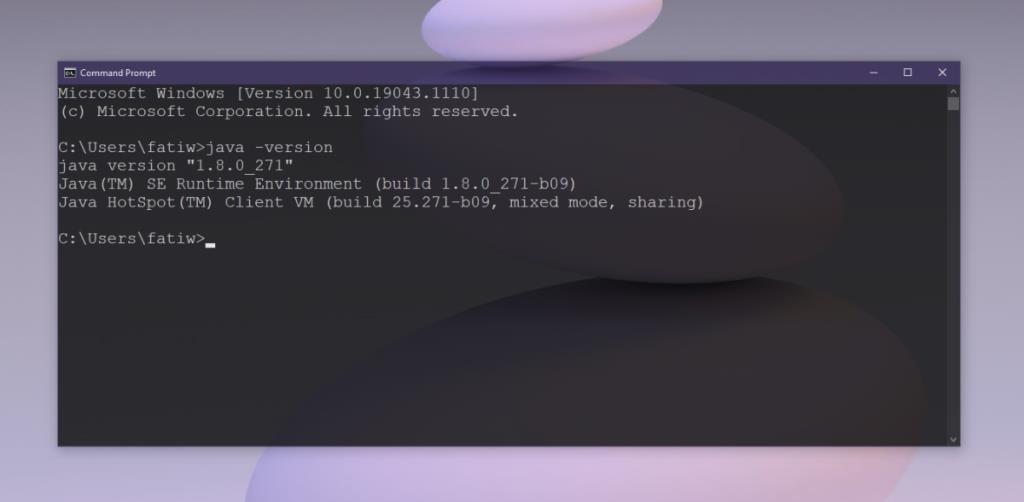
2. Verifique as variáveis de ambiente
Os parâmetros Java que são definidos nas variáveis de ambiente no Windows 10 podem causar o erro Não foi possível criar a máquina virtual Java.
- Abra o Explorador de Arquivos.
- Cole isso
explorer shell:::{BB06C0E4-D293-4f75-8A90-CB05B6477EEE}na barra de localização e toque em Enter.
- Clique em Configurações avançadas do sistema no painel à esquerda.
- Vá para a guia Avançado.
- Selecione Variáveis de ambiente e clique em Novo em Variáveis do sistema.
- Ente r _JAVA_OPTIONS no campo de nome.
- No caminho / valor, digite: -Xmx1024M
- Clique OK.
- Reinicie o aplicativo.
Além disso, você deve certificar-se de que o caminho correto para o Java SDK seja fornecido.
- Abra o Explorador de Arquivos e vá para C: \ Arquivos de Programas \ Java
- Abra a pasta da versão JDK que deseja usar.
- Copie o caminho para a pasta.
- Variáveis de ambiente aberto (consulte as etapas anteriores).
- Em Variáveis do sistema, selecione JAVA_HOME.
- Clique em Editar.
- Insira o caminho que você copiou e clique em OK.
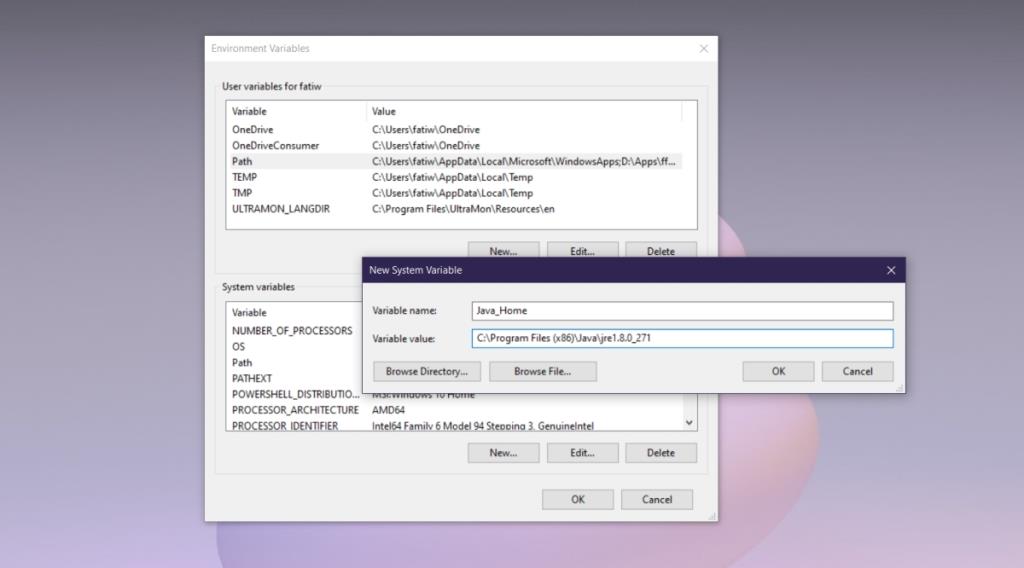
3. Verifique os argumentos de inicialização
Verifique os argumentos de inicialização que foram definidos. Você pode ter a versão correta do Java instalada, mas os argumentos de inicialização podem ter definido a versão a ser usada para compilar para outra coisa. Se você executou uma atualização local do Java, é muito provável que os argumentos de inicialização ainda estejam se referindo à versão mais antiga.
4. Verifique a sintaxe
Para qualquer argumento inserido, certifique-se de que a sintaxe esteja correta. O menor erro pode resultar no erro Não foi possível criar a máquina virtual Java. Procure um hífen extra ou uma versão incorreta que foi declarada.
5. Reinstale o Java
Tente reinstalar o Java. Isso pode resolver os problemas que você está tendo ao abrir um IDE ou aplicativo semelhante.
- Abra o painel de controle.
- Vá para Programas> Desinstalar um programa.
- Procure Java e selecione-o.
- Clique no botão Desinstalar na parte superior.
- Permita que o Java seja desinstalado.
- Baixe e instale o Java novamente aqui .
6. Verifique a alocação de memória
Um dos principais motivos pelos quais o erro Não foi possível criar a máquina virtual Java aparece é se a memória alocada para uso é insuficiente.
- Abra o Explorador de Arquivos.
- Vamos para
C:\Program Files\Java
- Abra a pasta JDK com o número da versão atualmente instalada.
- Procure um arquivo chamado jvisualvm.exe e execute-o.
- O aplicativo fornecerá uma GUI para gerenciamento de memória.
- Aumente a quantidade de memória e tente novamente.
Conclusão
A configuração de um ambiente de desenvolvimento geralmente pode levar muito tempo. Existem muitos componentes que devem ser configurados e requisitos que devem ser atendidos antes de desenvolver ou compilar o código. Esses erros não são exclusivos do Java, pois todas as linguagens têm seu próprio conjunto de requisitos que devem ser atendidos para serem usados.