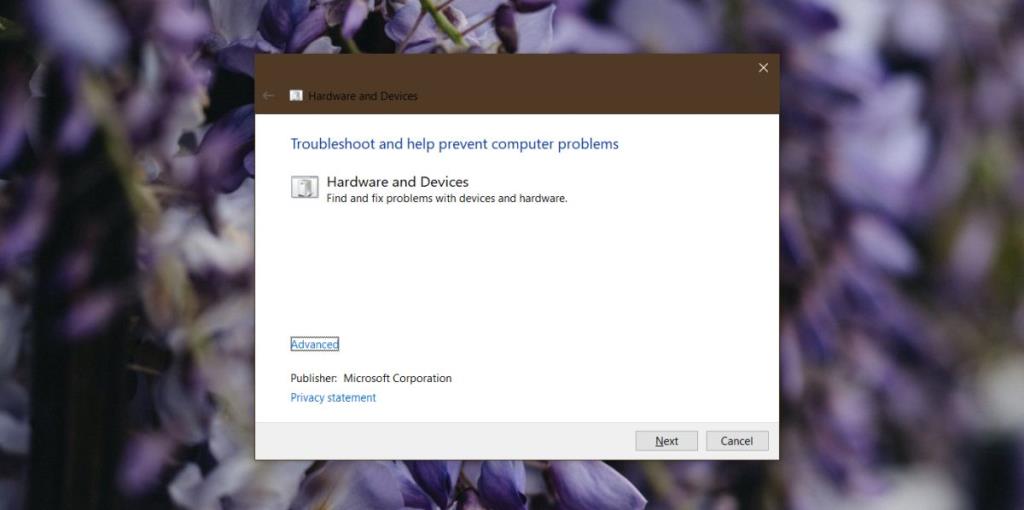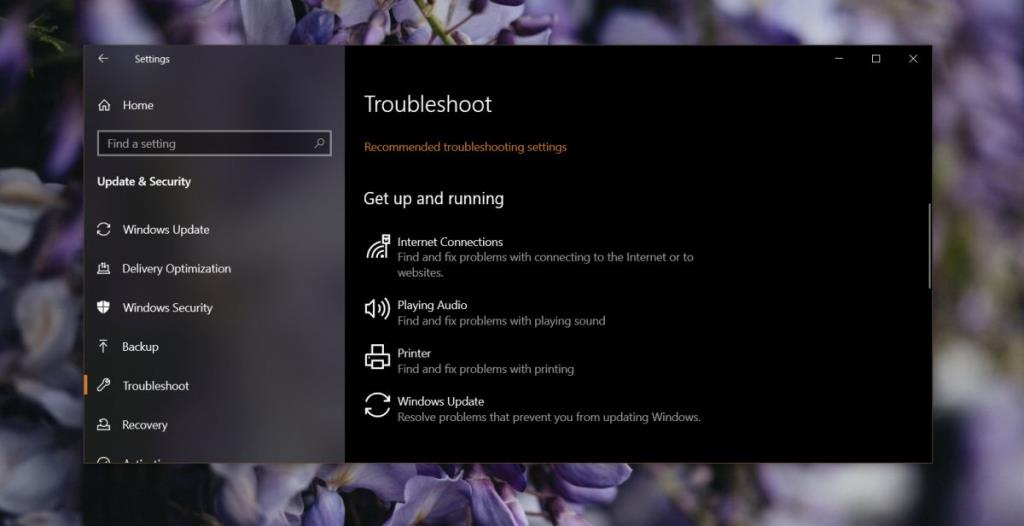O Windows possui uma ferramenta de solução de problemas embutida. É um recurso desde antes do Windows Vista. O solucionador de problemas geralmente se destina a problemas de hardware e relacionados a hardware. Ele pode, por exemplo, redefinir um adaptador de rede, mas, se necessário, também pode alterar as configurações de rede e permitir que você se conecte a uma rede à qual está tendo problemas.
Falta o solucionador de problemas de hardware e dispositivos do Windows 10 [FIX]
Até o Windows 10, o solucionador de problemas era um aplicativo que executava diagnósticos em todos os componentes de hardware. Com o Windows 10, sua funcionalidade foi dividida em versões menores, cada uma direcionada a um componente de hardware diferente. Esses componentes não cobrem tudo o que o solucionador de problemas de hardware e dispositivos do Windows 10 fez, por isso talvez você ainda precise executá-lo. Infelizmente, não está mais acessível diretamente a partir do aplicativo Configurações.
Solucionador de problemas de hardware e dispositivos
O solucionador de problemas gerais de hardware e dispositivos foi removido do Windows 10 1809. Para usá-lo em versões posteriores do Windows 10, toque no atalho de teclado Win + R para abrir a caixa Executar. Na caixa de execução, digite o seguinte;
msdt.exe -id DeviceDiagnostic
Toque em Enter e o solucionador de problemas de hardware e dispositivos será aberto. Vá em frente e execute-o para permitir que o aplicativo verifique se há problemas de configuração no hardware.
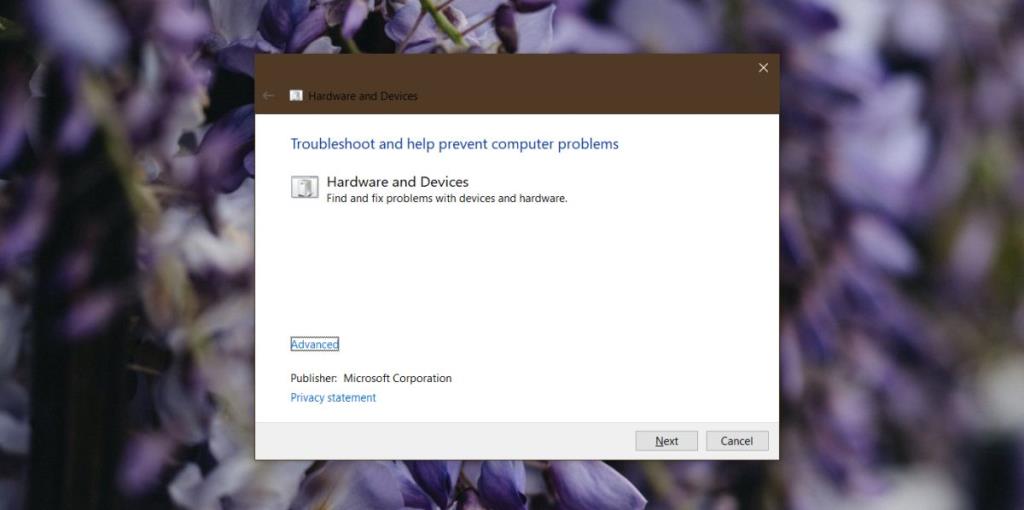
Embora o acima seja para o Windows 10 1809 e versões posteriores, ele também funcionará em versões anteriores do Windows 10.
Outros solucionadores de problemas
O Windows 10 tem outros aplicativos de solução de problemas específicos de hardware. Para acessá-los, abra o aplicativo Configurações e vá para o grupo de configurações Atualização e segurança. Selecione a guia Solucionar problemas e selecione um dos solucionadores de problemas para executar.
Os solucionadores de problemas são para;
- Conexões de Internet
- Reproduzindo Áudio
- Impressoras
- Atualização do Windows
- Bluetooth
- Conexões de entrada
- Teclado
- Adaptador de rede
- Poder
- Solucionador de problemas de compatibilidade de programa
- Gravando áudio
- Pesquisa e indexação
- Pastas partilhadas
- Discurso
- Reprodução de vídeo
- Aplicativos da loja do Windows
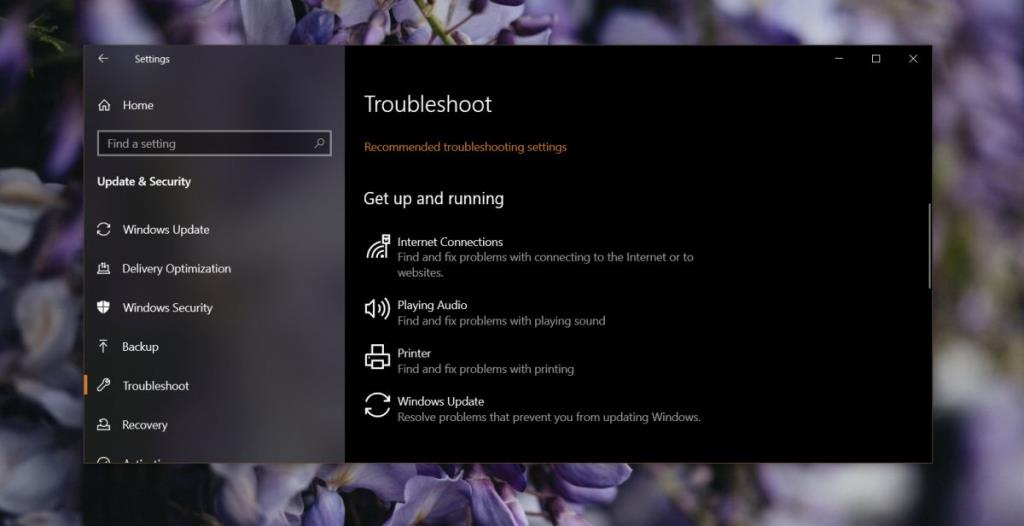
Indo pela lista acima, parece que existem solucionadores de problemas para quase todos os componentes de hardware, mas esse não é o caso. Por exemplo, não existe uma para a webcam. Se estiver tendo problemas com sua webcam ou scanner, touchpad, mouse ou dispositivo USB , você não poderá usar nenhum dos solucionadores de problemas listados acima para corrigir o problema. Você precisará executar o solucionador de problemas gerais de hardware e dispositivos.
O solucionador de problemas destina-se a problemas gerais , independentemente do tipo que você escolher executar. Se você estiver tendo problemas de conexão de rede, o solucionador de problemas gerais de hardware e dispositivos será capaz de diagnosticar da mesma forma que o solucionador de problemas de rede dedicado. Nenhum é mais capaz do que o outro, o que significa que a correção que um deles oferece só será eficaz até certo ponto. Pode haver problemas fora do seu escopo e você precisará tentar outras soluções para o seu problema.