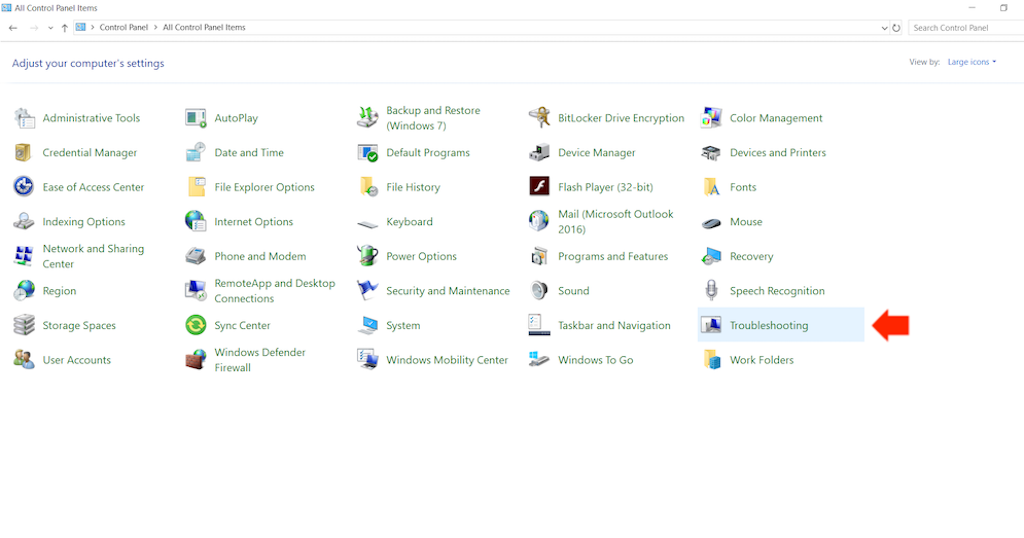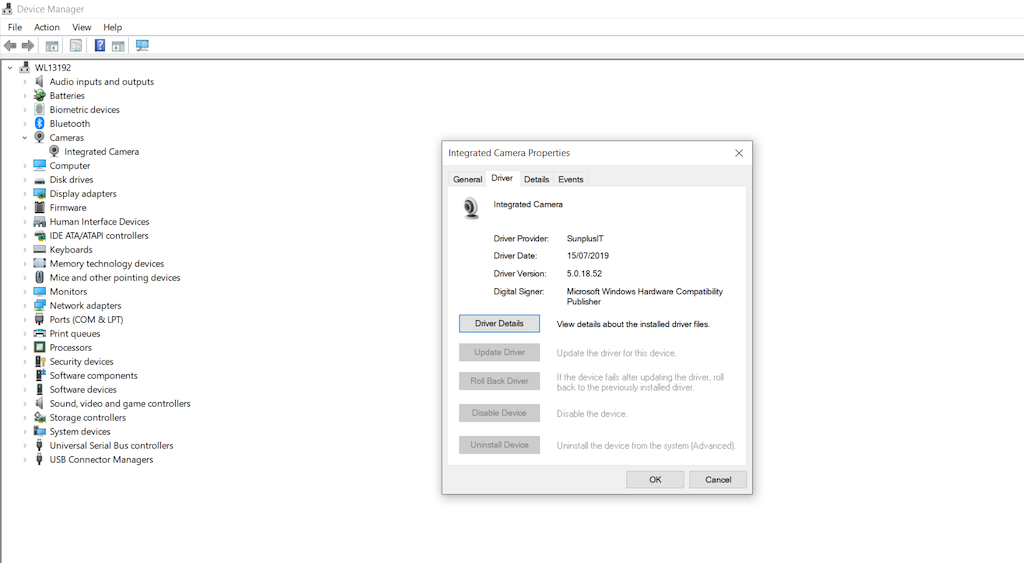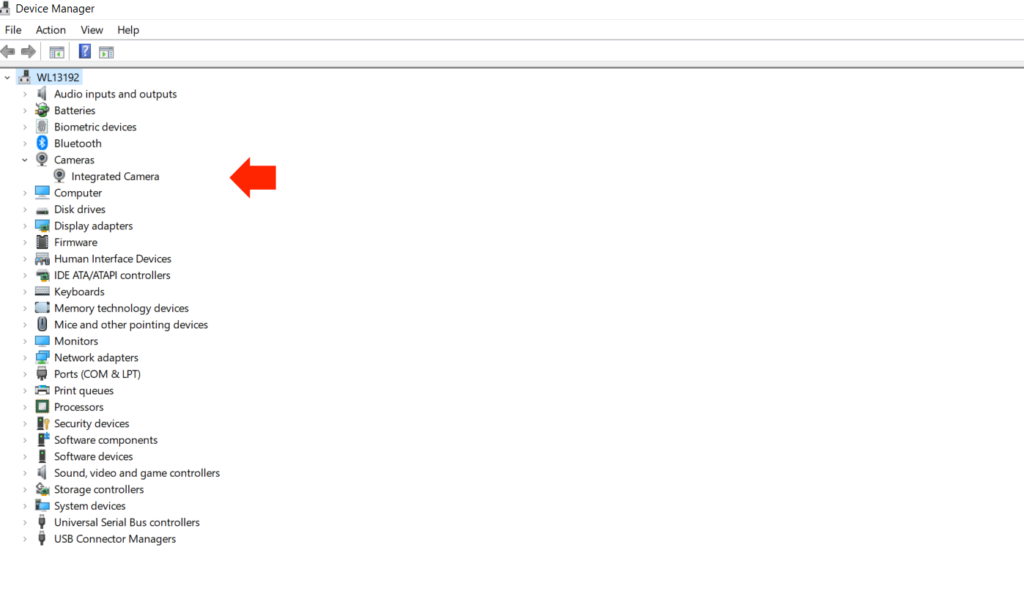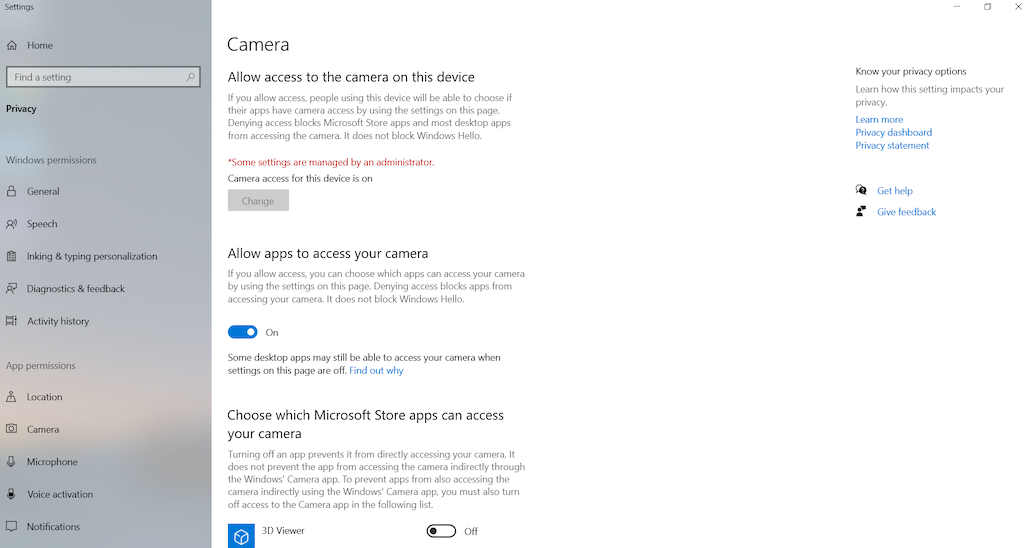Se você precisar usar a webcam de seu laptop Windows para trabalho remoto ou para ficar em contato com seus entes queridos, pode ser extremamente frustrante se não estiver funcionando corretamente. Neste guia, detalhamos oito soluções simples que devem resolver a grande maioria dos problemas com câmeras de laptops.

Com o trabalho remoto agora sendo a norma para a maioria das pessoas ao redor do mundo e o distanciamento social significando que os bate-papos com vídeo são a única maneira de muitos de nós mantermos contato com amigos e familiares, as webcams nunca foram tão importantes em nossa vida cotidiana.
Mas é sempre quando você mais precisa de algo que começa a dar errado, então não é nenhuma surpresa que tenhamos sido inundados com perguntas de leitores sobre problemas com suas câmeras de laptop com Windows.
Por que minha câmera não funciona no meu laptop?
Se você é um daqueles que tem problemas para fazer a câmera do laptop funcionar em ferramentas de videoconferência como Zoom, Skype e Microsoft Teams, não entre em pânico. Você não está sozinho e, embora possa ser frustrante quando as coisas não funcionam da maneira que você deseja, a maioria dos problemas com câmeras de laptop são surpreendentemente simples de consertar.
Neste guia, compilamos as oito principais dicas de nosso pesquisador para superar os problemas mais comuns com câmeras de laptop. Portanto, se você teve problemas, experimente essas correções. Estamos confiantes de que, quando terminarem de ler este artigo, a grande maioria de vocês terá resolvido o problema.
Sabemos que os problemas com as câmeras dos laptops são uma grande preocupação para muitos leitores, então definimos a nossos pesquisadores a tarefa de identificar soluções que resolveriam a maioria dos problemas cotidianos sobre os quais as pessoas têm escrito.
A câmera do laptop não está funcionando (8 possíveis soluções)
Eles começaram sua tarefa com gosto e identificaram nada menos que oito soluções diferentes que devem resolver a esmagadora maioria dos problemas.
Os leitores devem observar que todas essas correções foram testadas em laptops com Windows 10. Se você tiver uma versão diferente do Windows em execução no seu dispositivo, elas ainda podem funcionar, mas em alguns casos, diferenças no sistema operacional podem significar que não t.
1. Solucionador de problemas de hardware
Como usuário do Windows, você já deve estar familiarizado com suas ferramentas de solução de problemas. Se você tiver um problema com a câmera do laptop, o solucionador de problemas de hardware é o melhor lugar para procurar primeiro.
Essa ferramenta de diagnóstico fará a varredura em seu dispositivo em busca de uma ampla variedade de problemas diferentes e, assim que identificar um problema, deverá guiá-lo por todas as etapas necessárias para corrigi-lo.
Se você nunca executou o solucionador de problemas de hardware em seu laptop Windows 10, é um processo muito simples, mas aqui está um guia passo a passo para você seguir:
- Clique com o botão direito no botão Iniciar
- Selecione Painel de Controle
- Clique na opção Exibir por no canto superior direito da tela.
- Selecione a seta suspensa e escolha Ícones grandes
- Clique em Solução de problemas
- Escolha a opção Exibir tudo no painel esquerdo
- Clique em Hardware e Dispositivos
- Em seguida, clique em Avançar .
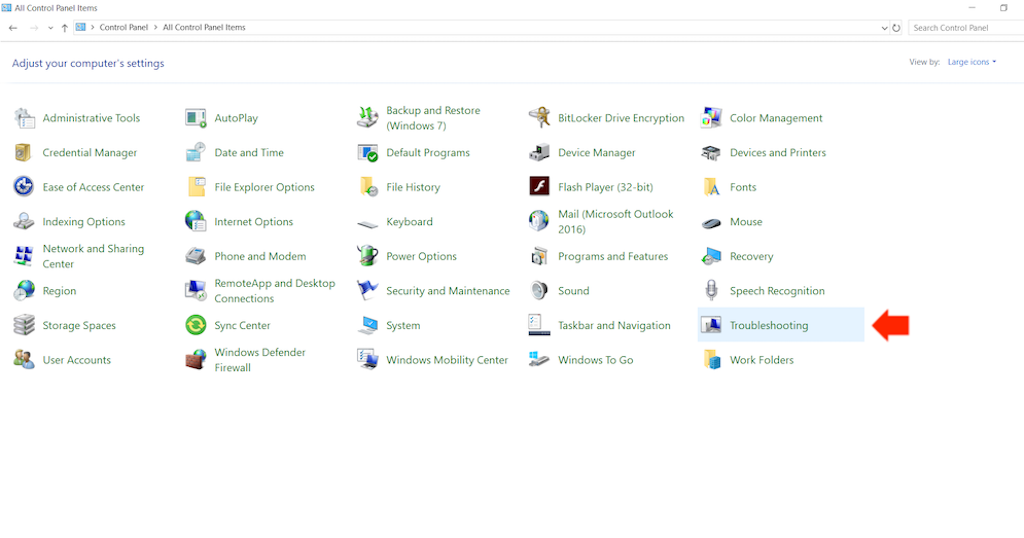
O Solucionador de problemas de hardware do Windows quando executado. Basta seguir as instruções na tela enquanto o processo é executado para identificar e corrigir quaisquer problemas.
Assim que o solucionador de problemas terminar, reinicie o laptop Windows 10 e execute o software de videoconferência escolhido para ver se o problema com a câmera do laptop foi resolvido.
2. Atualize o driver da câmera do laptop
Todo o hardware do seu laptop com Windows 10 é alimentado por drivers e eles geralmente precisam ser atualizados. As atualizações de driver geralmente são instaladas automaticamente quando você executa uma atualização do Windows, mas se você não fez isso por algum tempo ou por algum motivo uma atualização de driver não foi enviada por meio de atualizações automáticas, isso pode causar problemas com a sua câmera funciona e como ele interage com algum software de videoconferência.
Portanto, se você estiver tendo problemas com a câmera do laptop, é uma boa ideia atualizar para a versão mais recente do driver da câmera. Se você conhece o fabricante e a marca de sua câmera, poderá baixar a versão mais recente do driver relevante diretamente do site.
Mas não se preocupe se não fizer isso, pois o Windows é capaz de pesquisar automaticamente. Existem algumas etapas que você precisa seguir para fazer isso, mas é outro processo bastante simples:
- Clique com o botão direito no botão Iniciar
- Selecione o Gerenciador de Dispositivos
- Clique na seta ao lado de Dispositivos de imagem (algumas versões posteriores do Windows chamam isso de Câmeras) para expandir o menu.
- Clique com o botão direito do mouse na câmera do laptop ou no driver da webcam integrado listado.
- Selecione Atualizar software de driver
- Em seguida, será solicitado que você escolha Como deseja pesquisar o driver? Selecione Pesquisar automaticamente software de driver atualizado. Se você já baixou a versão mais recente do driver do site do fabricante e salvou-a no computador, escolha Procurar software de driver em meu computador e direcioná-lo ao local apropriado para atualizá-lo.
- Em seguida, escolha Deixe-me escolher em uma lista de drivers de dispositivo no meu computador
- Clique no dispositivo de vídeo USB
- Selecione Avançar e siga as instruções na tela
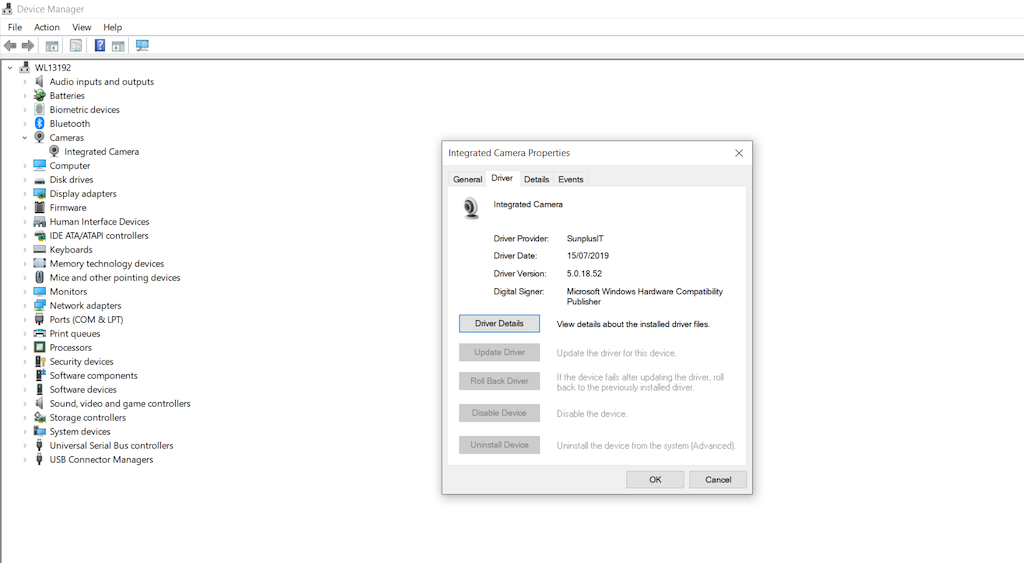
Uma vez que o novo driver foi baixado e instalado com sucesso, você deve reiniciar seu dispositivo. Em seguida, abra o software de videoconferência e verifique se a câmera está funcionando agora.
3. Reinstale a câmera do laptop
Se o solucionador de problemas e uma atualização de driver ainda não resolverem seu problema, a próxima coisa a tentar é reinstalar totalmente a câmera do laptop. Isso pode parecer um passo extremo, mas se sua câmera ou software foi corrompido de alguma forma ou acabou com algum tipo de problema, reinstalar é a maneira mais fácil de resolver o problema e fazer a câmera funcionar corretamente novamente.
A reinstalação funcionará tão bem para uma câmera externa ou interna. Não se preocupe. Não há necessidade de remover fisicamente a câmera do seu laptop Windows. Basta seguir estas etapas simples:
- Clique com o botão direito no botão Iniciar
- Escolha o gerenciador de dispositivos
- Vá para Dispositivos de imagem e clique na seta à esquerda das palavras para expandir o menu.
- Clique com o botão direito na sua câmera na lista.
- Selecione Desinstalar e confirme se é isso que você deseja fazer.
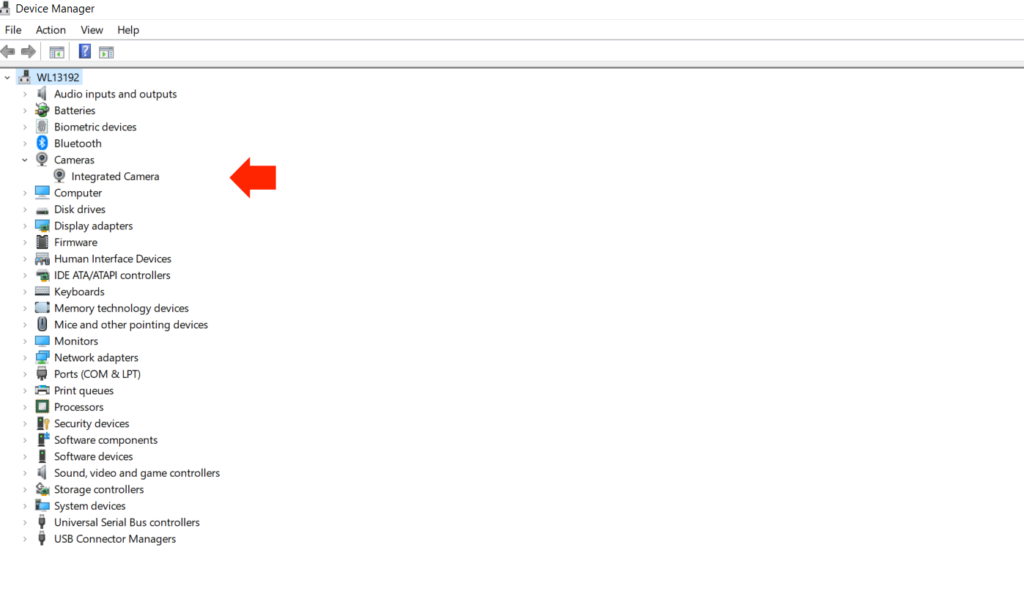
Depois de desinstalar a câmera do laptop, reinicie o computador. Quando o dispositivo for reiniciado, ele deverá reinstalar automaticamente os drivers e software mais recentes necessários para executar a câmera do laptop. Depois de fazer isso, reinicie o software de videoconferência para ver se o problema foi resolvido.
4. Instale o driver em modo de compatibilidade
Se nenhuma das opções acima resolver o problema, a próxima dica é tentar instalar a versão mais recente do driver da câmera enquanto o dispositivo está no modo de compatibilidade. O modo de compatibilidade é uma função do Windows 10 que não só permite a instalação de atualizações de driver, mas também verifica automaticamente se elas estão funcionando.
Parece um processo complicado, mas na verdade é bastante simples. Tudo que você precisa é:
- Baixe a versão mais recente do driver correto no site do fabricante da câmera
- Salve o arquivo de instalação do driver em seu disco local, lembrando onde ele está.
- Vá para a pasta que você baixou o arquivo de driver para dentro e r ight -clique sobre o condutor ajustar o arquivo
- Selecione Propriedades
- Escolha a guia Compatibilidade
- Marque a caixa ao lado de Executar este programa no modo de compatibilidade
- Selecione o sistema operacional correto na lista suspensa
- O driver será instalado agora e, em seguida, verificará automaticamente sua funcionalidade.
Depois que a instalação do driver do modo de compatibilidade for concluída, reinicie o computador e abra o software de videoconferência para ver se ele resolveu o problema.
5. Reverta o driver da câmera
Embora a maioria dos problemas da câmera possa ser corrigida com a instalação da versão mais recente do driver do dispositivo, às vezes novos drivers podem causar problemas involuntariamente. Normalmente, o fabricante percebe isso rapidamente e lança outro novo driver que corrige o problema. Mas nem sempre é assim.
Se o problema da câmera do laptop foi causado pelo download de um novo driver, a melhor maneira de corrigir o problema em curto prazo é reverter o driver para uma versão anterior. Este é outro processo que pode parecer complicado, mas se você seguir nosso guia passo a passo simples, não deverá causar problemas.
- Clique com o botão direito no botão Iniciar
- Escolha o gerenciador de dispositivos
- Vá para Dispositivos de imagem e clique na seta à esquerda das palavras para expandir o menu.
- Clique com o botão direito na sua câmera na lista.
- Escolha propriedades
- Encontre a guia Driver e escolha o botão Detalhes do driver
- Nesta guia, procure um arquivo chamado stream.sys . Se este arquivo estiver presente, sua câmera foi projetada antes do lançamento do Windows 7 e isso significa que você provavelmente precisará de uma nova.
- Se esse arquivo não estiver presente, volte ao menu anterior e selecione Reverter driver.
- Quando solicitado, clique em Sim . Isso removerá a versão mais recente do driver da câmera e restaurará a anterior.
Mais uma vez, reinicie o computador quando o processo terminar e, em seguida, abra o software de videoconferência e teste para ver se o problema foi resolvido.
6. Verifique as configurações de privacidade da câmera
As configurações de privacidade online são extremamente importantes e sua webcam é exatamente o tipo de coisa que um programa malicioso pode tentar acessar. Portanto, é extremamente importante ficar de olho em qual software você dá permissão para acessar sua câmera.
Às vezes, essas configurações de privacidade podem ser alteradas acidentalmente. Por exemplo, se sua configuração padrão é recusar a permissão e você baixa uma versão atualizada do seu software de videoconferência, esta configuração de privacidade pode voltar a recusar a permissão sem você saber.
Portanto, vale a pena verificar as configurações de privacidade da câmera do laptop para ter certeza de que o programa no qual deseja usar a webcam realmente tem permissão para fazê-lo. Isso é uma coisa simples de verificar:
- Clique em Iniciar
- Clique em Configurações
- Digite a palavra webcam na caixa do campo de pesquisa
- Clique na opção Configurações de privacidade da webcam
- Verifique se o botão Permitir que os aplicativos usem minha câmera esteja ligado
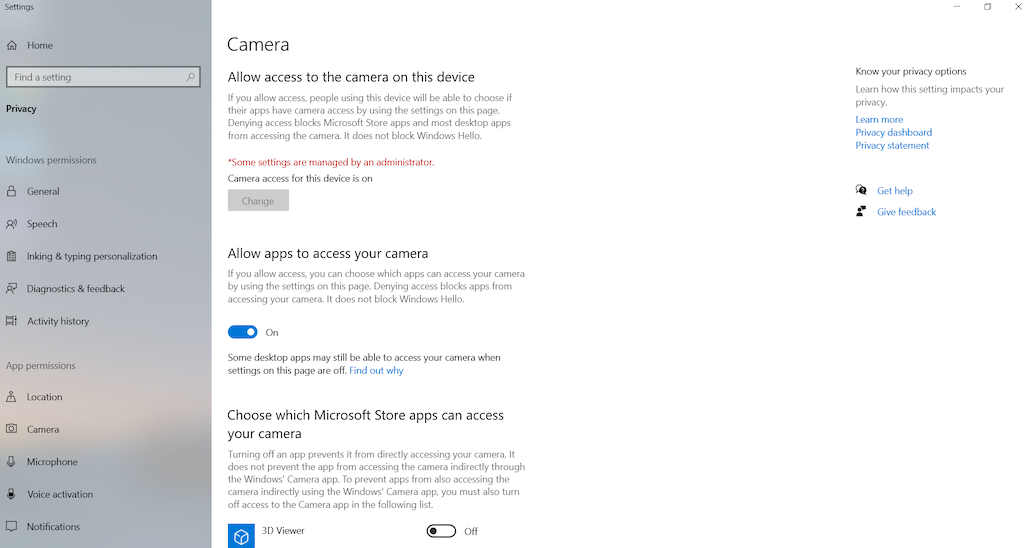
Se estiver ativado, é uma boa ideia desativá-lo, salvar as configurações, reinicializar o computador e, em seguida, reiniciá-lo. Isso pode resolver quaisquer problemas e fazer a câmera funcionar novamente também.
7. Verifique o seu software antivírus
Uma possível causa de problemas com a câmera do laptop Windows que não está relacionada a drivers é o software antivírus.
Obviamente, o software antivírus é extremamente importante e todos os laptops com Windows devem ser equipados com um programa antivírus atualizado regularmente.
Mas o seu software antivírus às vezes pode causar problemas com a câmera do laptop. Se não reconhecer sua câmera ou o software que a alimenta, um programa antivírus pode confundi-lo com um vírus e bloqueá-lo.
Como alternativa, se a câmera do laptop estiver rodando com software ou drivers desatualizados, o programa antivírus pode sinalizá-los como vírus e impedir que funcionem também.
Para verificar se isso não aconteceu em seu dispositivo, abra seu software antivírus e procure as configurações relacionadas ao bloqueio de acesso ou permissão para usar sua webcam.
If you can’t see anything, you might also want to check with the provider’s website and even raise a query with their customer support team to see how you can be sure your antivirus program isn’t the problem.
8. Create a new user profile
Our final solution is perhaps our most extreme, but if all else fails, it is definitely worth trying. Sometimes, an issue with something like a webcam can be triggered by a corruption in your user profile.
So, if all else fails, a possible solution is to create a new user profile and see if the issue is resolved when running your Windows laptop on that profile.
This is how you go about creating a new user profile:
- Click Start
- Choose Settings
- Click on Accounts
- Select Add someone else to this PC
- Fill in the form that appears with the user name and password. This will create your new user account will be created.
- Now you will need to select Change account type
- Click the drop-down arrow and choose Administrator. This will set the account up at administrator level
- Restart your computer
- Log in to the new account
Now test your camera in your videoconferencing program. If there was a problem with your old profile, it should now work.
You can now choose whether to stick with this new profile or try to fix your old profile. The latter is a complex job so unless you have good reason to, we generally recommend sticking with the new profile.
Which one fixed your laptop camera problem?
Webcams are a vital tool on any Windows laptop but never have they been more important than in the past few weeks when so many of us have found ourselves remote working and home-schooling.
As they get used more, it is no surprise that more people are having issues with their laptop cameras. More readers than ever have reached out to us about webcam issues which is why we set our team the task of identifying some of the most effective fixes available.
In this guide, we have detailed the top eight fixes they have come up with and explained how they work as well as providing step-by-step guides for you to follow where necessary.
We cannot guarantee this will solve every problem but our researchers are confident that these eight solutions will fix the vast majority of Windows laptop camera issues.
Você teve problemas com sua webcam não funcionando em software de videoconferência ou com outros programas? Uma de nossas soluções corrigiu o problema para você? Você tem algum outro conselho ou raposas que tenha usado que não tenhamos abordado neste guia?
É sempre útil obter feedback e dicas de nossos leitores, então por que não compartilhar o seu conosco agora usando a caixa de comentários abaixo.