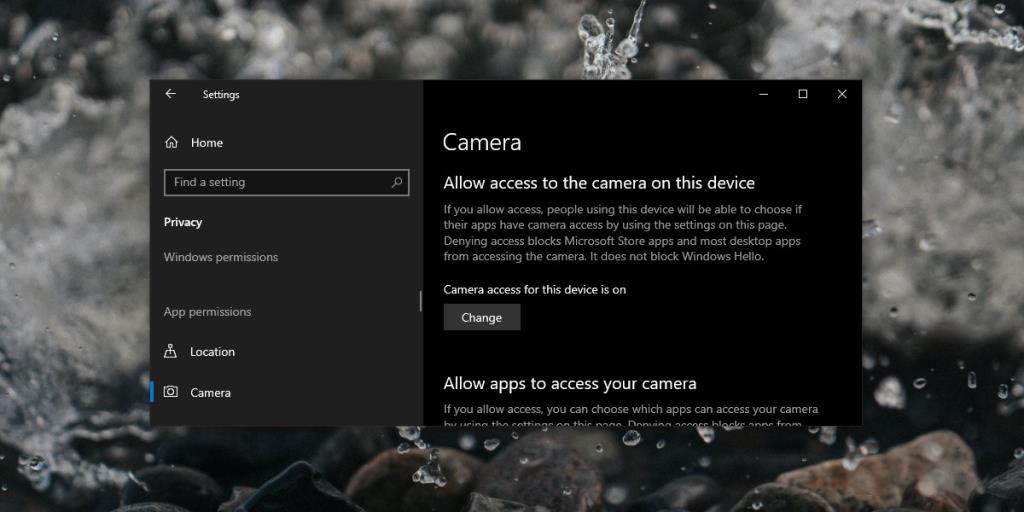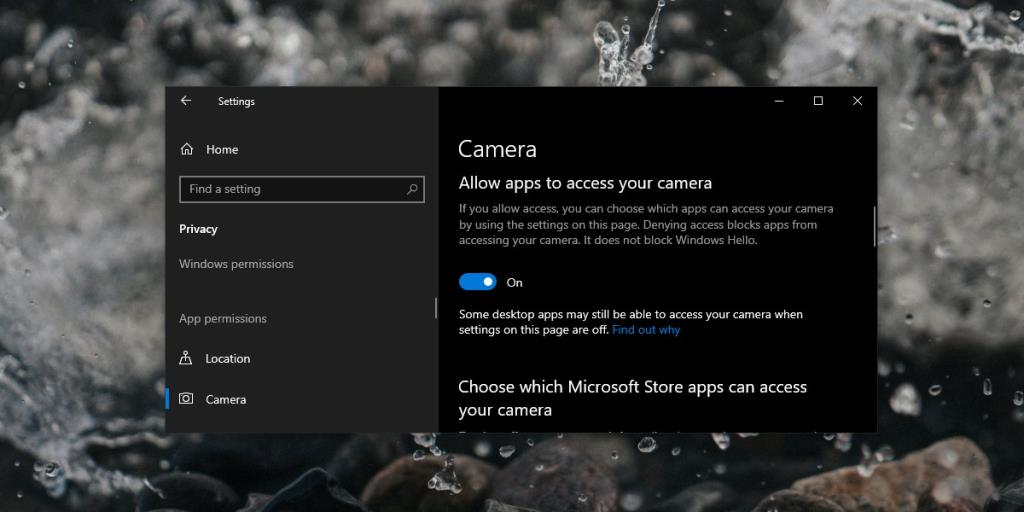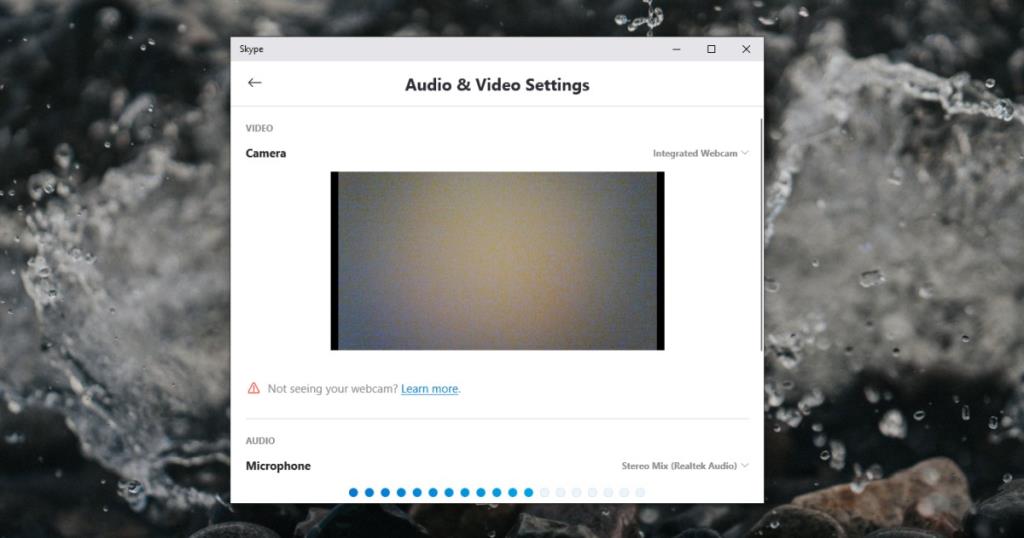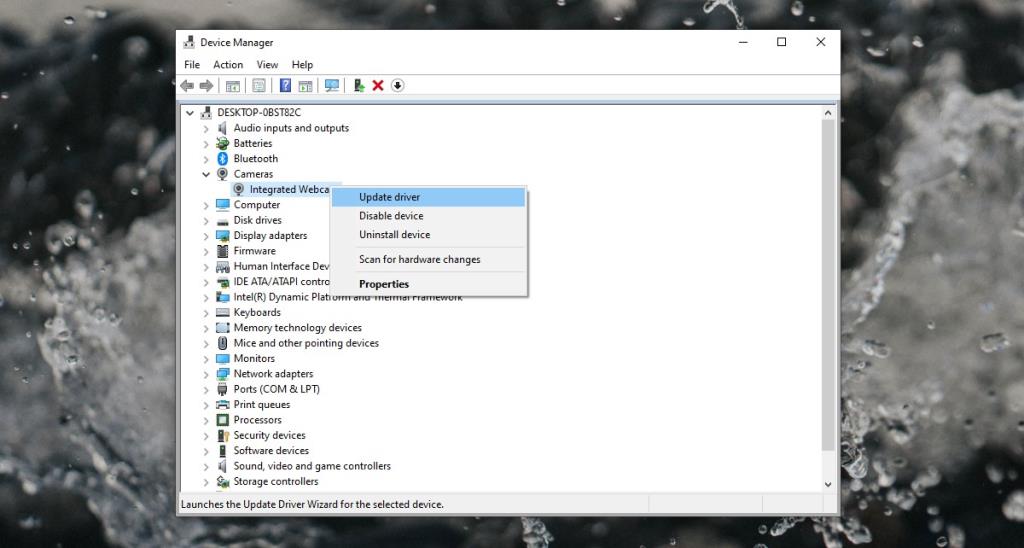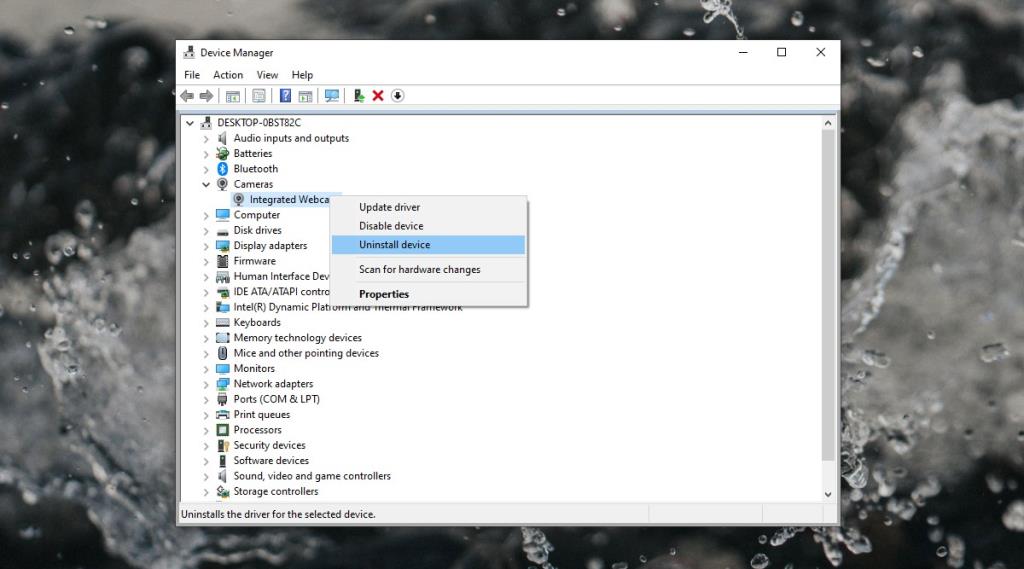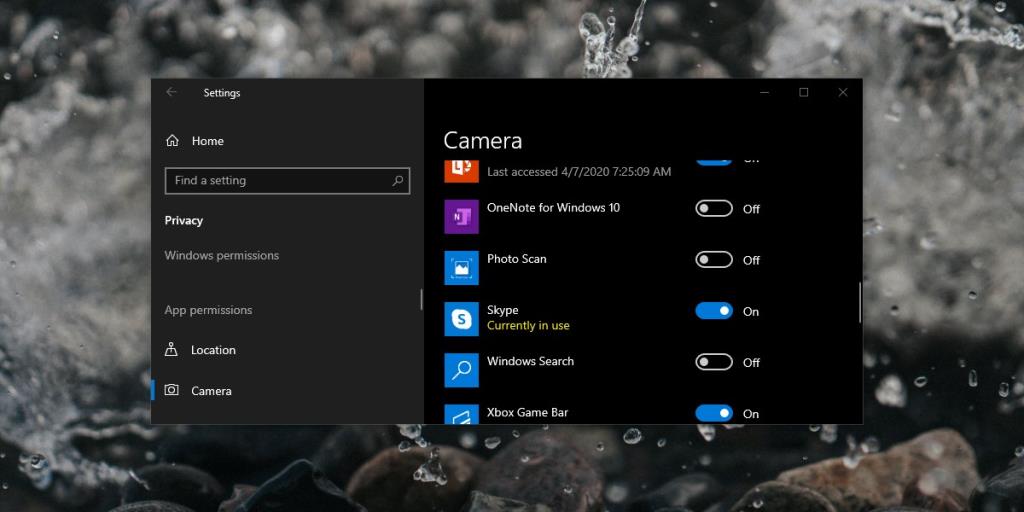Uma webcam integrada é fácil de usar; está tudo configurado quando você inicializa em sua área de trabalho. Qualquer aplicativo que você instalar será capaz de detectá-lo e transmitir a partir dele. Em alguns casos, pode ser necessário conceder permissão ao aplicativo, por exemplo, quando o Chrome tenta acessar a câmera, ele pedirá permissão. Na maioria dos casos, isso é tudo que você precisa fazer para começar a usar a câmera, mas nem sempre funciona. Às vezes, a câmera mostra apenas uma tela preta.

Problemas de tela preta da webcam no Windows 10 [FIX]
Algumas marcas de webcam têm seus próprios problemas. A Logitech é um fabricante de webcams muito popular e seus produtos às vezes apresentam problemas específicos de suas próprias câmeras. Aqui estão algumas coisas que você pode tentar resolver problemas com qualquer tipo de webcam. Antes de começar, porém, reinicie seu sistema primeiro e veja se isso corrige as coisas.
1. Verifique se há obstruções
É possível que algo esteja bloqueando fisicamente a lente da sua webcam. Se for um dispositivo novo, você pode não ter removido todos os adesivos / filmes de proteção do dispositivo, então dê uma boa olhada nele e remova tudo o que ainda estiver colado. Não deixe nada ligado só porque é transparente.
2. Ligue a câmera
O acesso à câmera no Windows 10 pode ser ativado e desativado para todo o sistema operacional . Se estiver desativado, nenhum aplicativo poderá usá-lo.
- Abra o aplicativo Configurações e vá para Privacidade> Câmera .
- Certifique-se de ver a mensagem 'O acesso à câmera para este dispositivo está ativado' está visível.
- Caso contrário, clique em Alterar e ative-o.
- Reinicie o seu PC .
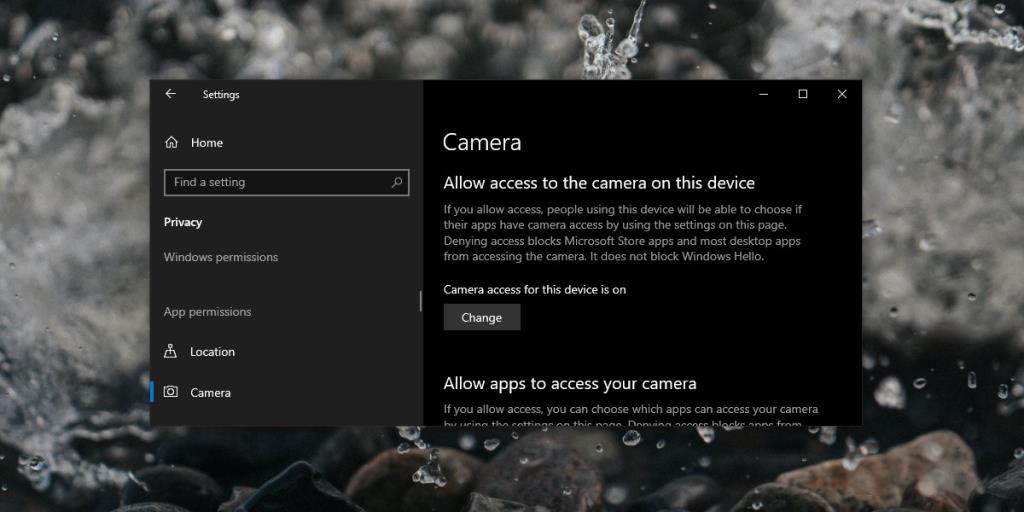
3. Verifique as permissões
O Windows 10 permite definir o acesso à câmera por aplicativo. É possível que o aplicativo em que você está usando a câmera não tenha acesso ao dispositivo.
- Saia do aplicativo que você está usando.
- Abra o aplicativo Configurações .
- Vá para o grupo de configurações Privacidade e selecione Câmera .
- Role para baixo até a seção "Permitir que aplicativos acessem sua câmera" e ligue o interruptor.
- Role mais para baixo e procure o aplicativo no qual você está tentando usar a câmera e certifique-se de que ele tenha acesso ao dispositivo.
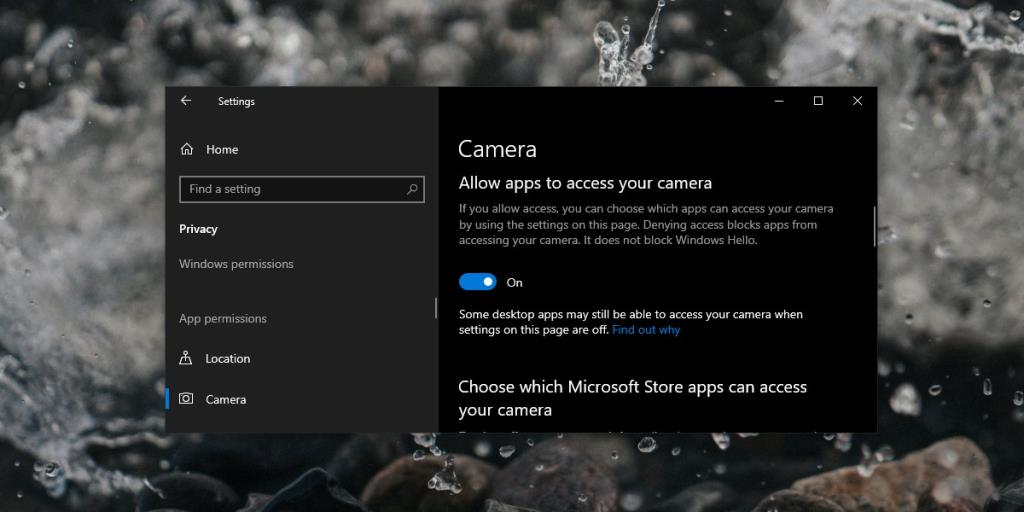
4. Verifique as configurações do aplicativo
Cada aplicativo que pode acessar a webcam em seu sistema normalmente tem sua própria tela de configurações. O Skype os tem, o Chrome e o OBS também. Abra o painel de configurações do aplicativo e certifique-se de que a câmera seja detectada nele. Experimente alguns aplicativos diferentes. Se a tela da câmera estiver preta em um determinado aplicativo, é necessário solucionar o problema e não a webcam.
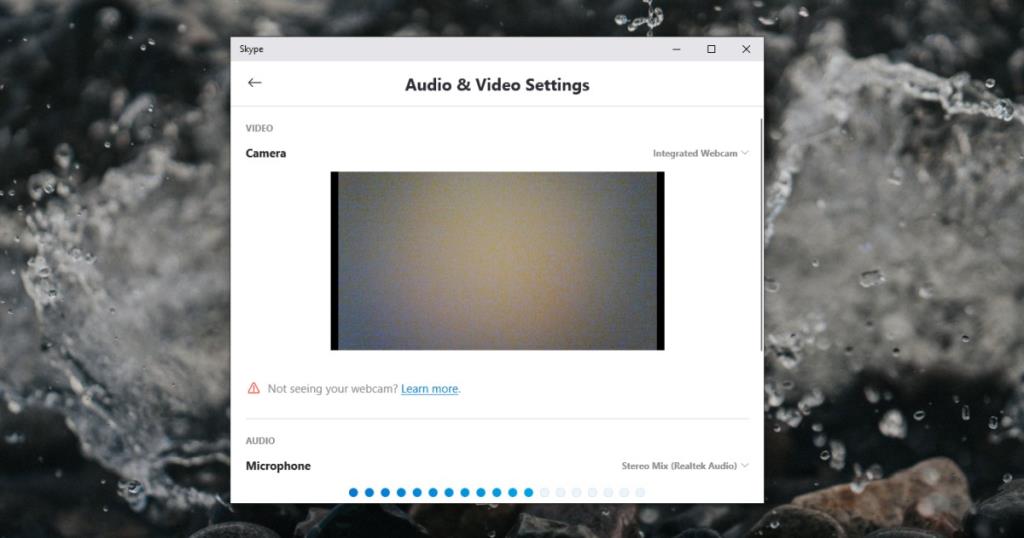
5. Atualize o driver da webcam
Uma webcam, como qualquer outro hardware em sua máquina, precisa de drivers para funcionar. Os drivers de uma webcam são instalados automaticamente, mas podem não estar atualizados. Isso é válido para webcams internas e externas.
- Abra o Gerenciador de Dispositivos .
- Expanda o grupo de dispositivos Câmeras .
- Clique com o botão direito e selecione Atualizar driver no menu de contexto.
- Instale todos os drivers que o Windows 10 encontrar.
Instale drivers / aplicativos proprietários
Se você estiver usando uma webcam Logitech ou de outra marca, é uma boa ideia instalar todos os aplicativos disponíveis para configurá-la. Baixe e instale o aplicativo. Se o aplicativo não resolver o problema, baixe os drivers diretamente do fabricante do dispositivo e instale-os manualmente.
- Abra o Gerenciador de Dispositivos .
- Expanda Câmeras e clique com o botão direito na sua webcam .
- Selecione Atualizar driver e selecione a opção 'Procurar software em meu computador' .
- Siga as etapas e selecione o driver que você baixou.
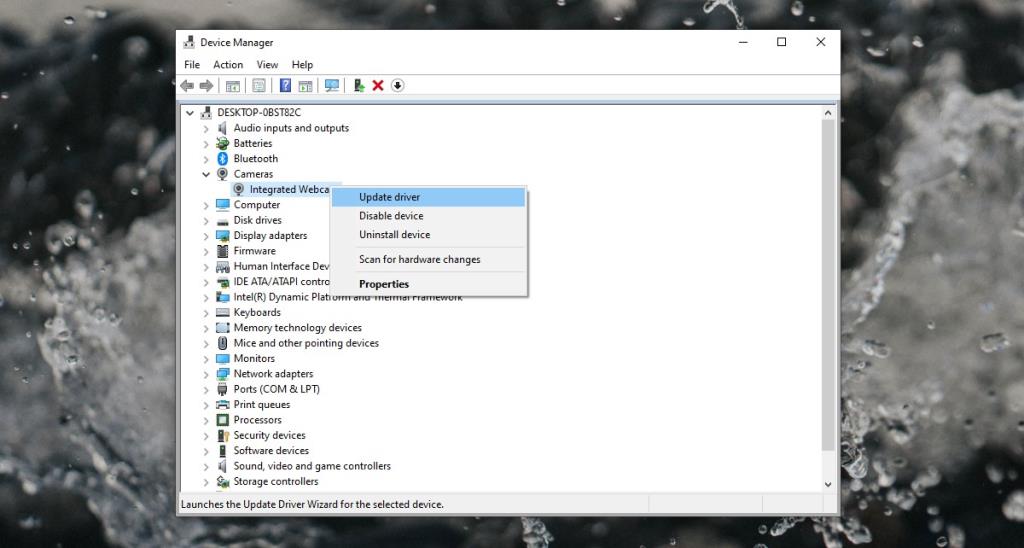
Não vê a webcam no Gerenciador de dispositivos? Siga estas instruções para consertar .
6. Desinstale e reinstale a webcam
Tente desinstalar e reinstalar o dispositivo.
- Abra o Gerenciador de dispositivos e expanda Câmera .
- Clique com o botão direito na câmera e selecione Desinstalar dispositivo .
- Depois de desinstalado, reinicie o sistema .
- Abra o Gerenciador de dispositivos novamente e clique no botão ' Procurar hardware '.
- O Windows procurará por novo hardware e instalará drivers para ele.
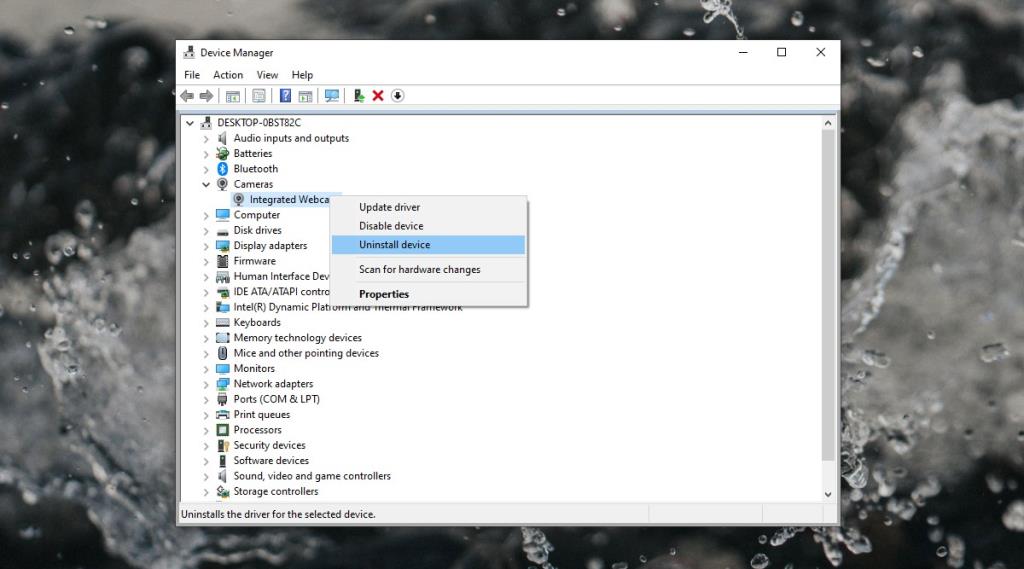
7. Verifique se o dispositivo está ligado
As webcams têm uma luz para indicar quando estão em uso. Verifique se a luz da sua webcam acende ao acessá-la. Caso contrário, o dispositivo simplesmente não está ligando. Pode ser um problema de hardware.
- Para uma webcam externa, altere a porta à qual ela está conectada. Troque o fio que você usa para conectar o dispositivo à sua máquina.
- Para uma webcam interna, verifique seu BIOS para certificar-se de que o dispositivo está ativado. Se o dispositivo não aparecer na BIOS, você terá que levar sua máquina para uma verificação. É possível que a câmera não esteja conectada. Pode ser pequeno e fácil de consertar.
8. Remova outros dispositivos USB
Remover todos os dispositivos USB do sistema pode ajudar. Desconecte todos e veja se a webcam começa a funcionar. É possível que outro dispositivo esteja interferindo na conexão.
9. Verifique outros aplicativos
Normalmente, uma webcam só pode ser usada por um aplicativo de cada vez. Se um aplicativo em sua máquina já estiver usando a webcam, você não poderá acessá-lo em outros aplicativos. A maneira mais fácil de verificar qual aplicativo está usando é por meio do aplicativo Configurações.
- Abra o aplicativo Configurações e vá para Privacidade> Câmera .
- Percorra a lista de aplicativos e você verá ' Atualmente em uso ' sob o aplicativo que o está usando.
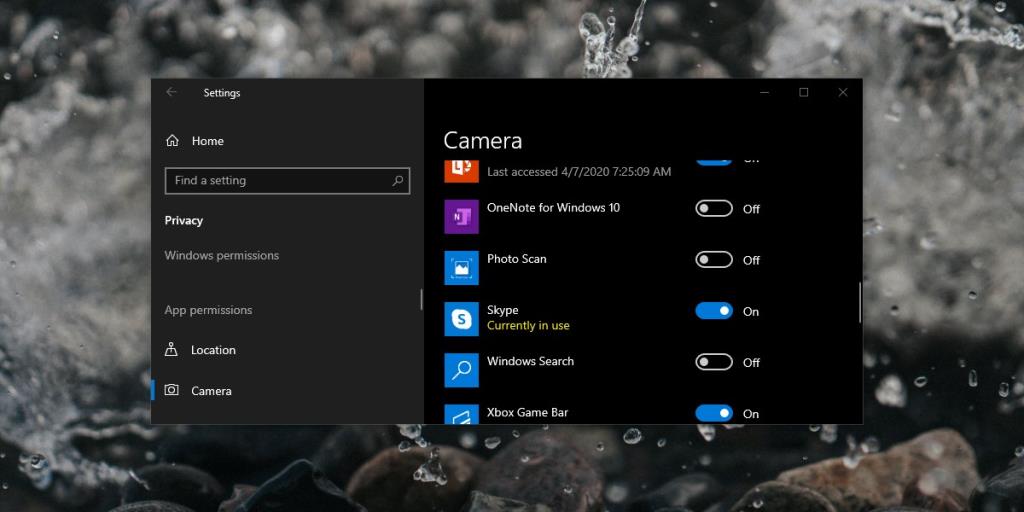
10. Verifique os aplicativos de webcam virtual
Se você tiver um aplicativo de webcam virtual instalado em seu sistema, remova-o ou desative-o. Ele pode interferir e bloquear o acesso de aplicativos à webcam.
Conclusão
As webcams são muito parecidas com alto-falantes ou fones de ouvido; eles são fáceis de usar e configurar. Você pode ter problemas de vez em quando, mas não deve ser muito difícil de consertar, a menos que você tenha sérios problemas de hardware.