Ce este IIS?
IIS, prescurtare pentru Internet Information Services, și cunoscut anterior ca Internet Information Server, este un server web dezvoltat de Microsoft, destinat să funcționeze cu produse Windows, începând cu familia NT.
Acest server web este utilizat pentru a permite utilizatorilor Windows să găzduiască diverse tipuri de conținut pe web, cum ar fi fișiere media, documente sau chiar site-uri web complete. Deși Apache este cel mai popular server web pe Windows, IIS rămâne o alegere solidă datorită integrării sale strânse cu ecosistemul Windows.

Funcționalități principale ale IIS
IIS este ușor de utilizat datorită interfeței grafice intuitive (GUI), permițând gestionarea eficientă a site-urilor web și a utilizatorilor asociați.
Cu un instrument de gestionare numit IIS Manager, utilizatorii pot ajusta setări precum parametrii de securitate și preferințele de înregistrare.
Tipuri de conținut gestionate
IIS poate gestiona atât pagini web statice, cât și dinamice, incluzând support pentru PHP și aplicații ASP.NET.
Scopul IIS
IIS oferă suport complet datorită integrării sale cu Microsoft, fiind ideal pentru site-uri comerciale, cum ar fi magazinele electronice. Totuși, pentru utilizarea sa în scopuri comerciale, este necesară obținerea unei licențe comerciale.
Istoria versiuni IIS
Inițial, IIS a fost conceput ca o alternativă pentru un server web dezvoltat ca proiect de cercetare. Primele versiuni au fost distribuite ca suplimente gratuite pentru diverse versiuni de Windows.
Lista versiunilor IIS
| Versiune |
Caracteristici |
| IIS 1.0 |
Prima lansare, distribuită pentru Windows NT 3.51 |
| IIS 2.0 |
Inclusă gratuit cu Windows NT 4.0 |
| IIS 3.0 |
Adăugarea mediului de scriptare dinamică Active Server Pages |
| IIS 4.0 |
Componentă a pachetului Windows NT 4.0, aplicație de administrare bazată pe MMC |
| IIS 5.0 |
Prin Windows 2000, metode noi de autentificare și suport protocol WebDAV |
| IIS 6.0 |
Suport IPv6 și fiabilitate crescută prin procese de lucru |
| IIS 7.0 |
Design modular și mai multe opțiuni de configurare |
| IIS 8.0 |
Suport pentru SNI și inițializarea aplicației |
| IIS 10.0 |
Suport pentru HTTP/2 și rularea pe servere Nano |
Instalarea IIS
De obicei, IIS vine preinstalat pe Windows 10, însă va trebui să-l activați manual:
- Deschideți panoul de control
- Accesați Programe și caracteristici
- Faceți clic pe Activare caracteristici Windows sau dezactiva
- Verificați Internet Information Services
- Apăsați OK
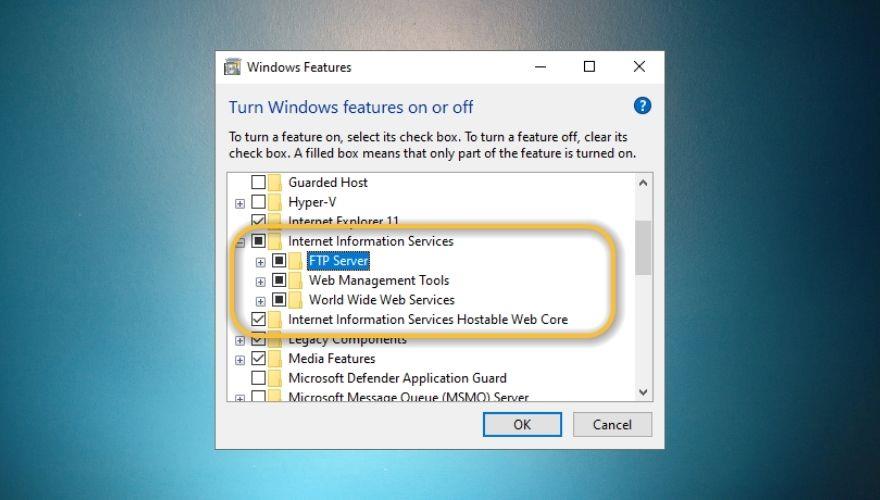
Cum funcționează serverul IIS?
IIS procesează solicitările clienților pe baza a două moduri de operare:
- Kernel Mode - Codul execută comenzi cu acces complet la hardware.
- User Mode - Comenzile utilizează API-uri pentru interacțiune, protejând serverul de manipulări greșite.
Procesele de lucru și pool-urile de aplicații
Procesele de lucru IIS oferă mediu de execuție pentru aplicații, în timp ce pool-urile de aplicații izolează aplicațiile unele de altele pentru a îmbunătăți gestionarea.
Configurarea serverului IIS
După activarea IIS, iată cum să îl configurați:
- Apăsați tasta Win
- Tastați Acest PC
- Selectați (Gestionare)
- Extindeți Services and Applications
- Selectați Internet Information Services
- Faceți clic pe Site-uri web
Cum se configurează SSL pe IIS?
Utilizarea SSL protejează comunicațiile pe web. Procesul de instalare a unui certificat SSL pe IIS include:
- Descărcați fișierul certificat (.P7B) pe PC.
- Deschideți IIS Manager
- Selectați serverul dorit.
- Accesați Server Certificates.
- Selectați Complete Certificate Request.
- Selectați fișierul P7B descărcat.
Concluzie
În concluzie, IIS este un serviciu web util de la Microsoft pentru gestionarea site-urilor și aplicațiilor. Deși este a doua opțiune ca popularitate după Apache, este o alegere excelentă datorită integrării sale cu Windows.


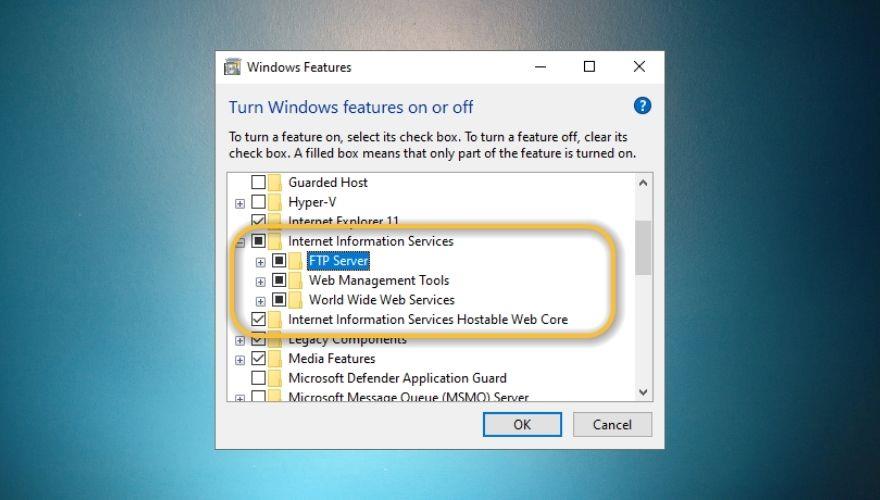






Florin P. -
Îmi place IIS, dar am întâmpinat unele probleme cu SSL. Ați mai avut această problemă
Hugo M. -
Super articol, nu mă așteptam să fie atât de detaliat! Cred că voi rămâne cu IIS pentru moment
Cristina B. -
Am observat că IIS are o comunitate foarte activă. Mãi, asta mă determină să continui cu el
Diana Z. -
Foarte interesant! Poate cineva să mă ajute cu configurările avansate pe IIS
Adrian -
Foarte util articolul! M-ar ajuta mult să dau de un tutorial detaliat despre configurarea IIS
Doina -
Ce mă bucur că am dat de acest articol! E foarte util pentru cineva la început de drum în administrarea web
Luiza IT -
Am avut ceva dificultăți la optimizarea IIS pe serverul meu. Întrebarea mea este: MDN server este o alternativă potrivită
María P. -
Am încercat să folosesc IIS, dar m-a frustrat puțin la început. Ați avea câteva sfaturi pentru a-mi îmbunătăți abilitățile?
Stefan C. -
E greu să alegi o soluție bună. Voi încerca să compar IIS și Apache. Ați avut experiențe cu ambele
Alex R. -
IIS este cu adevărat puternic, dar m-am gândit să încerc alte opțiuni. Ce părere aveți despre Nginx?
Elena R. -
Waw, nu știam că acest subiect este atât de complex! Mi-aș dori să știu mai multe despre securitatea IIS
Vasile B. 1503 -
Ce alternative la IIS recomandați pentru o mică afacere? M-ar ajuta tare mult un sfat
Alexandru -
Ce bine că ați scris acest ghid! IIS m-a ajutat la gestionarea site-ului, dar aveam nevoie de informații în plus.
Mihai -
Ce păreri aveți despre costurile de licență pentru IIS? Sunt un pic prea mari pentru un mic startup.
Radu -
Am făcut câteva teste și IIS s-a comportat excelent! Vă recomand să îl folosiți pe servere mari.
Marcela -
Cred că IIS este cel mai robust server web, dar nu uitați că există alternative. E bine să ai un plan de rezervă
Andreea -
Foarte interesant! Nu am realizat cât de important este IIS pentru gestionarea serverelor web. Mulțumesc pentru informații
Iuliana T. -
Sunt foarte entuziasmată de toate informațiile! Îmi place să învăț despre servere și web
Raluca -
Am folosit IIS pentru prima dată și m-am simțit copleșită. Sper să găsesc mai multe resurse online ca să înțeleg mai bine.
Ionel -
Aveti dreptate, IIS poate fi complex la început, dar merită să investești timp în el. E una din cele mai vechi opțiuni, dar și cele mai performante
Gabi 123 -
Eu sunt fan IIS, dar am auzit că există aplicatii mai rapide. Care credeti că este mai bun